Vous souhaitez ajouter des données à Excel à partir d'une source différente, comme des images, mais vous devez les copier manuellement ? Avez-vous essayé certains des différents outils OCR, mais ils copient les données dans un mauvais format et rendent votre travail plus difficile ? Vous souhaiterez peut-être disposer d'une fonctionnalité native dans Excel capable de reconnaître les données d'une image ou d'une capture d'écran et de les copier dans votre document.
Avec la fonctionnalité Données à partir d'une image d'Excel, vous pouvez insérer vos données à partir d'une image ou d'une capture d'écran dans votre feuille de calcul. Vérifier Applications et sites Web gratuits pour résoudre les problèmes courants des freelances.

Avantages de l'utilisation des données de la fonctionnalité d'image
Vous avez entendu parler de l'insertion d'une image dans Excel, mais vous pouvez désormais également convertir l'image en données.
Les principaux avantages sont :
- Cet outil mettra vos informations dans le format par défaut, de sorte que vous n'aurez plus à gérer des données qui ne sont plus copiées correctement.
- Il réduit l'effort manuel en vous permettant de prendre automatiquement les données d'une image au lieu de les saisir ligne par ligne.
- Il vous permet de saisir des données de n'importe où en prenant simplement une capture d'écran.
Créer des données à partir d'une image existante
Cette fonctionnalité vous permettra de télécharger une image enregistrée et de la transférer sur la feuille de calcul en tant que données. Cela peut être bénéfique pour de nombreuses raisons ; Par exemple, si vous n'avez que des copies papier et que vous souhaitez en ajouter des données, telles que des déclarations de revenus, dans Excel. Pour le faire, suivez ces étapes:
- Assurez-vous d'enregistrer l'image sur votre ordinateur.
- Ouvrez Excel et sélectionnez l'onglet Les données.
- Dans la section Obtenir et transformer les données, choisissez De l'image.
- Sélectionner Image d'un fichier.
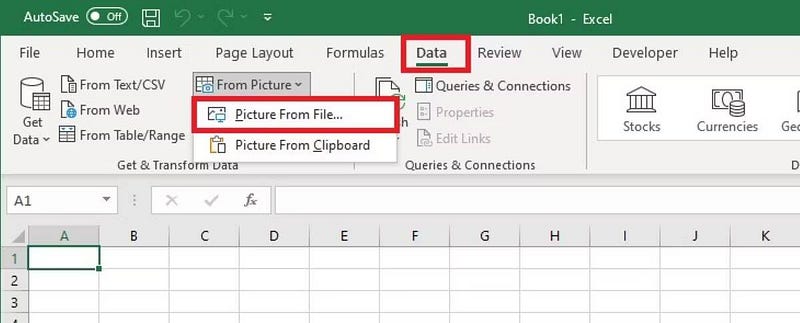
- Accédez à l'emplacement du fichier image sur votre ordinateur et téléchargez-le dans Excel.
- Sur le côté droit de la feuille de calcul, une boîte de dialogue apparaîtra et commencera à analyser les données. Une fois terminé, il vous montrera un aperçu des données et vous donnera les options pour insérer ou réviser les données.
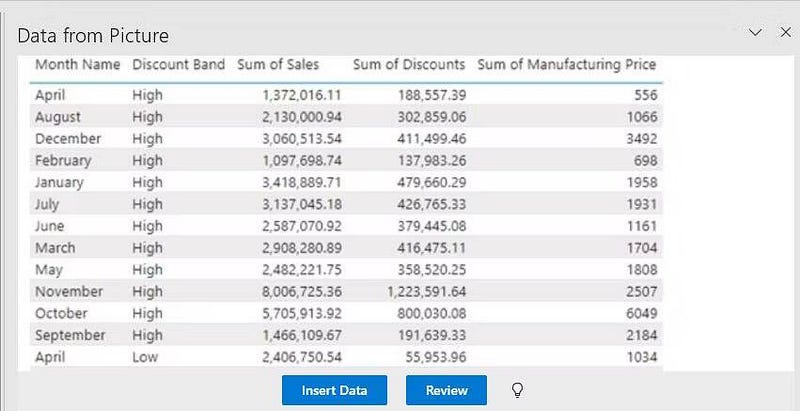
- Une fois que tout semble bon, appuyez sur OK Insérer des données. Sinon, consultez les données capturées par Excel.
- Après l'insertion, toutes les données de votre image seront bien formatées dans la feuille de calcul que vous utilisez.
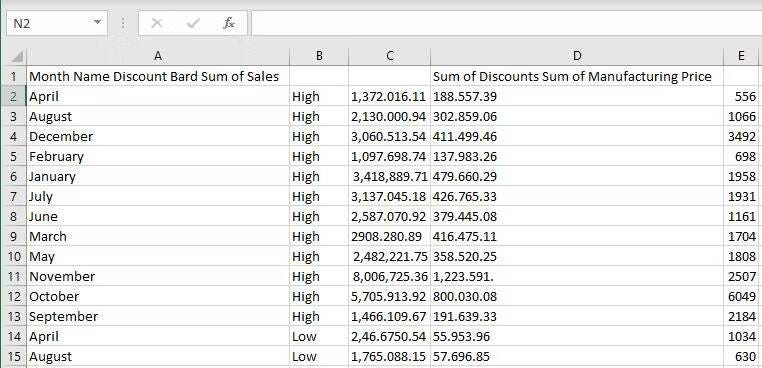
Configurer les données à partir d'une capture d'écran
Cette méthode vous permet de convertir une capture d'écran en données Excel. Les captures d'écran vous permettront d'obtenir des données de presque toutes les sources et de les mettre dans une feuille de calcul. Assurez-vous que vous êtes autorisé à utiliser les données que vous capturez. Voici comment convertir la capture d'écran :
- Prenez une capture d'écran des données et copiez-la dans le presse-papiers de votre ordinateur.
- Ouvrez Excel et sélectionnez l'onglet Les données.
- Accédez à la section Acquisition et transformation de données et sélectionnez De l'image.
- Sélectionner Image du presse-papiers.
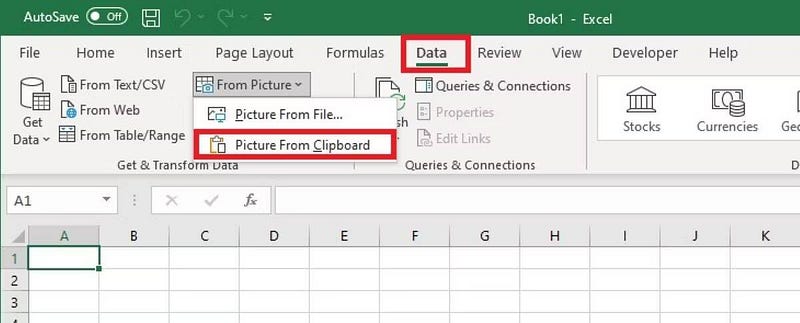
- Une boîte de dialogue s'affichera sur le côté droit de la feuille de calcul lors de l'analyse des données. Une fois terminé, il vous montrera un aperçu des données et vous donnera les options pour insérer ou réviser les données.
- Une fois que tout semble bon, appuyez sur OK Insérer des données.
- Toutes les données de votre image seront bien formatées dans la feuille de calcul.
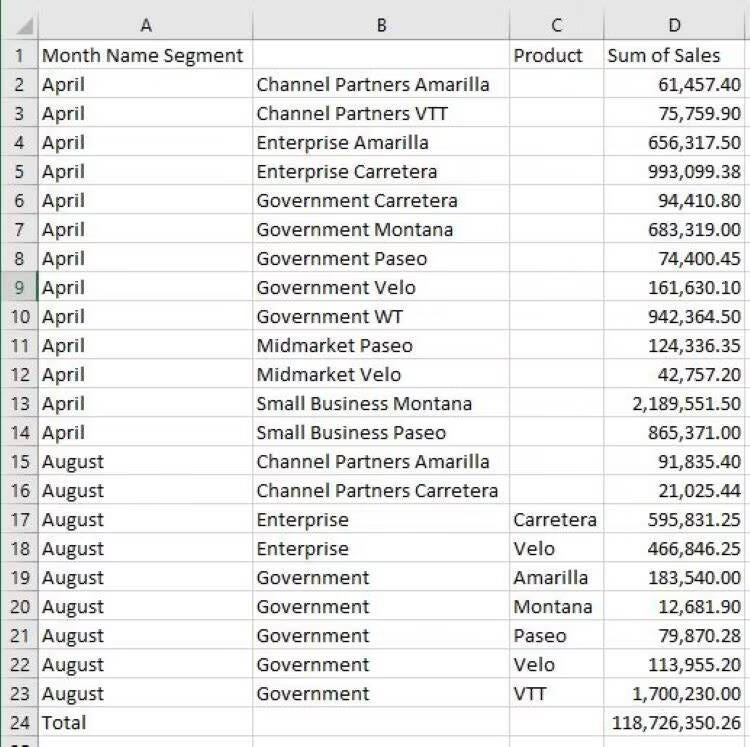
Conseils pour réviser et corriger les données
- Une fois que vous avez sélectionné l'image que vous souhaitez convertir en données, vous devez l'optimiser avant de pouvoir l'inclure dans votre feuille de calcul.
- Pour obtenir les données d'une image téléchargée ou d'une capture d'écran, recadrez simplement l'image pour inclure les données que vous souhaitez insérer.
format correct :
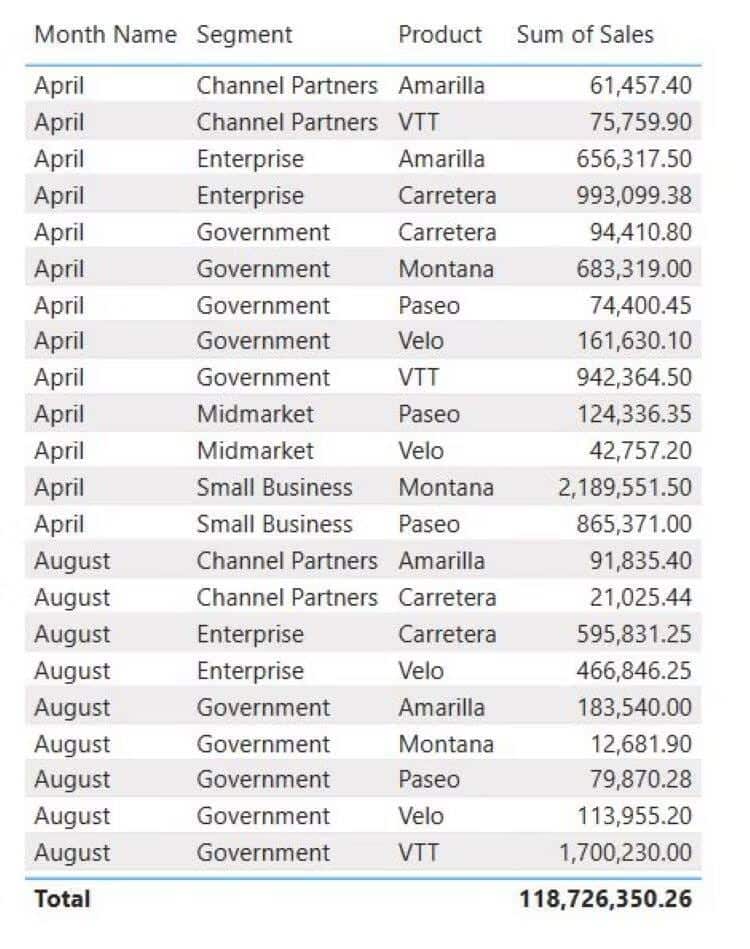
Format incorrect :
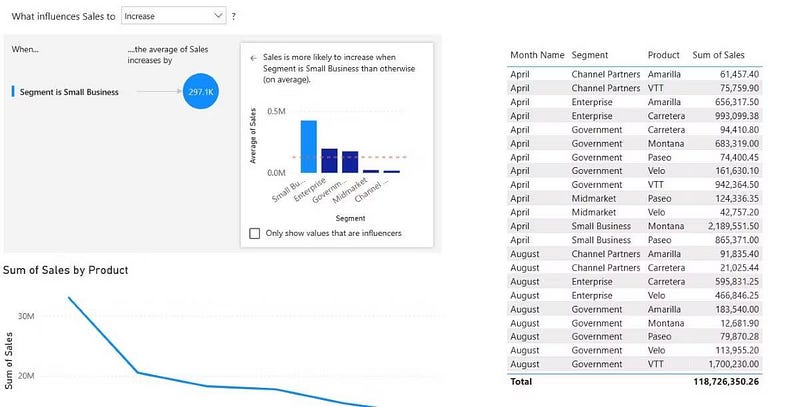
- Assurez-vous que les données de l'image sont nettes, et non sous un angle ou floues.
- Avant d'appuyer sur le bouton "Insérer des données", sélectionnez le bouton "Réviser" et parcourez toutes les suggestions pour vous assurer que vos données sont correctement converties.
Une fois les données dans votre fichier Excel, vous pouvez créer un tableau, modifier le format ou l'utiliser comme bon vous semble. Vérifier Avantages et inconvénients de la création d'un budget de dépenses d'entreprise dans Excel.
Réduisez les efforts manuels en important des données à partir de l'image
Réduisez l'effort nécessaire pour copier ligne par ligne et annuler le formatage incorrect lors de l'obtention de données à partir d'une autre source. Au lieu de cela, saisissez facilement des données de n'importe où en enregistrant une photo ou une capture d'écran. Avec cette fonctionnalité, vous pouvez être plus productif que jamais. Vous pouvez voir maintenant Comment réparer le plantage de Microsoft Excel lors du copier-coller : méthodes efficaces.







