Airdrop est l'un des moyens les plus simples d'envoyer et de recevoir des fichiers. Cette fonctionnalité peut fonctionner sur iOS et MacOS. Il est très rapide, facile à utiliser et aussi simple que Bluetooth. Vous pouvez utiliser des aérienne pour envoyer des images, des courriels, des chansons vidéo et même de gros fichiers PDF. C'est très utile si vous vous asseyez très près de la personne à partir de laquelle vous voulez transférer des fichiers, car elle est de courte durée. AirDrop utilise la fonctionnalité Bluetooth pour créer un réseau pour transférer des fichiers. La fonctionnalité que vous avez sur d'autres appareils est que vous n'avez pas besoin d'ouvrir une nouvelle fenêtre pour afficher les fichiers, mais vous pouvez naviguer directement sans copier ni coller d'autres onglets. La citation est utilisée pour cacher vos fichiers.

Accès à Airdrop sur iOS
En reconfigurant Control Center dans iOS 11, Apple a rendu la tâche un peu difficile Accédez à Airdrop. Au moins, la fonction airdrop fonctionne toujours, heureusement.
Étape 1 - Que vous utilisiez un iPhone, un iPad ou un iPod, faites glisser depuis le bas pour ouvrir la fenêtre du Centre de contrôle. Faites glisser le curseur depuis le coin supérieur droit si vous utilisez l'iPhone X.
Étape 2 - Assurez-vous que le Wi-Fi et le Bluetooth sont activés. Cliquez sur l'une des icônes ci-dessus pour accéder à des commandes telles que des gouttes d'air.
Étape 3 - En cliquant avec le doigt sur le bouton de chute d'air, vous pouvez ouvrir le menu Paramètres rapides qui vous permettra d'envoyer et de recevoir des fichiers par projection aérienne.
Remarque: Si vous voyez la fonction de réception et que vous ne pouvez pas l'activer, vous pouvez l'activer en allant dans Paramètres, puis Général et Restrictions.
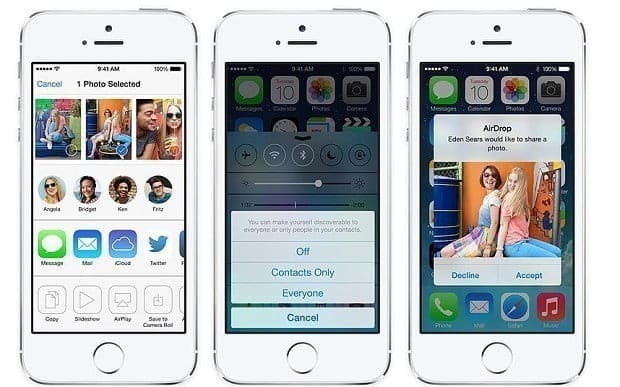
Utilisez Airdrop sur IOS
Étape 1- Accédez au fichier que vous souhaitez partager avec vos collègues. L'icône d'élément affiche une zone indiquant la flèche vers le haut qui vous mènera au bouton Partager.
Étape 2 - Une liste de périphériques apparaîtra lorsque vous aurez cliqué sur le bouton Partager. Sélectionnez le périphérique souhaité. Une fois que le collègue a accepté, «Submit» apparaîtra sur le nom de l'appareil.
Airdrop sur MACOS
Étape 1 - Dans le Doc, ouvrez le "finder". Si vous ne l'obtenez pas dans la barre latérale gauche, vous pouvez y accéder depuis la barre de menu, puis choisissez "Airdrop".
Étape 2 - Une liste de périphériques apparaît. Choisissez les fichiers et faites-les glisser vers le nom du destinataire vers lequel vous souhaitez transférer.
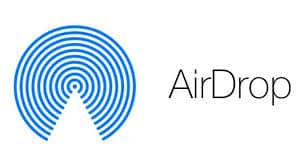
Donnez du sens aux réglages Airborn rapidement
Une fois que vous aurez atteint le menu de configuration rapide, vous aurez trois options.
Tous– Cela permet à tous les IOS à proximité de partager des fichiers avec vous en utilisant des parachutages.
Recevoir - Cette fonctionnalité permettra à votre nom d'appareil de ne pas être montré à personne.
Contacts uniquement - Comme son nom l'indique, cette fonctionnalité de largage d'air permet uniquement aux utilisateurs de vos contacts d'envoyer ou de recevoir des fichiers à l'aide de gouttes.







