Si vous cherchez Gagnez du temps Surtout si vous avez du mal à faire avancer les choses, vous voudrez peut-être jeter un coup d'œil à certains des raccourcis que vous pouvez utiliser. Cela est particulièrement vrai si vous remplissez fréquemment une grande partie de vos données en ligne, Formulaires en ligne Ou dans des caddies.
Pour les utilisateurs de Google Chrome, il existe une tâche simple et rapide que vous pouvez utiliser pour gagner du temps sur Internet - Remplissage automatique. Vous pouvez l'utiliser pour remplir des mots de passe et d'autres données de formulaire que vous avez sauvegardées en toute sécurité, telles que votre adresse personnelle ou les détails de votre carte de crédit. Si vous êtes nouveau dans Chrome, voici tout ce que vous devez savoir sur la saisie automatique de Google Chrome.
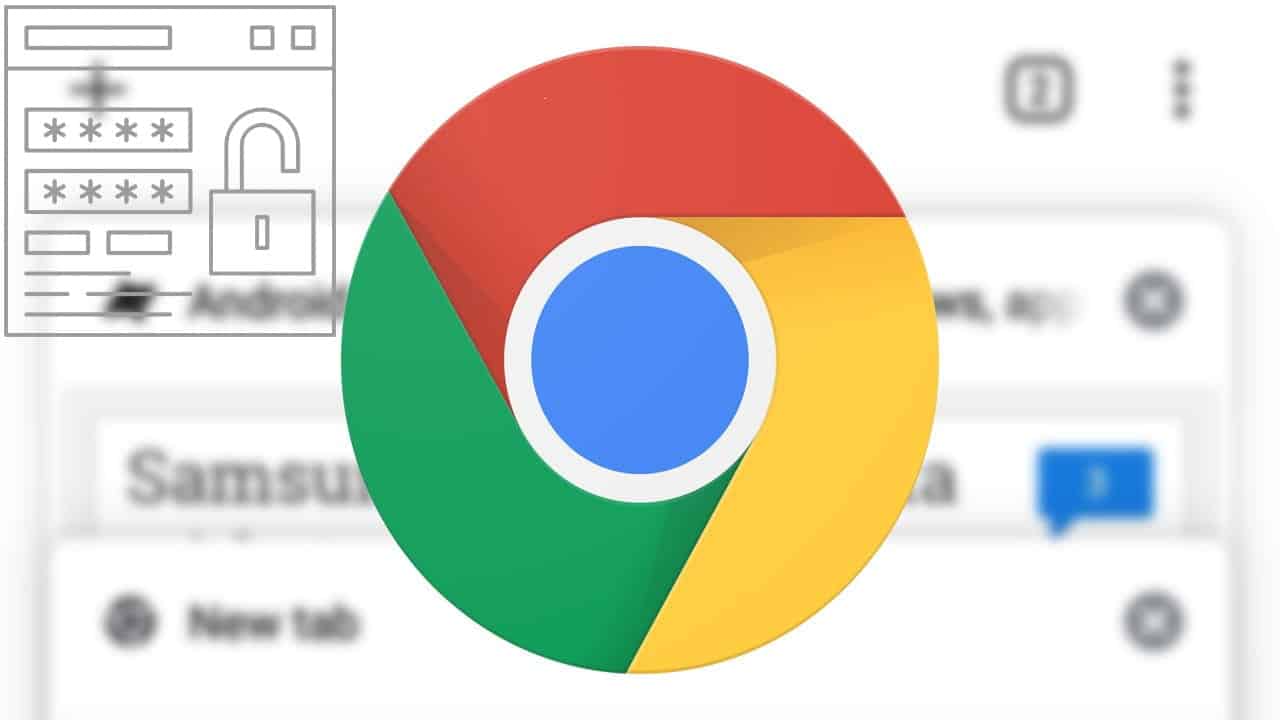
Qu'est-ce que le remplissage automatique de Google Chrome?
Le remplissage automatique de Google Chrome est conçu pour gagner du temps. Il a un seul but: remplir les détails que vous utilisez habituellement sur les sites Web. Il remplira votre nom, adresse et détails de paiement dans les paniers d'achat, tout en vous permettant également de vous connecter rapidement à vos sites Web préférés en remplissant automatiquement vos informations de nom d'utilisateur et de mot de passe.
L'activation de cette fonction dans votre navigateur présente des avantages et des inconvénients. Les avantages sont évidents: cela vous fera gagner du temps et rendra votre expérience de navigation plus sécurisée, vous permettant d'enregistrer et d'utiliser des mots de passe plus complexes pour les sites Web les plus utilisés, ainsi que de protéger vos autres données personnelles.
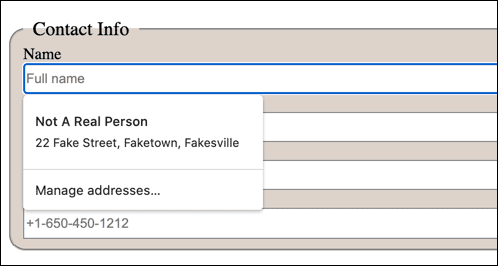
Malheureusement, cela peut aussi être un inconvénient. Si vous enregistrez Détails de paiement (Comme les informations de votre carte de crédit) sur Chrome, vous mettez vos données en danger si votre ordinateur est compromis, même si Chrome crypte vos données personnelles.
Bien sûr, vous préférerez peut-être utiliser le remplissage automatique de Google Chrome pour les données moins sensibles sans que cela ne pose un gros problème. Si vous enregistrez des données sensibles, vous pouvez toujours les supprimer plus tard ou désactiver complètement le remplissage automatique dans Chrome.
Comment configurer le remplissage automatique pour Google Chrome
Pour utiliser la fonction de remplissage automatique de Chrome, vous devez d'abord vous assurer qu'elle est configurée pour enregistrer le type de données correct. La saisie automatique peut être utilisée pour enregistrer les mots de passe, les détails de paiement, les adresses de résidence et d'autres formes de coordonnées.
Vous pouvez accéder à ces paramètres en cliquant sur l'icône Plus 
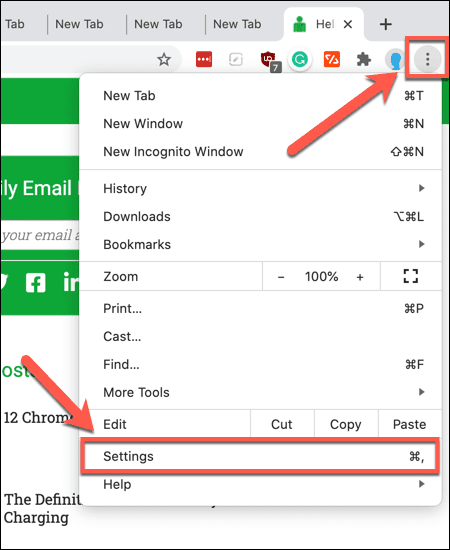
Dans le menu des paramètres de Chrome, vous pouvez accéder aux différents paramètres de saisie automatique sous une catégorie Remplissage automatique. Cliquez sur Mots de passe 


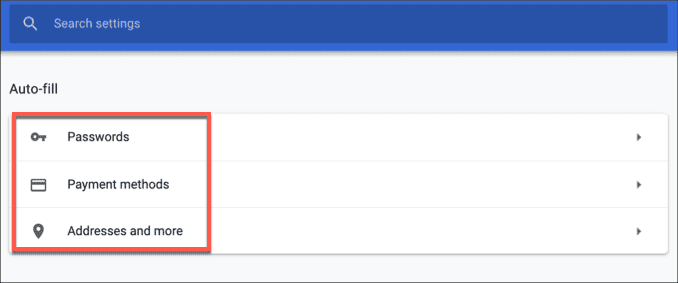
Dans la section mots de passe 
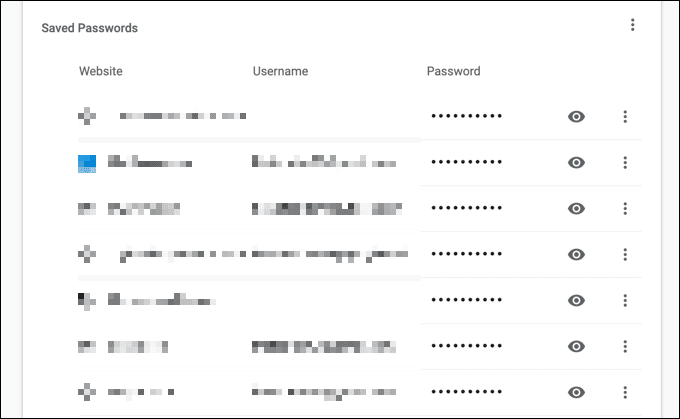
Si vous souhaitez que cette fonctionnalité fonctionne automatiquement et que vous êtes invité à remplir automatiquement des formulaires sur divers sites Web, assurez-vous d'activer la bascule à côté de Proposer d'enregistrer les mots de passe. Vous pouvez également activer la connexion automatique à vos sites Web enregistrés en vous assurant que la bascule est activée à côté de Connexion automatique.
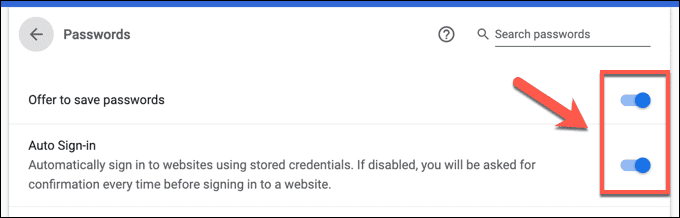
Dans la liste des modes de paiement 
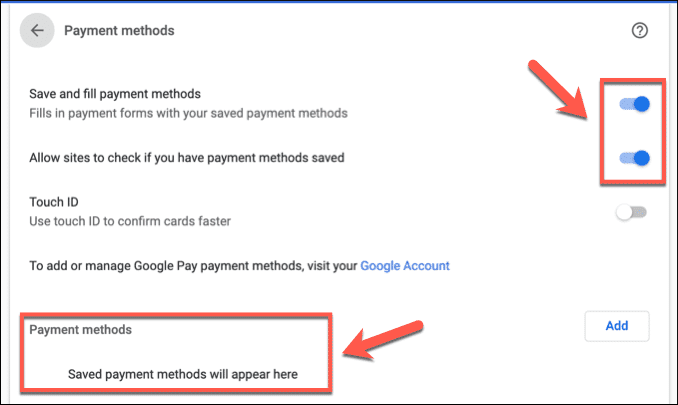
Si votre appareil dispose d'un capteur d'empreintes digitales (par exemple, Macbook Pro), vous pouvez Activer Touch ID Comme méthode d'authentification, en activant la bascule à côté de Touch ID.
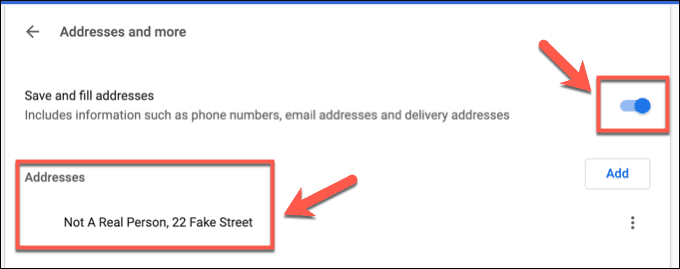
Pour les adresses, les numéros de téléphone et d'autres types de coordonnées, vous devrez accéder à un menu Titres et plus 
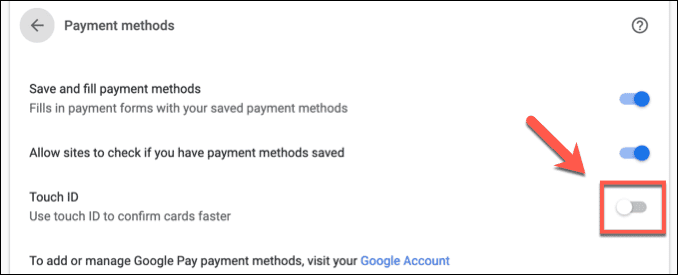
Supprimer les données de remplissage automatique existantes dans Chrome
Il existe plusieurs façons de supprimer les données de saisie automatique dans Google Chrome. Par exemple, vous souhaiterez peut-être supprimer certaines données enregistrées, telles qu'un mot de passe ou une adresse, ce que vous pouvez faire à partir du menu des paramètres de Chrome. Vous pouvez également supprimer toutes les données de saisie automatique enregistrées de votre profil Chrome.
Pour supprimer des éléments individuels de données de saisie automatique dans Chrome, vous devrez accéder aux paramètres de saisie automatique en cliquant sur l'icône Plus 
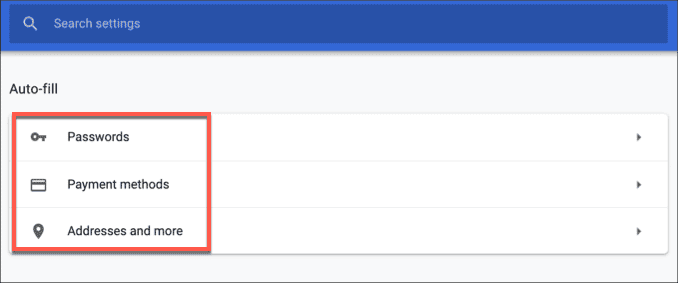
Sur chacune des listes de catégories de saisie automatique, vous verrez une icône Plus 

Si vous souhaitez supprimer toutes les données de saisie automatique de votre profil Chrome, vous devrez effacer les données du navigateur. Pour ce faire, appuyez sur l'icône Plus 
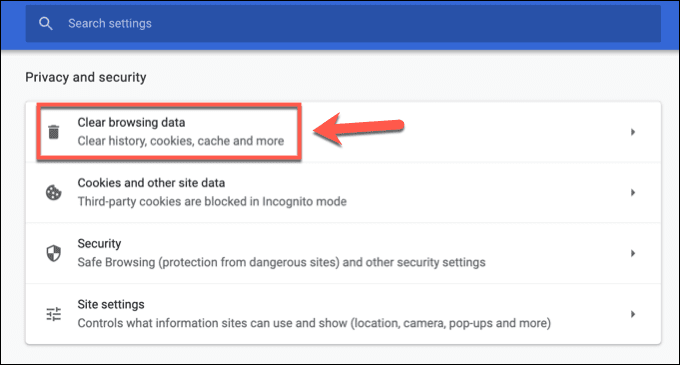
Dans la fenêtre Effacer les données de navigation, cliquez sur l'onglet Des options sont offertes. Vous devrez définir la plage de dates dont vous souhaitez supprimer les données. Pour supprimer toutes les données de saisie automatique, veillez à sélectionner Tout le temps Dans la liste déroulante Plage de dates.
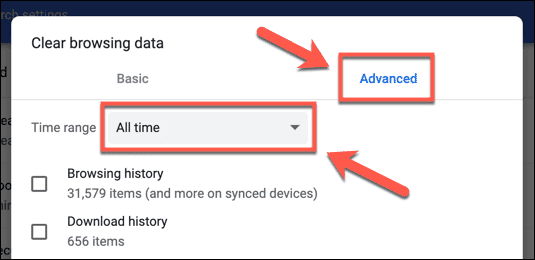
Vous devrez vous assurer que vous avez coché les cases Remplissage automatique Pour les données de formulaire, les mots de passe et les autres cases à cocher des données de connexion. Vous pouvez également effacer d'autres données de navigation Chrome en même temps.
Si vous souhaitez uniquement effacer les données de saisie automatique, veillez à décocher toutes les autres cases. Une fois que vous êtes prêt à supprimer les données de saisie automatique dans Chrome, cliquez sur le bouton Effacer les données. Si vous effacez toutes les données du navigateur, cela peut prendre un certain temps.
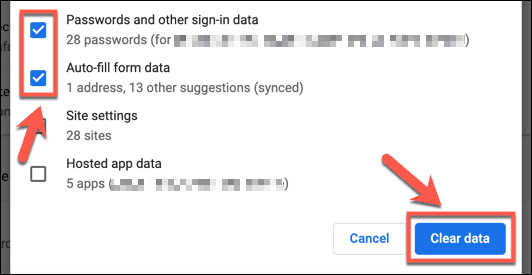
Une fois que vous effacez les données de saisie automatique, vous devrez vous assurer que chacune des catégories de saisie automatique est désactivée dans les listes de catégories de saisie automatique du menu Paramètres de Chrome pour vous assurer qu'aucune autre donnée n'est automatiquement enregistrée.
Utilisez efficacement la saisie automatique de Google Chrome
Le remplissage automatique dans Chrome est une excellente fonctionnalité qui permet aux utilisateurs occasionnels et aux professionnels de gagner du temps. C'est particulièrement utile si vous êtes préoccupé par Sécurité par mot de passe D'autant qu'il s'agit d'un gestionnaire de mots de passe intégré pour votre compte Google. Vous pouvez utiliser la fonction de saisie automatique similaire sur Appareils Android Aussi.
Des fonctionnalités similaires sont disponibles pour d'autres navigateurs. Si vous utilisez Firefox, vous pouvez rendre Firefox plus sécurisé en ajoutant un mot de passe principal pour stocker les informations de connexion communes au site Web et les données de formulaire. Bien entendu, si vous êtes préoccupé par la sécurité de vos données, vous pouvez toujours Effacez les données de votre navigateur Pour cacher vos informations importantes aux intrus.







