Spotlight C'est l'un des plus Fonctionnalités sous MacOS Et ce n'est qu'au cours des dernières années que la situation s'est considérablement améliorée. Cela ne signifie pas que cela ne pourrait pas être mieux. Si vous dépendez Spotlight Mais vous n'avez pas trouvé de fonctionnalités par défaut, une application de lancement alternative comme LaunchBar pourrait être ce dont vous avez besoin.
A partir de Exécuter des applications Pour trouver rapidement des fichiers et gérer votre presse-papiers, LaunchBar vous permet de faire beaucoup de choses avec seulement quelques touches. Vous devez le maîtriser et vous pouvez gagner du temps pour vous tous les jours. Tout au long de l'année, et c'est ce qu'il ajoute.

Comment la LaunchBar se compare-t-elle à Alfred?
LaunchBar n'est pas le seul opérateur de ce type. Une des alternatives les plus populaires est Alfred, Qui offre plusieurs des mêmes caractéristiques. Comme pour les deux applications, il existe des différences majeures entre LaunchBar et Alfred.
Prix
La LaunchBar est vendue au prix de 29 $ et est fournie avec un essai gratuit d'un mois. Il existe également une option pour l'utiliser gratuitement, avec une mise en garde: LaunchBar, la version gratuite du programme "vous invite parfois à faire une petite pause, ce qui vous permet de respirer et de vous détendre."
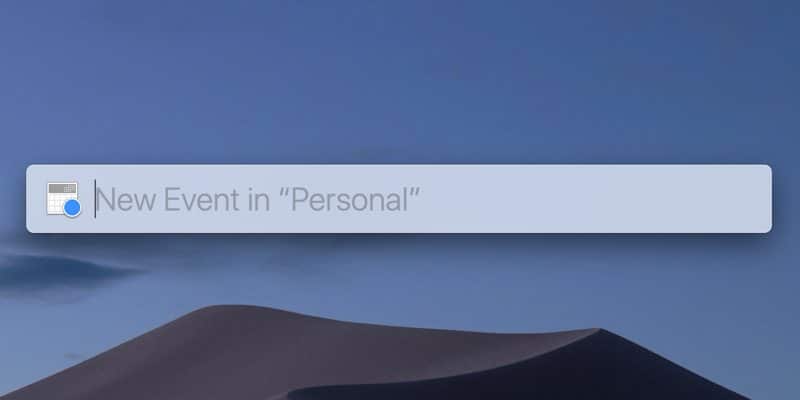
Alfred est simplement un programme gratuit, au moins de base. Cependant, bon nombre des meilleures fonctionnalités de l'opérateur nécessitent une mise à niveau de Powerpack. Cela vous coûtera 27, ce qui signifie que LaunchBar et Alfred ont un prix raisonnable.
CARACTÉRISTIQUES
LaunchBar a une recherche plus puissante, plus de fonctionnalités en dehors du portail et nécessite moins de configuration. Il est également extensible via ses actions, ce qui vous permet d'ajouter des commandes et d'autres fonctionnalités. Celles-ci sont assez limitées comparées à Alfred, mais meilleures.
Alfred, en particulier avec le Powerpack, a beaucoup de fonctionnalités prêtes à l'emploi, mais celles-ci sont pâles en comparaison de ce que vous pouvez ajouter au lecteur. Les flux de travail sont effectués dans Alfred, et il ajoute des fonctionnalités pratiquement illimitées au lanceur.
L'interface est la principale différence entre Alfred et LaunchBar. Les deux sont accessibles avec une commande clavier, généralement Commande + Espace Mais ils se sentent complètement différents. LaunchBar affichera la dernière commande que vous avez utilisée, tandis qu'Alfred sera toujours lancé sous forme de liste blanche. LaunchBar explique également le retard suffisamment long dans ce que vous écrivez comme recommençant. Si vous commencez à taper "w" et "o" pour démarrer Microsoft Word, mais attendez longtemps avant de taper "r", LaunchBar pensera que vous souhaitez exécuter des rappels.
Comme ils ont tous deux une version d’essai gratuite, vous pourrez probablement essayer de savoir si cela vous convient.
Installer et configurer LaunchBar
Installer LaunchBar est simple. Téléchargez le programme d'installation depuis Site web de la barre de lancement Double-cliquez sur le fichier pour ouvrir le programme d’installation, puis faites glisser l’icône LaunchBar dans le dossier Applications.
Si vous souhaitez remplacer Spotlight, ouvrez les Préférences Système et accédez à la section Clavier. Ici, accédez aux raccourcis et trouvez la section Spotlight dans le menu situé à droite de l'écran, puis désactivez un raccourci. Commande + Espace.
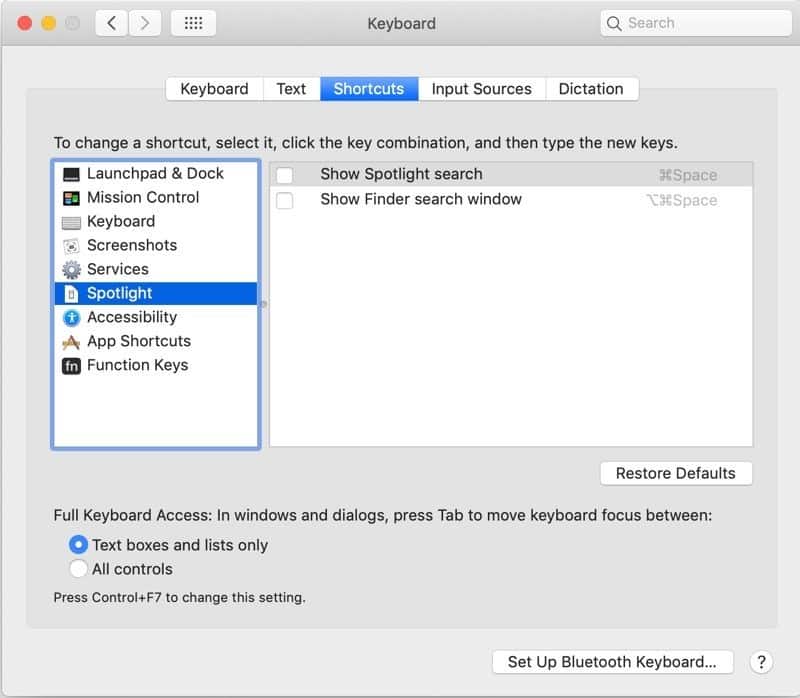
Ouvrez le dossier Applications et double-cliquez sur l'icône LaunchBar pour exécuter l'application. Il doit être configuré automatiquement pour utiliser Commande + Espace. Si ce n'est pas le cas, activez l'application, sélectionnez le menu LaunchBar en haut de l'écran, ouvrez Préférences, sélectionnez l'onglet Raccourcis et définissez la commande de recherche LaunchBar sur vos préférences.
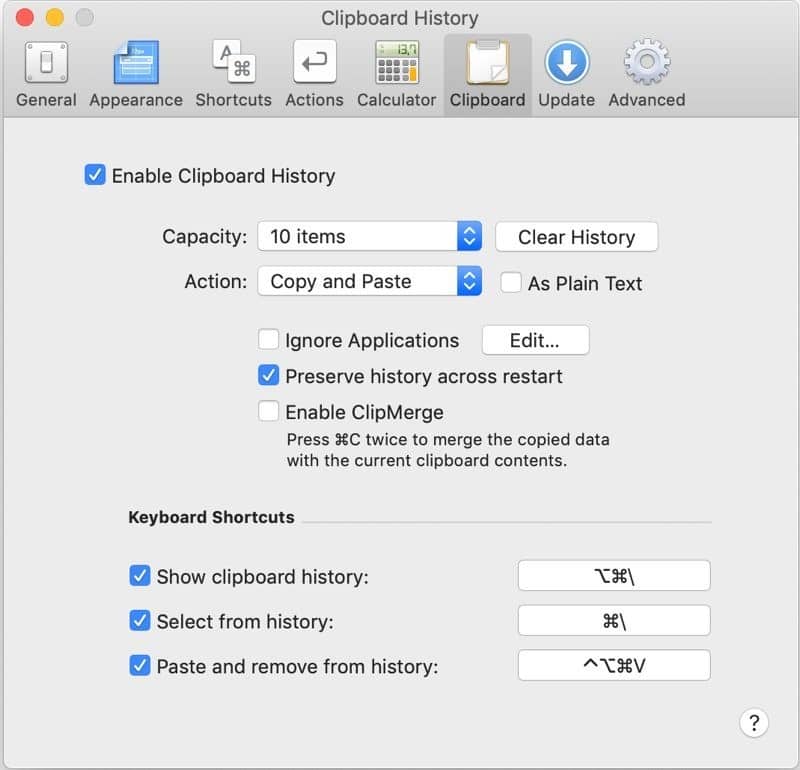
Utiliser la barre de lancement
Comme son nom l'indique, l'utilisation la plus simple de LaunchBar consiste à exécuter des applications. Appuyez sur la combinaison de touches choisie pour faire glisser la barre de lancement et commencez à saisir le nom de l'application. Après quelques caractères, vous devriez le voir. Maintenant, appuyez sur Entrée et il va s'ouvrir.
Vous pouvez également rechercher vos fichiers et dossiers à l'aide de LaunchBar. Tout d'abord, vous devez indiquer à la barre de lancement le fils que vous souhaitez rechercher. Pour plus d'informations à ce sujet, Voir la documentation de LaunchBar.
Autres utilisations de LaunchBar
LaunchBar est également un moyen facile de garder vos archives du presse-papiers sous la main. Assurez-vous que cette option est activée en accédant à l'onglet Presse-papiers dans les préférences de la barre de lancement. Cliquez sur le raccourci clavier pour cela (la valeur par défaut est Commande + Option + \), Et faites glisser dix éléments ou plus, en fonction de vos paramètres.
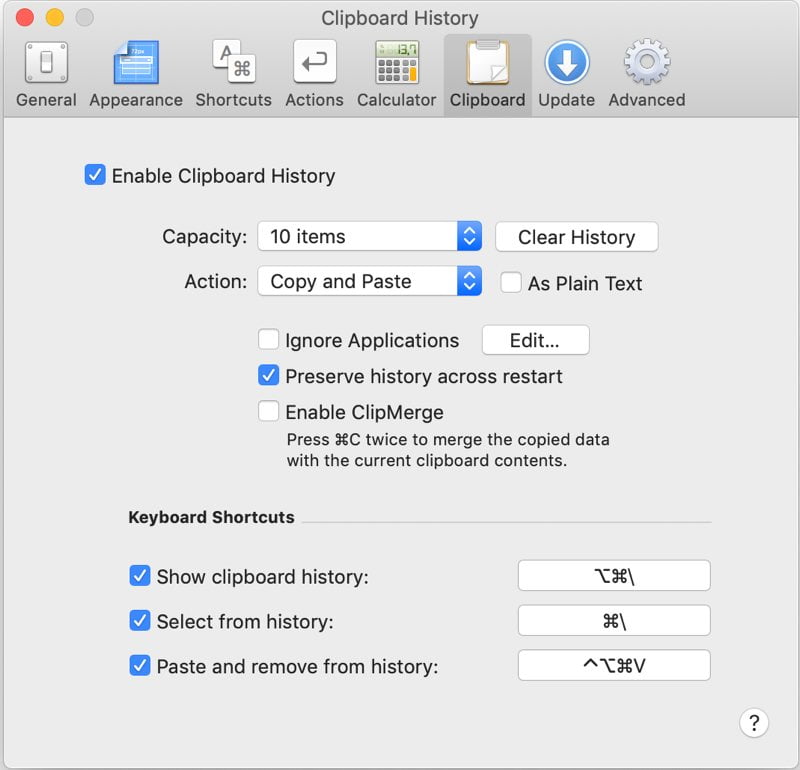
Vous pouvez également utiliser LaunchBar pour entrer rapidement des rendez-vous dans l'agenda. Faites glisser le lecteur et changez le type de calendrier. Il vous montrera une liste de vos calendriers. Choisissez-en un et commencez à écrire pour créer un nouvel événement.
Il y a beaucoup plus que vous pouvez faire avec LaunchBar. L'un des meilleurs moyens de le savoir est simplement de commencer à l'utiliser. En utilisant l'application, vous commencerez à trouver Nouvelles fonctionnalités et procédures le long du chemin.







