L'une des fonctionnalités les moins connues de la ligne Google pour la suite Office en ligne est la fonction Explorer. L'exploration fait quelque chose de différent dans chaque application. Par exemple, Google Documents vous aide à rechercher et à citer des documents lors de vos déplacements. Cependant, dans Spreadsheets, la fonctionnalité "Explorer" apparaît vraiment dans la vie. Il peut enregistrer beaucoup d'informations en fonction de vos données, mais il se met à jour en fonction des données que vous avez sélectionnées. Cela rendra le « explorer » caractéristique dans les « tableaux de données » doit être sur de Google pour vérifier les « tableaux de données » de chaque utilisateur.

Comment accéder à la fonctionnalité Explorer
En fait, Explore était toujours accessible en face de vous, très difficile à manquer! Pour utiliser la fonction Explorer, ouvrez d'abord la feuille de calcul pour laquelle vous souhaitez obtenir plus d'informations. Ensuite, cliquez sur cette icône qui se trouve en bas de l'écran.
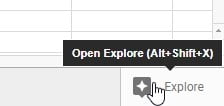
Une fois que vous avez terminé, vous verrez une barre qui apparaît sur le côté gauche de la feuille de calcul. C'est la barre Explore, et où nous allons tout notre travail.
Que peux-tu faire?
Jusqu'à présent, nous avons une exploration ouverte, comment pouvons-nous l'utiliser pour «explorer» nos données?
Poser des questions
Tout d'abord, sans rien faire, vous remarquerez certaines options déjà disponibles. Par exemple, il y a une boîte où vous pouvez "poser des questions" sur vos données avec quelques exemples. Vous pouvez cliquer sur ces exemples pour voir comment Google Sheets fonctionne avec cette fonctionnalité sélectionnée. Une fois que vous obtenez un commentaire, vous pouvez saisir une question que vous voulez obtenir une réponse dans cette case et obtenir un graphique spécialement conçu pour votre requête.
Bien sûr, vous ne pouvez pas poser des questions dans les tables anglaises standard. Par exemple, vous ne saurez pas quoi faire « le montant consacré à l'alimentation? » Vous avez besoin d'écrire cette requête comme quelque chose de similaire au « coût total de la nourriture, » et vous obtiendrez la réponse de feuilles de calcul Google.
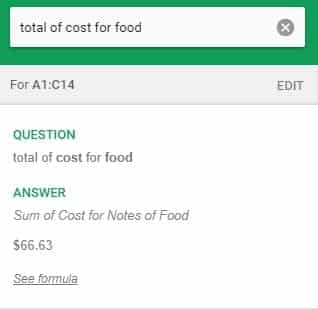
Cependant, cela ne s'arrête pas là. Si vous aimez la façon dont l'apparence du résultat et que vous voulez représenter quelque part dans le document lui-même, vous pouvez mettre une formule dans des feuilles de calcul Google pour obtenir les données que vous venez de mettre en avant. Cela le rend très utile si vous ne pouvez pas contourner les formats d'encodage. Demandez à Google simplement ce que vous voulez de vos données et utilisez la formule qu'il fournit!
Formatage
Si vous voulez rendre la feuille de calcul plus attrayante pour vos yeux, Explore vous permettra également de l'explorer. Il suffit de regarder dans la section "Mise en forme" pour apprendre à entrer des couleurs dans votre feuille de calcul. Cette couleur s'appliquera dans un motif réciproque de sorte que chaque autre cellule dépend de la couleur que vous choisissez.
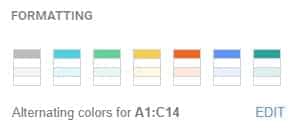
Graphiques
Si vous faites défiler un peu plus loin dans le volet Explorer, vous constaterez qu'il a suggéré plusieurs mises en page que vous pouvez utiliser. Cela comprend des exemples de diagrammes et de colonnes de champignons, ainsi qu'un tableau croisé dynamique. Vous pouvez passer la souris sur chacun d'eux pour plus d'informations.
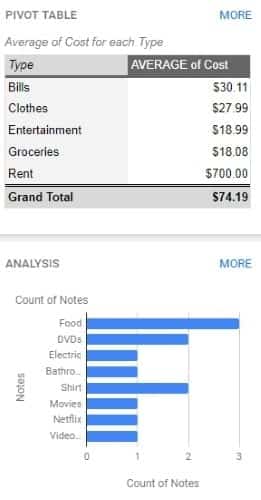
Si vous aimez un look en particulier, vous pouvez le faire glisser de "Explorer" à la feuille. Une version plus détaillée du graphique sera placée sur votre feuille.
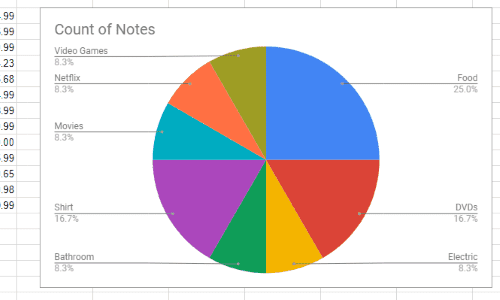
Sinon, si vous n'aimez pas les plages affichées par les graphiques, vous pouvez changer le domaine pour qu'il corresponde à ce que vous voulez. c'est très facile. Mettez simplement en surbrillance les données que vous souhaitez afficher sous forme de graphique dans votre feuille de calcul. Vous n'avez même pas besoin de fermer ou de mettre à jour une fenêtre de l'explorateur, qui est automatiquement mise à jour avec le domaine que vous avez sélectionné. Après avoir trouvé le graphique que vous voulez, vous pouvez le mettre exactement comme dans l'exemple ci-dessus.
Explorer la fonctionnalité Explorer
Bien que vous puissiez créer manuellement des diagrammes et des diagrammes de vos données, Explore prend beaucoup de problèmes hors du processus. Vous savez maintenant comment utiliser la fonction Explorer, où elle brille, et comment vous pouvez la personnaliser selon vos besoins.
Cela facilite-t-il l'utilisation des feuilles de calcul Google? Voyons savoir ci-dessous!







