Alors que Generative Fill était décrit dans la version bêta de Photoshop comme un excellent outil pour une retouche photo plus créative, il n'était pas beaucoup question de l'utiliser pour des tâches quotidiennes telles que le masquage d'objets. Mais cela peut également être un excellent outil pour supprimer les bords irréguliers et les halos lors de l'échange d'arrière-plans ou de la création de composites.
Dans cet article, nous allons vous montrer les résultats étonnants que vous pouvez obtenir avec Generative Fill pour supprimer les halos et réparer les aspérités. Commençons. Vérifier Façons d'utiliser le remplissage génératif pour améliorer vos photos dans Photoshop.

Comment réparer les bords irréguliers et les halos avec le remplissage génératif

Le remplissage génératif peut être une solution miracle pour les problèmes qui peuvent survenir lors de la création de composites ou du changement d'arrière-plan. Il y a souvent des bords dentelés et un effet de halo lorsqu'un objet est recadré et placé sur un arrière-plan sombre ou clair.
Parfois, l'utilisation de l'outil Smudge pour supprimer les halos fonctionnera, mais chaque outil disponible présente des limites, en particulier lorsqu'il s'agit d'arrière-plans complexes et de cheveux clairsemés. Lisser les bords et supprimer les halos est une solution facile lors de l'utilisation du remplissage génératif dans de nombreux cas.
Pour lequel nous allons supprimer l'arrière-plan et ajouter un calque de remplissage noir pour montrer où les bords dentelés apparaissent. Ensuite, nous utiliserons l'outil Lasso pour sélectionner et lisser les bords avec le remplissage génératif.
- Sélectionner Supprimer l'arrière-plan à partir de la barre de menu flottante.
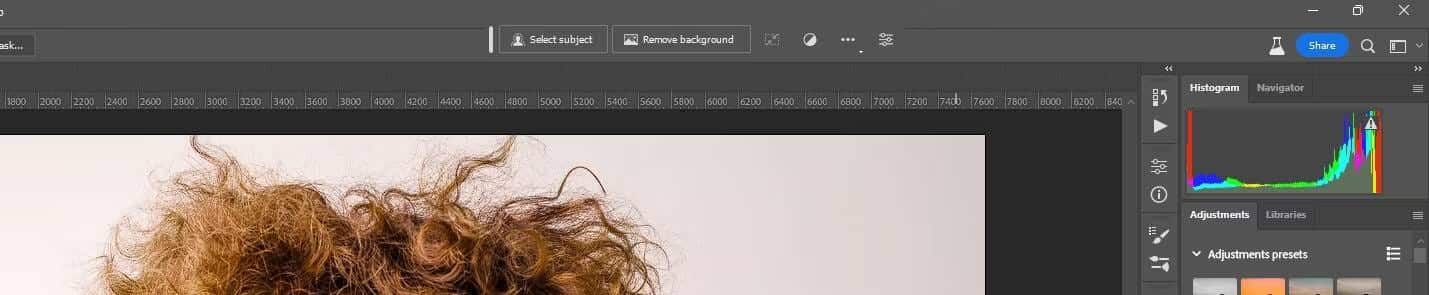
- Créez un calque de réglage de couleur unie à partir des options dans le coin inférieur droit.
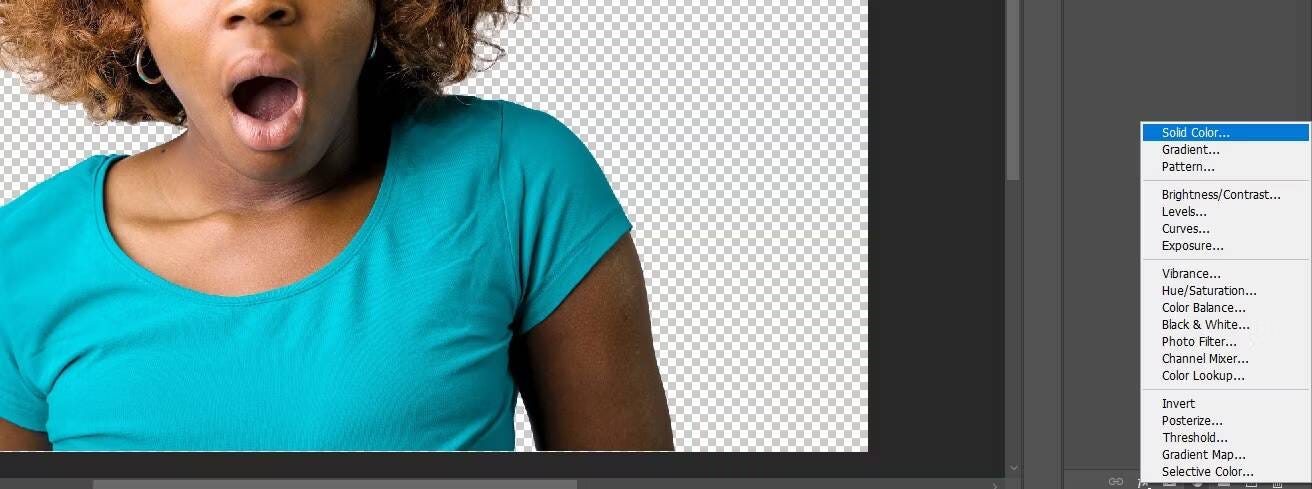
- Dans la zone Sélecteur de couleurs, choisissez le noir en faisant glisser le cercle vers le coin gauche. Cliquez ensuite sur OK.
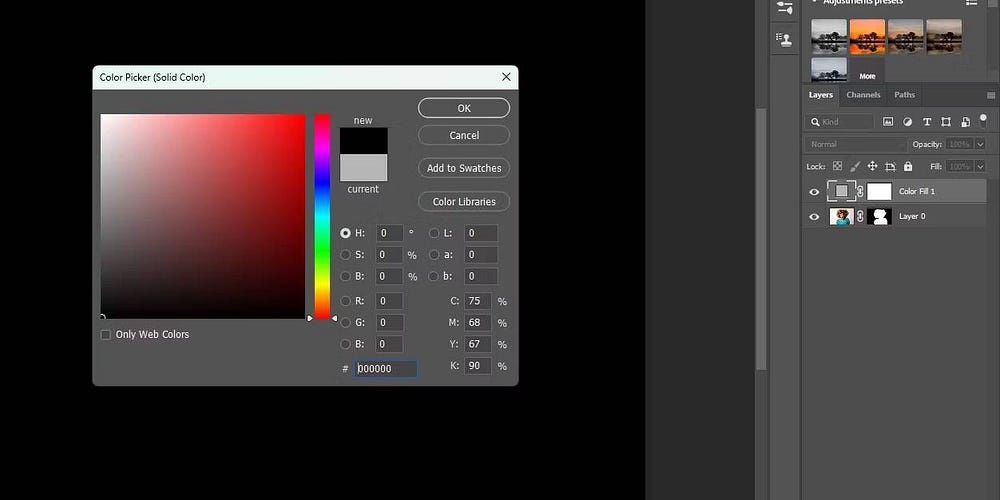
- Cliquez et faites glisser le calque de remplissage de couleur afin qu'il se trouve sous le calque de calque 0.

- Cliquez sur le calque Layer 0 pour l'activer. Il est important que le calque de pixels soit sélectionné, sinon le remplissage génératif ne fonctionnera pas.

- Utilisez l'outil Zoom (ou Ctrl++) pour zoomer à 100 % afin d'afficher le bord que vous souhaitez corriger.
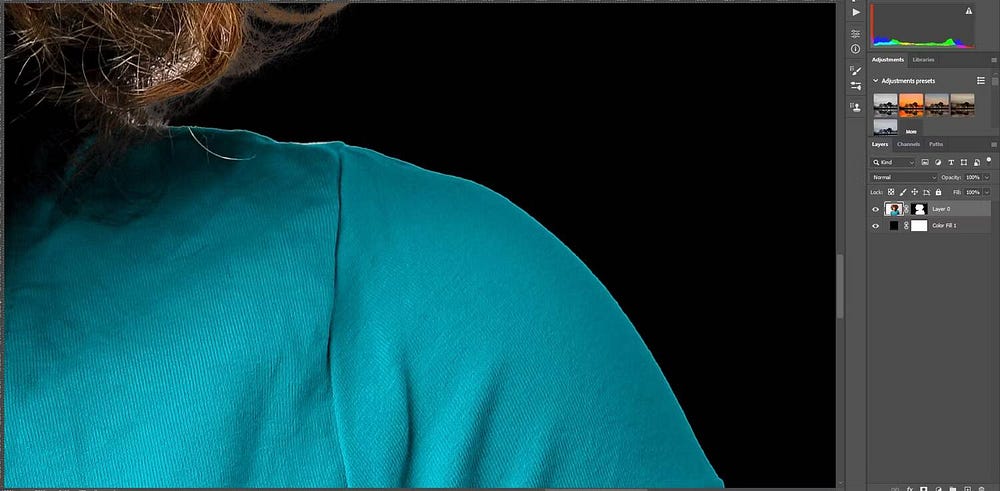
- Utilisez l'outil Lasso pour sélectionner une arête. Assurez-vous d'inclure du tissu en plus de l'arrière-plan dans la sélection ; Cela aidera à améliorer les comptes Generative Fill.

- Cliquez Remplissage génératif.
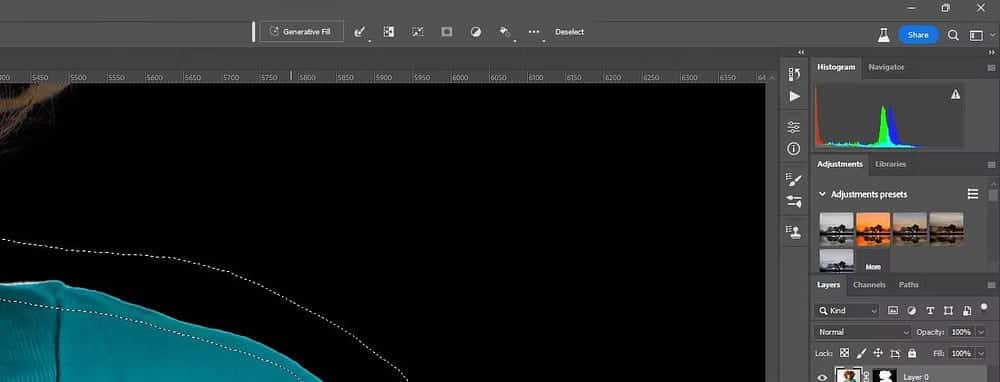
- Laissez toujours le champ de texte vide lors du premier essai. Cliquez sur Créer.
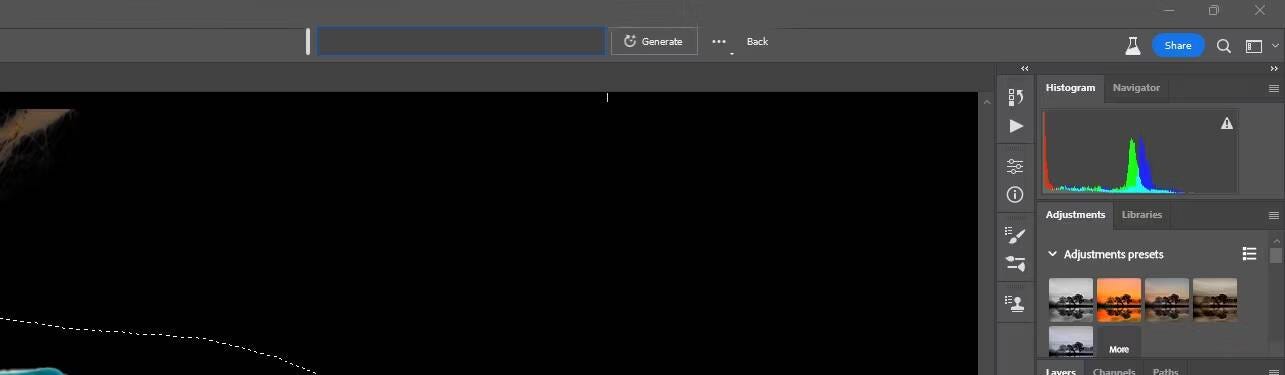
Vous aurez généralement le choix entre trois options lors de l'utilisation du remplissage global. Nous avons obtenu le meilleur résultat de la première option.
Avant:
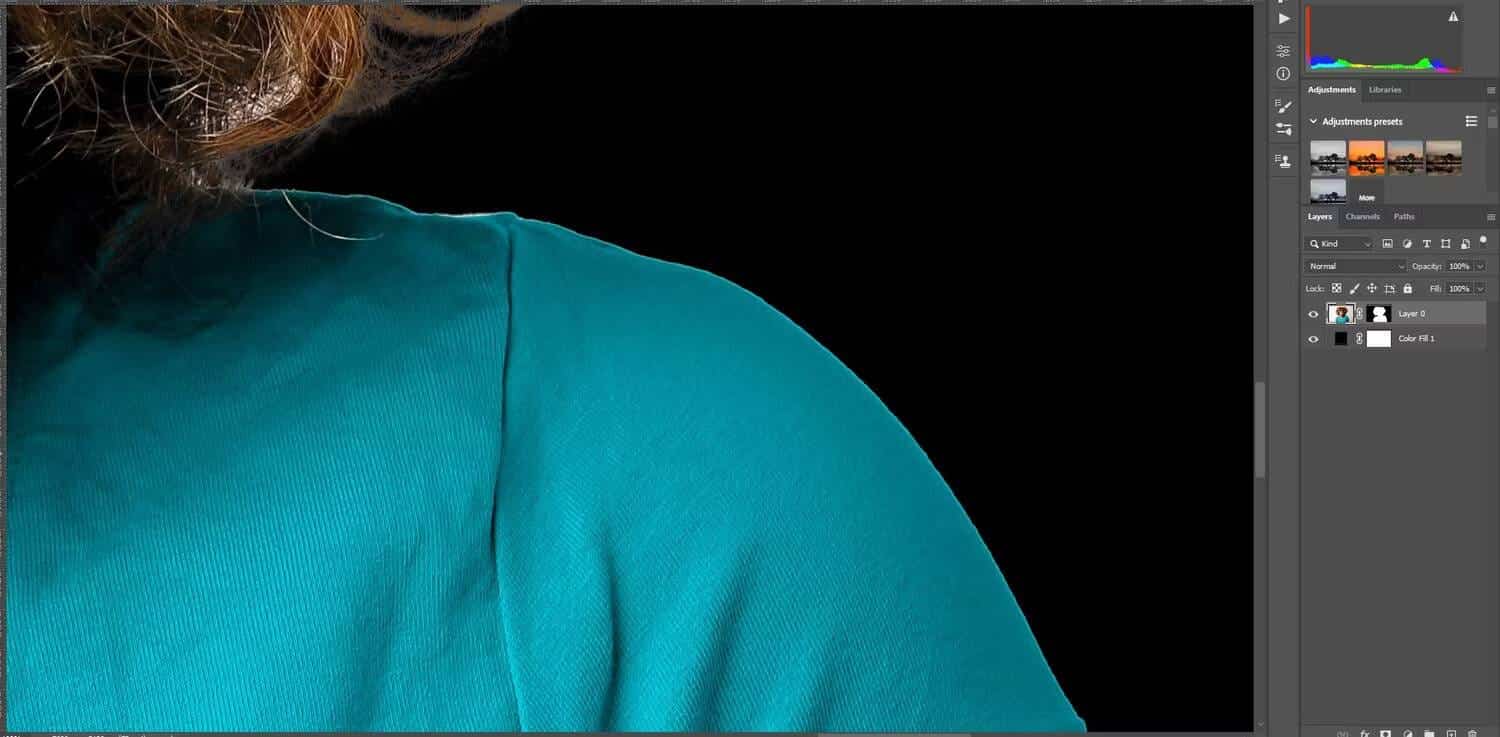
Après:
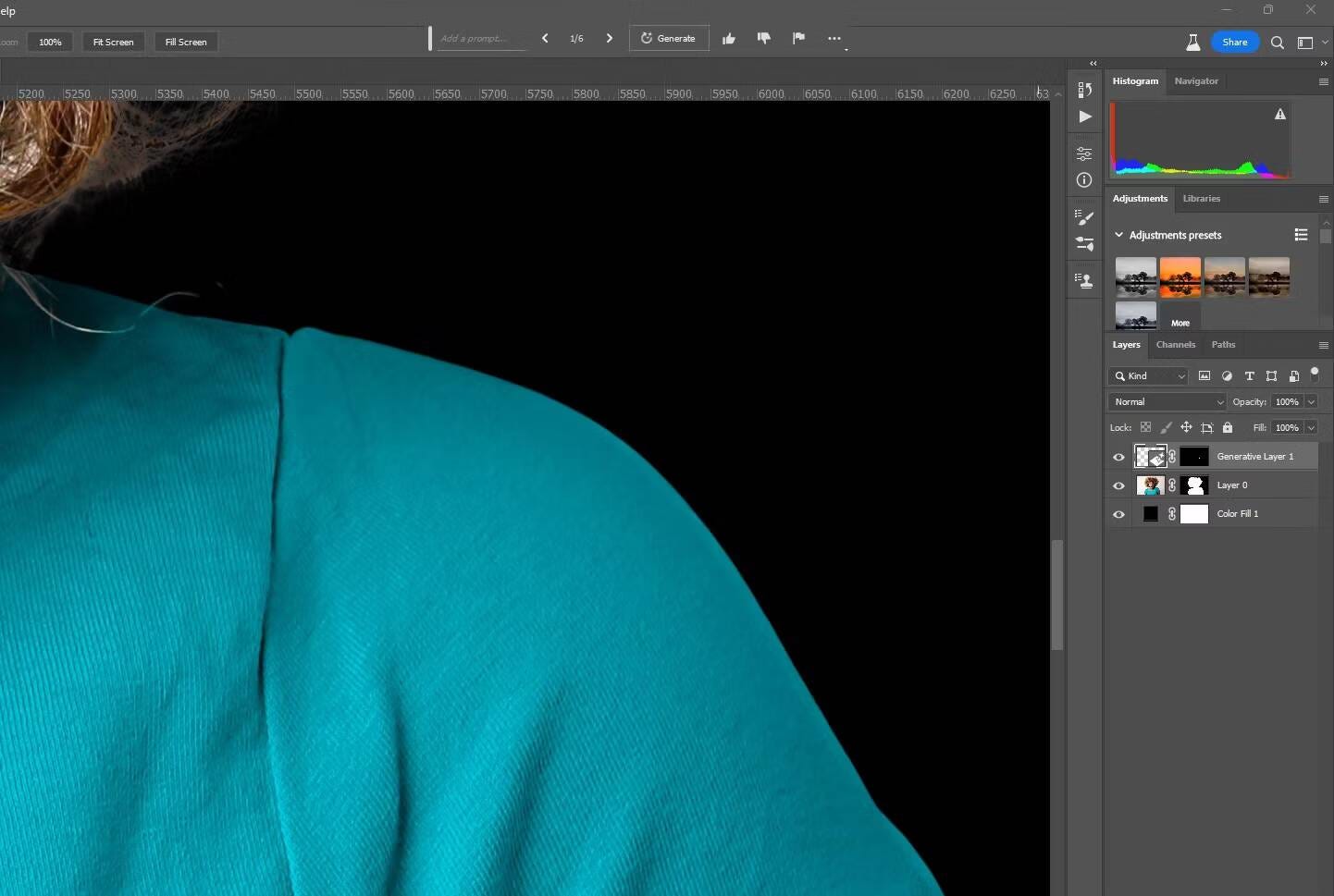
Les bords dentelés ont été remplacés par un bord lisse et le halo a complètement disparu. Le remplissage génératif vous donne la possibilité d'utiliser une autre technique pour corriger les bords et les halos si le masquage avec l'outil Sélectionner le sujet ne suffit pas.
La méthode que vous utilisez finalement dépend de l'image spécifique et de la durée par rapport à l'efficacité de chaque outil pour le travail. Vérifier Outpainting vs Generative Fill : Quel outil est le meilleur pour compléter et étirer une image ?
Utilisation du remplissage génératif pour réparer les bords rugueux et les halos sur les cheveux
Dans l'exemple ci-dessus, nous avons choisi un endroit facile pour le réparer juste pour vous montrer comment le faire. Mais le remplissage génératif fonctionnera-t-il sur des bords et des halos plus complexes, comme ce qui pourrait être trouvé dans les cheveux d'un sujet ? Utilisons cette même image car les cheveux du sujet ne sont pas les plus faciles pour une sélection fluide.

Encore une fois, nous allons utiliser l'outil Lasso et sélectionner les bords et la couleur d'arrière-plan que nous voulons supprimer.
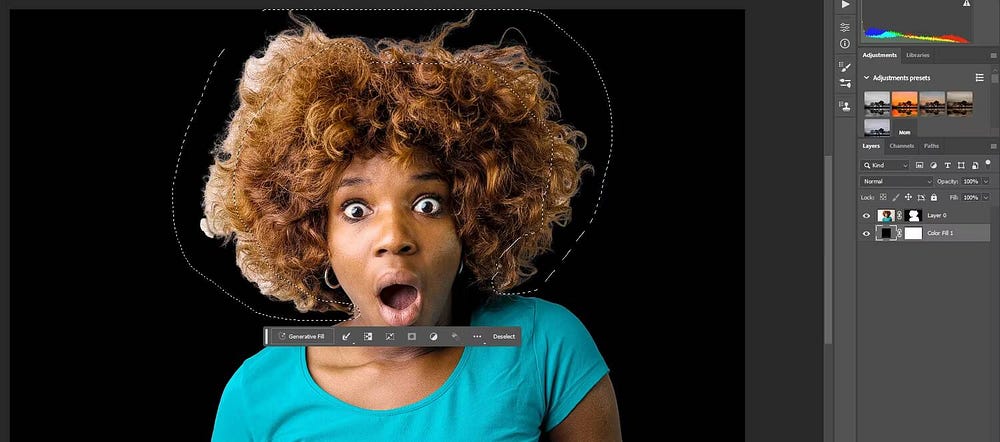
Voici les trois résultats que Generative Fill nous a donnés.
Option 1:
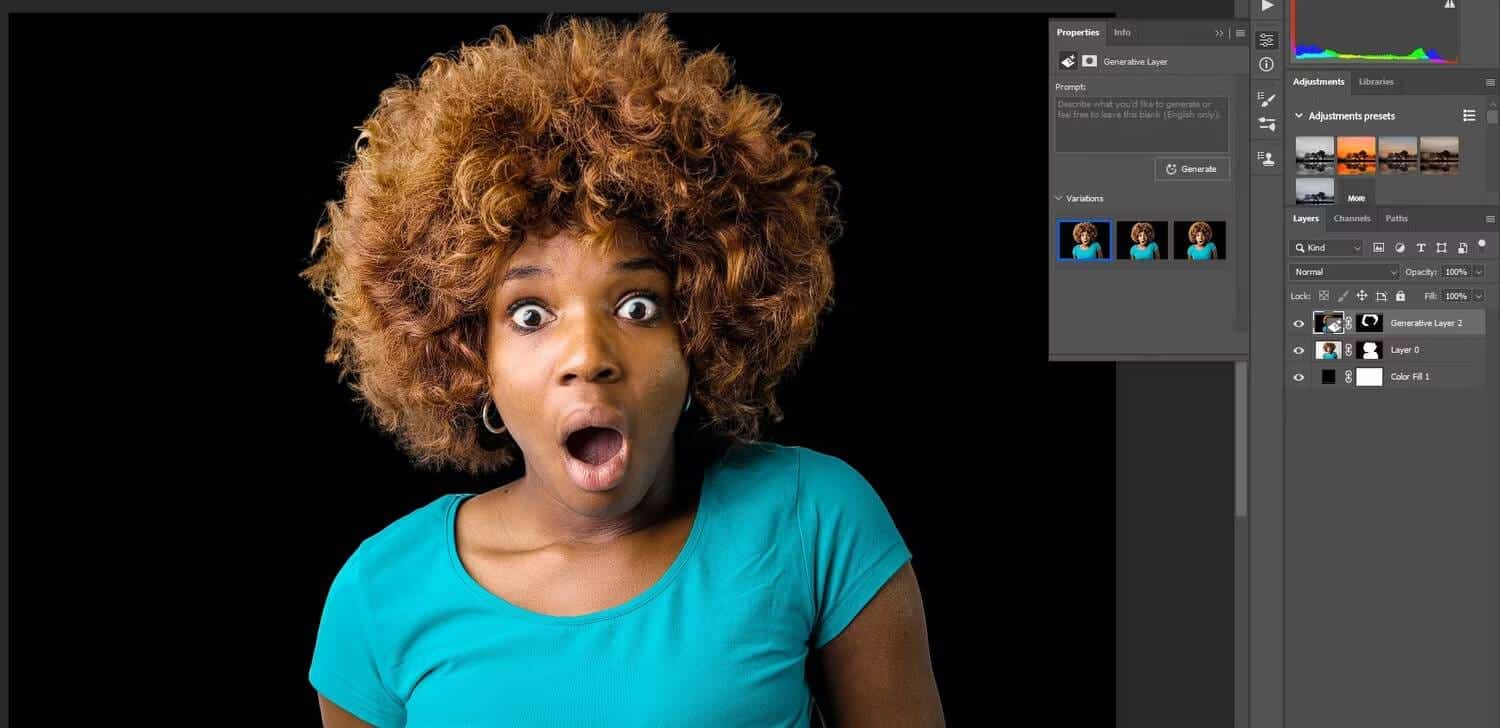
Option 2:
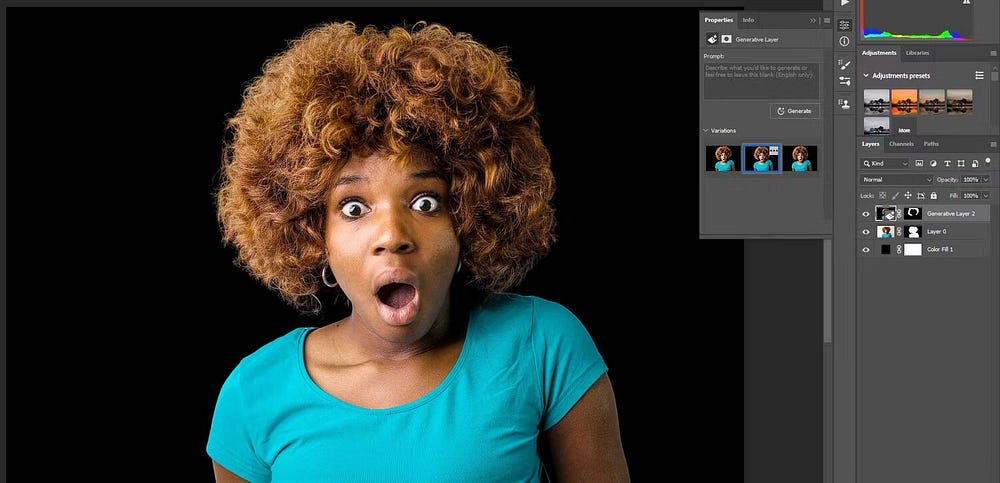
Option 3:
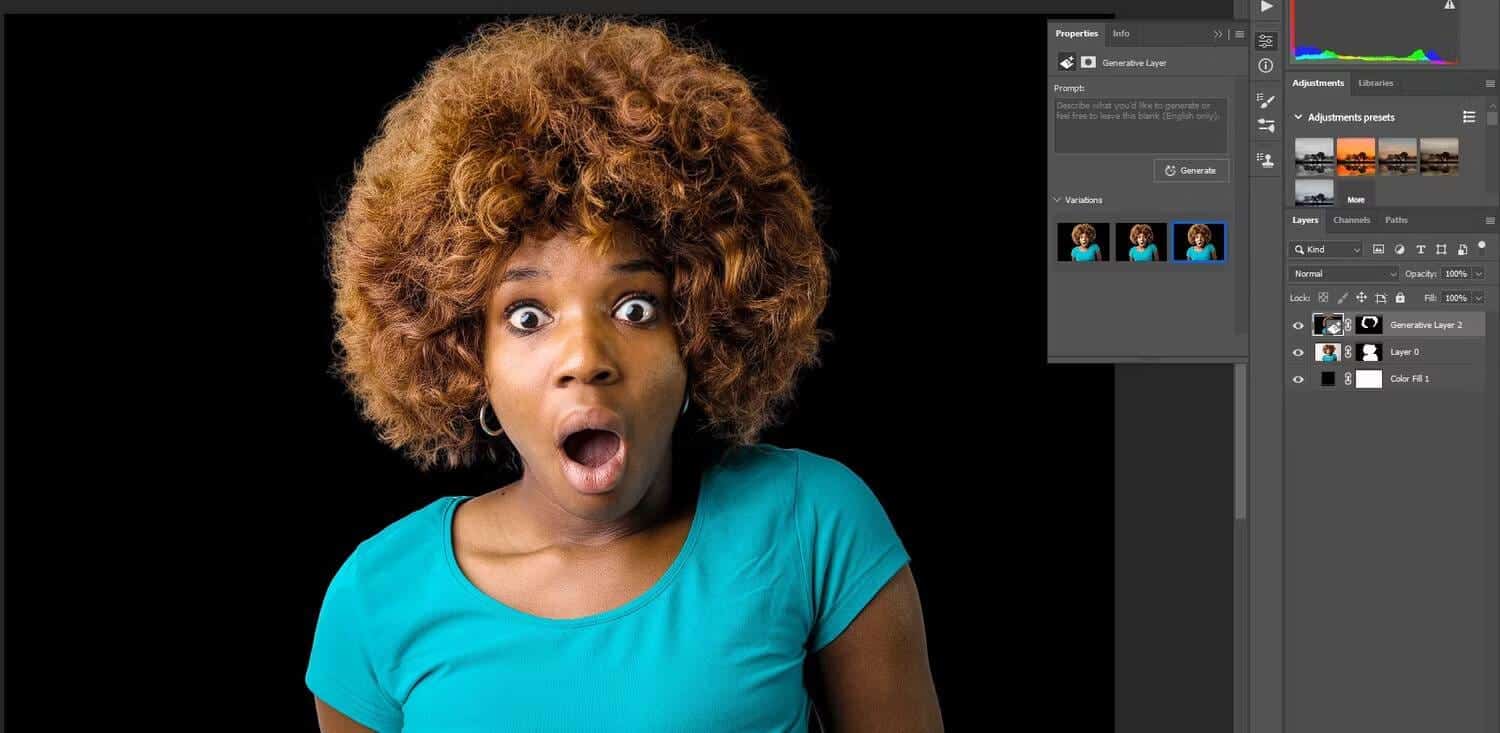
Maintenant, nous n'obtiendrons évidemment pas les cheveux d'origine de l'objet, mais les résultats sont vraiment étonnants. Les trois résultats seraient d'excellents choix; C'est à vous de choisir ou de continuer à cliquer sur "Générer" jusqu'à ce que vous obteniez les résultats que vous recherchez. Si la préservation des cheveux naturels de l'objet n'est pas un problème, utiliser le remplissage génératif au lieu de sélectionner le sujet est le moyen le plus rapide et le plus simple de faire le travail. Vérifier Comment utiliser l'outil de recoloration générative dans Adobe Illustrator.
Le remplissage génératif résout le problème des bords rugueux et des anciens halos
Le remplissage génératif peut être utilisé de différentes manières dans les workflows d'édition d'images créatives. Mais comme le montrent nos exemples, Generative Fill a également sa place dans la retouche photo corrective lorsqu'il s'agit de tâches courantes comme le masquage de sujets. Dites adieu aux bords dentelés et aux halos !
Essayez Generative Fill dans une démo Photoshop et voyez par vous-même à quel point les résultats peuvent être étonnants et combien de temps vous gagnerez. Vous pouvez voir maintenant Outils de conception graphique IA pour améliorer votre flux de travail.







