Vous avez enfin terminé de créer une excellente présentation PowerPoint et vous appuyez sur F5 Pour le tester en direct avant de le montrer à votre public. Tout semble parfait, mais vous constatez que PowerPoint ne peut pas lire la vidéo.
La plupart du temps, cela est dû à un format vidéo incompatible ou à des paramètres PowerPoint mal configurés. Si vous rencontrez le même problème, passez en revue les solutions ci-dessous pour que PowerPoint lise en douceur n'importe quelle vidéo intégrée. Vérifier Comment présenter votre cheminement de carrière dans PowerPoint.
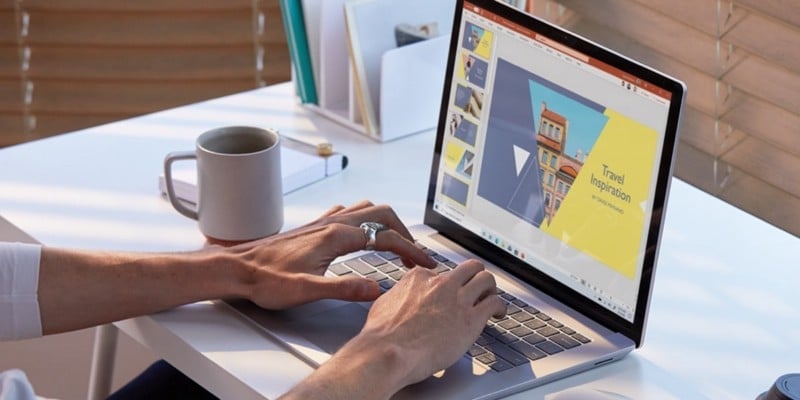
1. Vérifiez le format vidéo
Si PowerPoint ne prend pas en charge le format vidéo, la vidéo peut ne pas être lue du tout ou vous pouvez constater qu'elle ne contient aucun son. Par exemple, si le format de fichier est SWF. , PowerPoint ne pourra pas lire la vidéo. Dans ce cas, vous devez rechercher une version vidéo différente ou utiliser un convertisseur vidéo en ligne.
2. Re-télécharger la vidéo
Si PowerPoint prend en charge le format de fichier vidéo, mais qu'il ne peut toujours pas être lu, il se peut qu'il y ait un problème avec la vidéo. Pour le tester, lisez la vidéo en dehors de PowerPoint. Il existe plusieurs raisons pour lesquelles vous ne pouvez pas lire la vidéo dans un diaporama PowerPoint :
- L'emplacement de stockage est endommagé.
- L'audio de la vidéo n'est pas synchronisé.
- La vidéo peut être manquante dans certains fichiers.
- La vidéo elle-même est corrompue ou cryptée.
Dans ce cas, la solution la plus simple consiste à retélécharger la vidéo à partir d'une source différente. De plus, si vous utilisez une vidéo YouTube, vérifiez si elle est toujours disponible.
3. Vérifiez les paramètres de lecture PowerPoint
Si vous ne trouvez rien de mal avec la vidéo, il est temps d'aller de l'avant et de vérifier vos paramètres de lecture PowerPoint. Vous pouvez faire en sorte que PowerPoint lise automatiquement la vidéo ou attendre que vous cliquiez sur la vidéo avant qu'elle ne commence à jouer. Assurons-nous donc que PowerPoint est configuré pour lire la vidéo selon vos attentes.
- Dans PowerPoint, cliquez sur la vidéo.
- Dans la barre d'outils, ouvrez l'onglet Exécuter.
- Rendez-vous dans le menu des options vidéo et ouvrez le menu déroulant "Commencer".
- Là, choisissez votre option préférée.
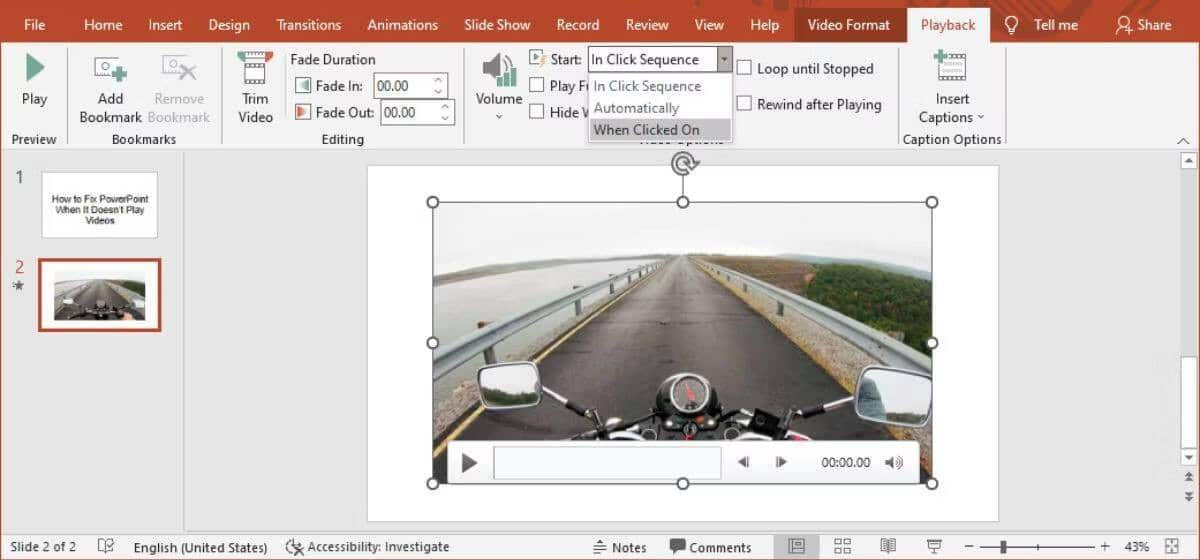
C'est une bonne occasion de s'assurer que le son n'est pas coupé dans PowerPoint. Dans l'onglet de lecture, appuyez sur l'icône de volume et assurez-vous que vous n'avez pas sélectionné l'option de sourdine par erreur. Vérifier Comment créer une vidéo Youtube professionnelle avec PowerPoint.
4. Code d'intégration pour les vidéos YouTube
Si vous souhaitez inclure une vidéo YouTube dans votre présentation, il ne suffit pas de copier et coller le lien. Au lieu de cela, vous devrez inclure le code vidéo dans votre présentation. Voici comment procéder :
- Accédez à la vidéo YouTube que vous souhaitez inclure dans votre diaporama.
- Sous la vidéo, appuyez sur Poster Et sélectionnez Inclure.
- Copiez le code d'intégration.
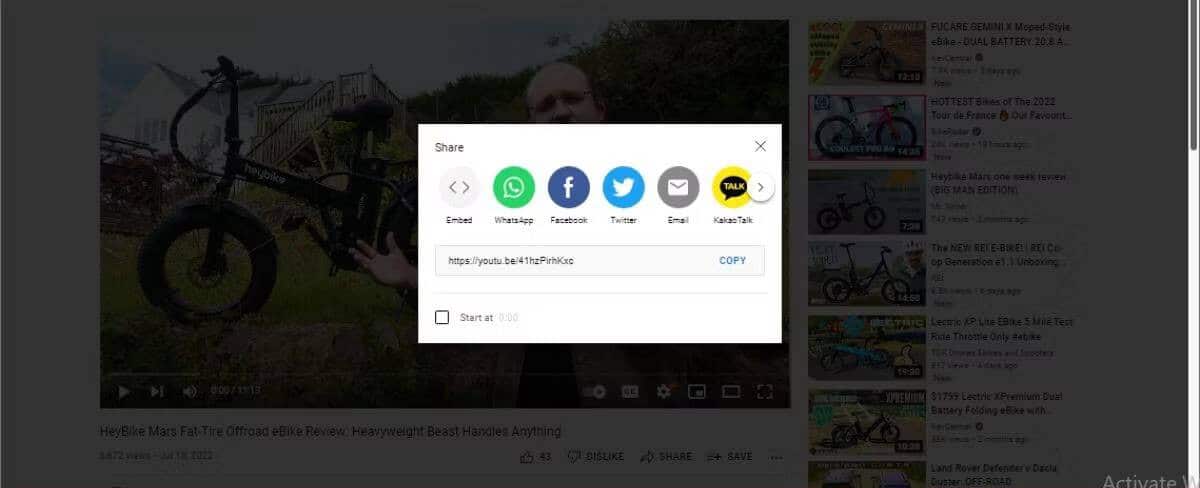
- Dans PowerPoint, ouvrez l'onglet Insérer Et cliquez Média -> Vidéo.
- Sélectionnez des vidéos en ligne et collez le code d'intégration de YouTube.
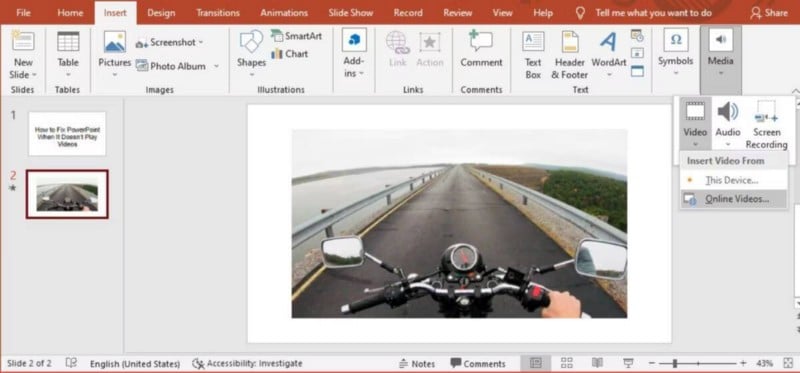
- Cliquez sur Insérer.
Si vous entrez une vidéo en ligne, assurez-vous de tester votre connexion Internet avant votre présentation. Une mauvaise connexion créera un tampon pour la vidéo ou affectera sa qualité.
5. Compatibilité multimédia PowerPoint améliorée
Si PowerPoint prend en charge le format vidéo mais que vous rencontrez toujours des difficultés pour le lire, vous devez améliorer la compatibilité multimédia de PowerPoint. Ouvrez le menu Fichier et sélectionnez Informations. Développez ensuite la liste de contrôle des problèmes et appuyez sur Vérifier la compatibilité.
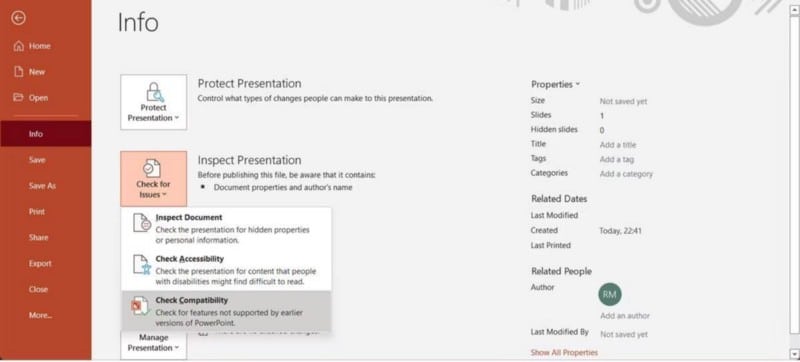
PowerPoint trouvera et corrigera automatiquement tout problème d'incompatibilité. Vérifier Les meilleures alternatives PowerPoint que vous pouvez utiliser en ligne.
6. Enregistrez votre présentation au format .PPTX
Tout le monde sait que le format de fichier des présentations PowerPoint est . PPT. Cela présente l'avantage que vous pouvez ouvrir un fichier .PPT avec des versions plus anciennes d'Office. Cependant, les anciennes versions ont des problèmes lorsqu'il s'agit de lire des vidéos PowerPoint.
Ainsi, lorsque vous enregistrez votre présentation, sélectionnez une option .PPTX , conçu pour les versions récentes d'Office.
7. Supprimer les fichiers temporaires
Si votre ordinateur a collecté beaucoup de données temporaires, vous pouvez rencontrer toutes sortes de problèmes, y compris PowerPoint qui ne lit pas les vidéos.
Même si votre système doit supprimer ces fichiers automatiquement, vous pouvez supprimer les fichiers temporaires manuellement. Après l'avoir supprimé, redémarrez votre ordinateur et vérifiez si PowerPoint peut maintenant lire des vidéos. Vérifier Meilleurs sites Web pour télécharger des modèles PowerPoint prêts à l'emploi et gratuits.
Lire n'importe quelle vidéo dans PowerPoint
PowerPoint est un excellent outil pour créer une présentation à partir de rien ou utiliser un modèle. L'ajout d'une vidéo est une touche agréable qui rendra votre présentation plus professionnelle. Si au début vous ne réussissez pas, notre guide vous aidera à le résoudre.
Avec PowerPoint lisant à nouveau des vidéos, vous pouvez réfléchir à la manière de rendre votre présentation plus attrayante. Vous pouvez désormais visualiser Comparaison entre Microsoft PowerPoint et Google Slides : lequel utiliser ?







