En général, la majorité des utilisateurs n'auront pas de difficultés significatives à Installer Windows 10 Ou mettez-le à niveau. Toutefois, créer un système d'exploitation qui s'exécute sur des milliers de configurations matérielles est une tâche complexe, car certains ordinateurs sont susceptibles de rencontrer des problèmes.
Un problème courant rencontré par de nombreux utilisateurs sous Windows 10 est Scintillement de l'écran Ou scintillement à l'écran, ce qui peut être causé par des applications ou des pilotes d'affichage incompatibles.
si elle était Écran Windows 10 Scintille continuellement, il est probable que vous ayez une application gênante ou un pilote d’affichage inapproprié. Il est temps que vous résolviez ce scintillement de l'écran de spam.
Dans de rares cas, ce problème peut également être dû à un virus ou à un virus. Programme malveillant Essaie d'accéder à votre ordinateur. Ceci est toujours un mauvais signe mais peut être résolu en effectuant une analyse complète à l'aide d'un logiciel antivirus Malwarebytes.

Le problème commence souvent à Mise à niveau vers Windows 10 À partir d'une version antérieure du système d'exploitation, mais peut se produire à tout moment. Nous allons vous montrer différentes manières de corriger le scintillement de l'écran dans Windows 10.
1. Test de scintillement
L’objectif de ce test est de déterminer la source du battement. Est-ce à cause d'une application que vous avez récemment installée ou d'un pilote obsolète? Clique sur Ctrl + Maj + Echap Ouvrez le gestionnaire de tâches. Vous pouvez aussi appuyer sur Ctrl + X Ouvrez le menu caché et sélectionnez Gestionnaire des tâches à partir de là.
Voici ce que Dactylographié par Microsoft. Si le Gestionnaire des tâches affiche également un scintillement, il y a un problème avec vos pilotes. Si le Gestionnaire des tâches ne scintille pas lorsqu'il voit l'écran derrière le scintillement, il y a une erreur dans une application installée.
2. Dépanner les pilotes
Nous allons nous concentrer sur le premier scénario dans lequel le Gestionnaire des tâches clignote également avec le reste de l'écran. Pour résoudre ce problème, ouvrez «Gestionnaire de périphériques» en le recherchant dans le menu Démarrer de Windows. Double-cliquez sur Cartes graphiques pour les ouvrir, puis cliquez avec le bouton droit sur la carte graphique pour sélectionner Propriétés.
Il y a deux options sous l'onglet Pilote. Si l'option Revenir à la version précédente est disponible, nous allons d'abord essayer ceci car la dernière version du pilote peut casser des éléments et provoquer un problème d'écran scintillant.
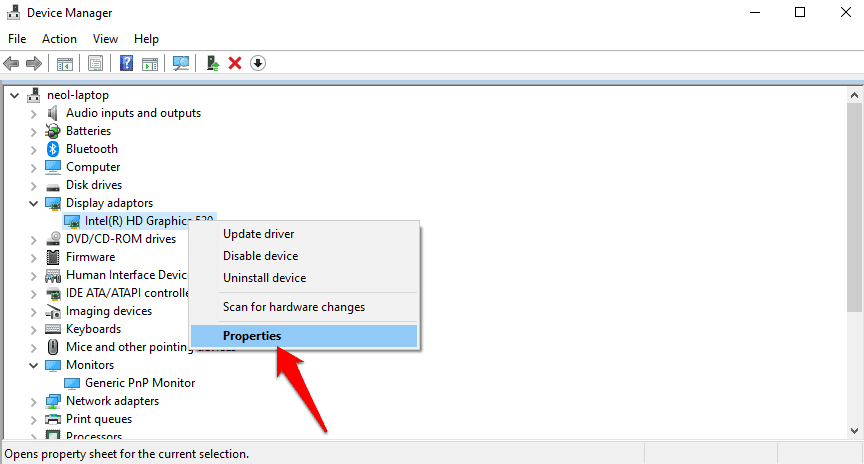
Si l'option est grisée, essayez l'option Mettre à jour le pilote pour obtenir une version plus récente du pilote susceptible de résoudre le problème.
À ce stade, je vous recommande également de mettre à jour les pilotes sous: Moniteur.
3. Dépanner les applications
Lorsque vous continuez, si le Gestionnaire des tâches ne clignote pas comme le reste de l'écran, il se peut qu'une application soit incompatible. Par exemple, quelques utilisateurs ont signalé que la dernière mise à jour pour les deux Windows 10 et Chrome , Provoque un problème de palpitations dans Chrome.
J'installe la plupart de mes applications à partir du Windows Store et cela me garde parfois. Il est extrêmement facile de mettre à jour toutes les applications.
Ouvrez le Windows Store et cliquez sur l'icône du menu pour accéder à Téléchargements et mises à jour.
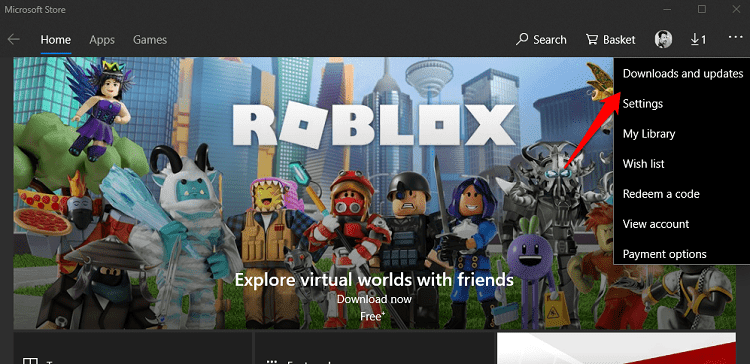
Cliquez sur Obtenir les mises à jour et mettre à jour toutes les applications installées sur votre ordinateur. Si vous avez des applications que vous avez installées directement à partir du site Web du fabricant, vous avez deux options. Ouvrez l’application et recherchez les mises à jour ou consultez le site Web du fabricant pour vérifier la version actuelle. Dans les deux cas, mettez également à jour ces applications.
Notez que vous devez toujours exécuter la version la plus récente, même si vous ne rencontrez aucun problème ou erreur. Ces mises à jour apportent non seulement des fonctionnalités, mais corrigent également des erreurs.
Désinstaller des applications
Si la mise à jour de l'application ne résout pas le problème de scintillement de l'écran sur votre ordinateur Windows 10, vous devez rechercher et désinstaller l'application incompatible. Appuyez sur la touche Windows + I pour ouvrir Paramètres, puis cliquez sur Applications.
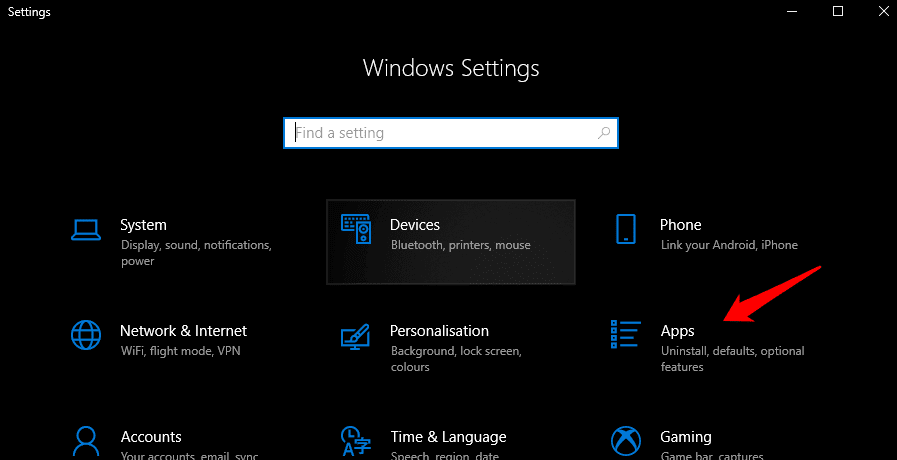
Faites défiler un peu pour trouver une liste de toutes les applications que vous avez actuellement installées sur votre ordinateur. Vous pouvez filtrer la liste en fonction de plusieurs paramètres, notamment la date d'installation. De cette façon, vous saurez la dernière application que vous avez installée avant que l’écran ne commence à scintiller.
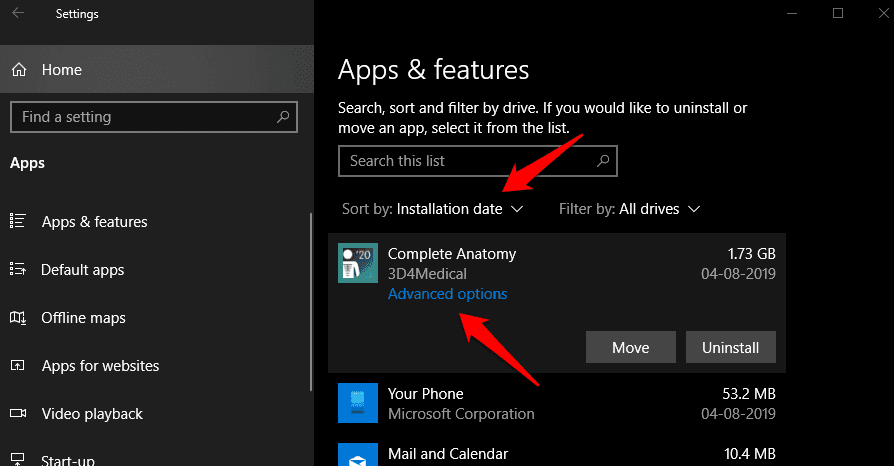
Cliquez une fois sur la dernière application et sélectionnez Avancé.
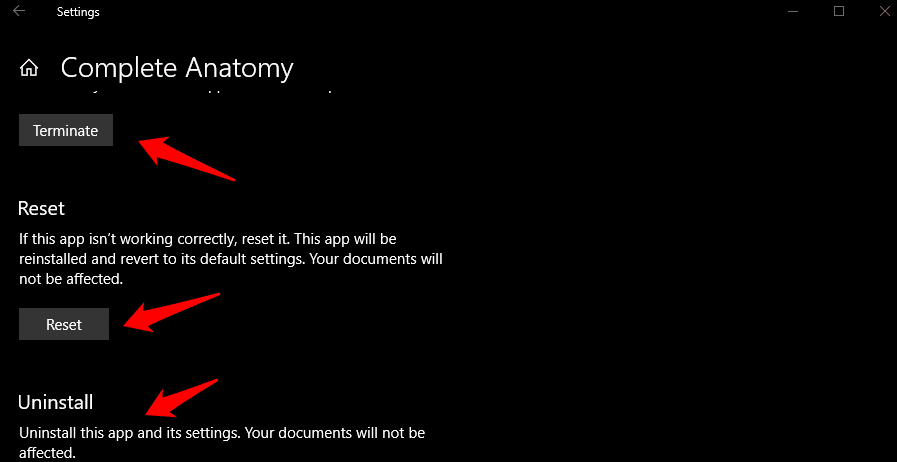
Selon l'application, vous verrez les options 3. Le premier est la terminaison qui va tuer l'application et tous les processus qui lui sont associés. Si cela ne vous aide pas, essayez la deuxième option. Réinitialiser réinstallera l'application et remplacera tous les fichiers corrompus. Vos documents et données ne seront pas touchés. Enfin, vous pouvez désinstaller l'application pour vous en débarrasser.
4. Nouveau compte utilisateur
De nombreux utilisateurs ont trouvé une solution de contournement en créant un nouveau compte utilisateur dans Windows 10. C'est un processus assez facile. Ouvrez à nouveau les paramètres et cliquez sur Comptes.
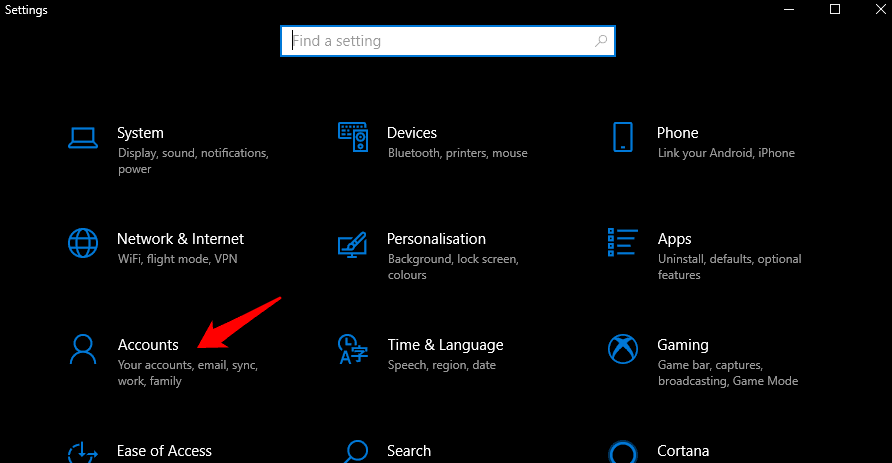
Cliquez sur "Ajouter une autre personne à cet ordinateur" sous "Famille et autres utilisateurs".
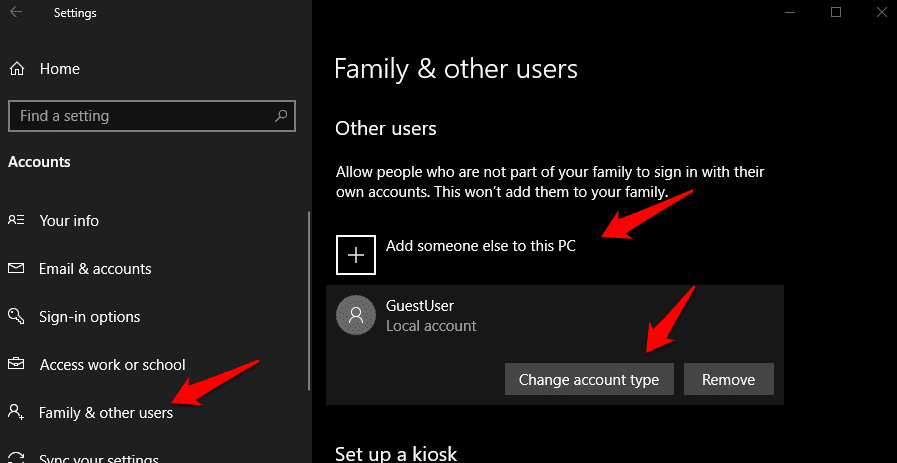
Suivez les instructions à l'écran pour créer un nouveau compte utilisateur. Lorsque vous avez terminé, retournez à l'écran ci-dessus et cliquez sur le compte d'utilisateur nouvellement créé pour lui attribuer les droits d'administrateur dans le menu déroulant de l'écran suivant.
Appuyez sur la touche Windows de votre clavier pour lancer le menu Démarrer, puis cliquez sur la photo de votre profil pour passer au compte d'utilisateur que vous venez de créer.
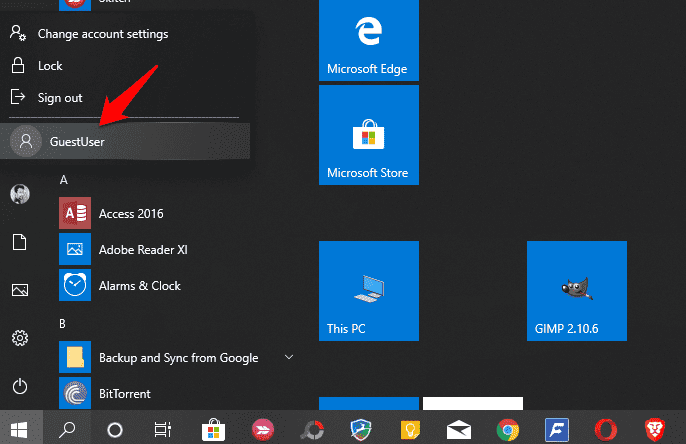
Voyez-vous toujours l'écran clignoter sur un ordinateur Windows?
5. Connaissance des applications en conflit
Certaines applications sont connues pour causer le problème de scintillement de l'écran. L'un d'eux est le logiciel antivirus Norton. L'équipe de développement corrige cela, cependant, ils ont publié un correctif temporaire Vous pouvez le télécharger et l'installer ici. Partagez également un guide détaillé sur la procédure à suivre. Les étapes prendront un certain temps car ils ne font pas que cliquer et oublier la solution.
Il est également connu que l’application IDT Audio décompose l’écran, ce qui assombrit l’écran et le fait clignoter. Si vous en avez, désinstallez-le. Certains utilisateurs ont également signalé le même problème avec l'application Apple iCloud.
6. Accélération matérielle
Cela signifie que le moniteur est incapable de gérer le débit élevé de la carte graphique de votre ordinateur. Pour résoudre ce problème, vous devez désactiver l'accélération matérielle. Notez que Chrome est également équipé d'une accélération matérielle. Si vous remarquez que Chrome ne clignote que sur l'écran, accédez aux paramètres de votre navigateur, puis sous Options avancées, désactivez l'option d'accélération matérielle.
Pour Windows 10, cliquez avec le bouton droit sur le bureau pour sélectionner Paramètres d'affichage> Paramètres d'affichage avancés> Propriétés graphiques> onglet Dépannage. Si le bouton Modifier les paramètres est grisé, vous ne pouvez rien faire. Sinon, cliquez dessus pour ouvrir l'utilitaire de résolution des problèmes de carte graphique dans lequel vous déplacerez le curseur à l'extrême gauche pour activer l'accélération matérielle. Je n'ai pas cette option sur mon ordinateur car j'utilise Intel.
Si vous ne pouvez pas suivre les étapes ci-dessus pour une raison quelconque, vous pouvez essayer de modifier l'entrée de registre. Appuyez sur les touches Windows + R pour ouvrir l'invite de démarrage et tapez regedit avant d'appuyer sur Entrée. Maintenant, allez à la structure de dossiers ci-dessous.
HKEY_CURRENT_USER\SOFTWARE\Microsoft\Avalon.Graphics\
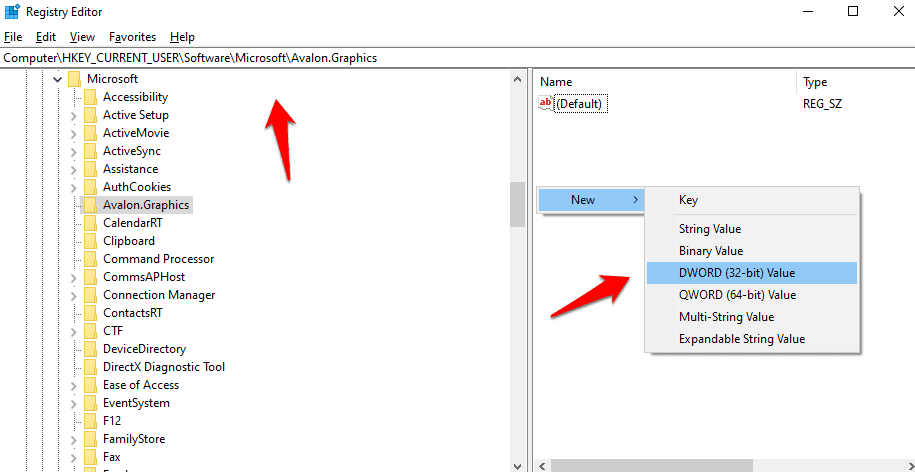
Vérifiez que le fichier DisableHWAcceleration existe et, s’il n’existe pas, créez un nouveau fichier DWORD (bit 32) et double-cliquez dessus pour l’ouvrir. Entrez 1 comme valeur hexadécimale en dessous de la règle et enregistrez. La valeur 1 basculera l'option permettant de désactiver la valeur sur 0. Lorsque le fichier est créé, la valeur est définie par défaut sur 0.
Problème de scintillement de l'écran dans Windows 10
En fin de compte, tous les développeurs de logiciels et de pilotes devraient proposer des correctifs intégrés à ce problème de scintillement. L'une des solutions ci-dessus devrait résoudre votre problème pour toujours. Si vous trouvez un autre moyen de le résoudre, faites-le nous savoir dans les commentaires ci-dessous et nous l'ajouterons à la liste.







