L'impression est l'une des choses essentielles qui devraient être facilement accessibles sur chaque appareil intelligent, qu'il s'agisse d'imprimer certains documents destinés au travail ou certaines photos à stocker dans un album mémoire. Mais parfois, les utilisateurs de Mac peuvent être confrontés à certains défis lorsqu'ils tentent d'imprimer des documents. Parmi ces défis, l'erreur « Échec du filtrage » se démarque, ce qui peut susciter des inquiétudes et nécessiter une solution immédiate.
Si votre imprimante affiche une erreur « Échec du filtrage » lorsque vous envoyez un travail d'impression depuis votre Mac, vous n'êtes pas seul. Ce problème affecte les imprimantes Epson, Canon, HP et de nombreuses autres marques. Heureusement, résoudre ce problème est aussi simple que de réinitialiser le système d'impression macOS et d'installer des pilotes mis à jour. Vérifier Comment ajouter et supprimer des imprimantes sur Mac.
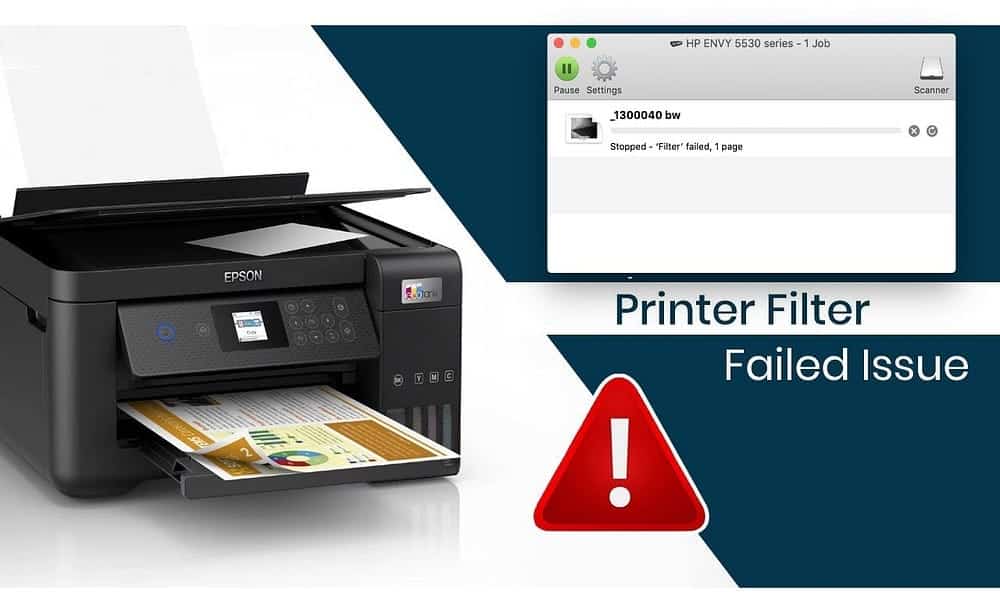
Qu'est-ce qui provoque l'erreur « Échec du filtre » lors de l'impression ?
La cause la plus courante des tâches d'impression erronées avec un message « Arrêté — Échec du filtre » ou similaire est généralement un pilote d'imprimante endommagé ou incompatible. Cela se produit généralement lorsqu'une version plus récente de macOS est installée ou après une mise à niveau.
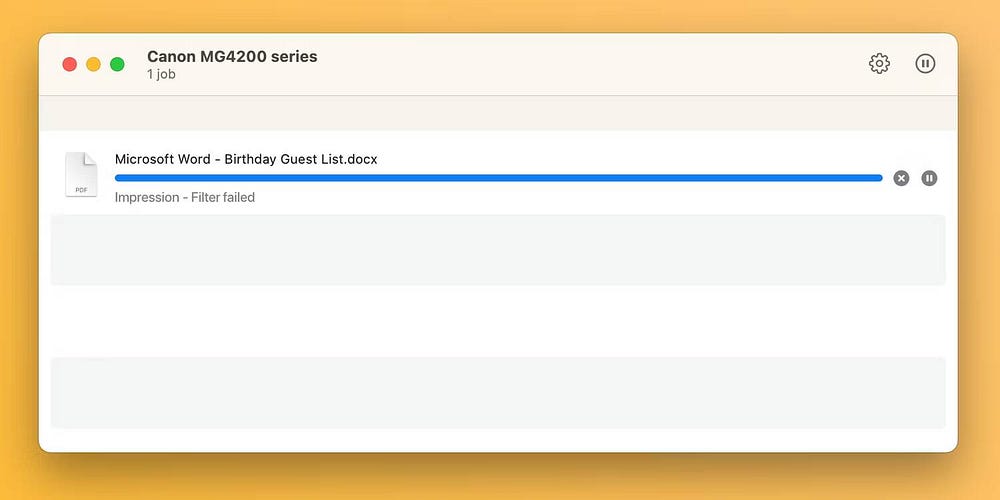
Dans ce cas, votre pilote d'imprimante actuel peut devenir incompatible au point que toute tentative d'impression à partir de n'importe quelle application générera des erreurs ou entraînera la fermeture de l'application.
Étapes pour résoudre l’erreur « Échec du filtre » lors de l’impression sous macOS
Pour corriger la fameuse erreur d'imprimante « Échec du filtre », vous devez d'abord réinitialiser le système d'impression, ce qui efface et supprime toutes les tâches de la file d'attente d'impression et supprime les imprimantes et les préréglages. Ensuite, vous devez télécharger le dernier pilote compatible avec votre système d'exploitation et ajouter à nouveau votre imprimante.
1. Réinitialisez le système d'impression sous macOS
Pour réinitialiser le système d'impression, accédez à Menu Pomme -> Paramètres système Dans la barre de menu, choisissez Imprimantes et scanners 
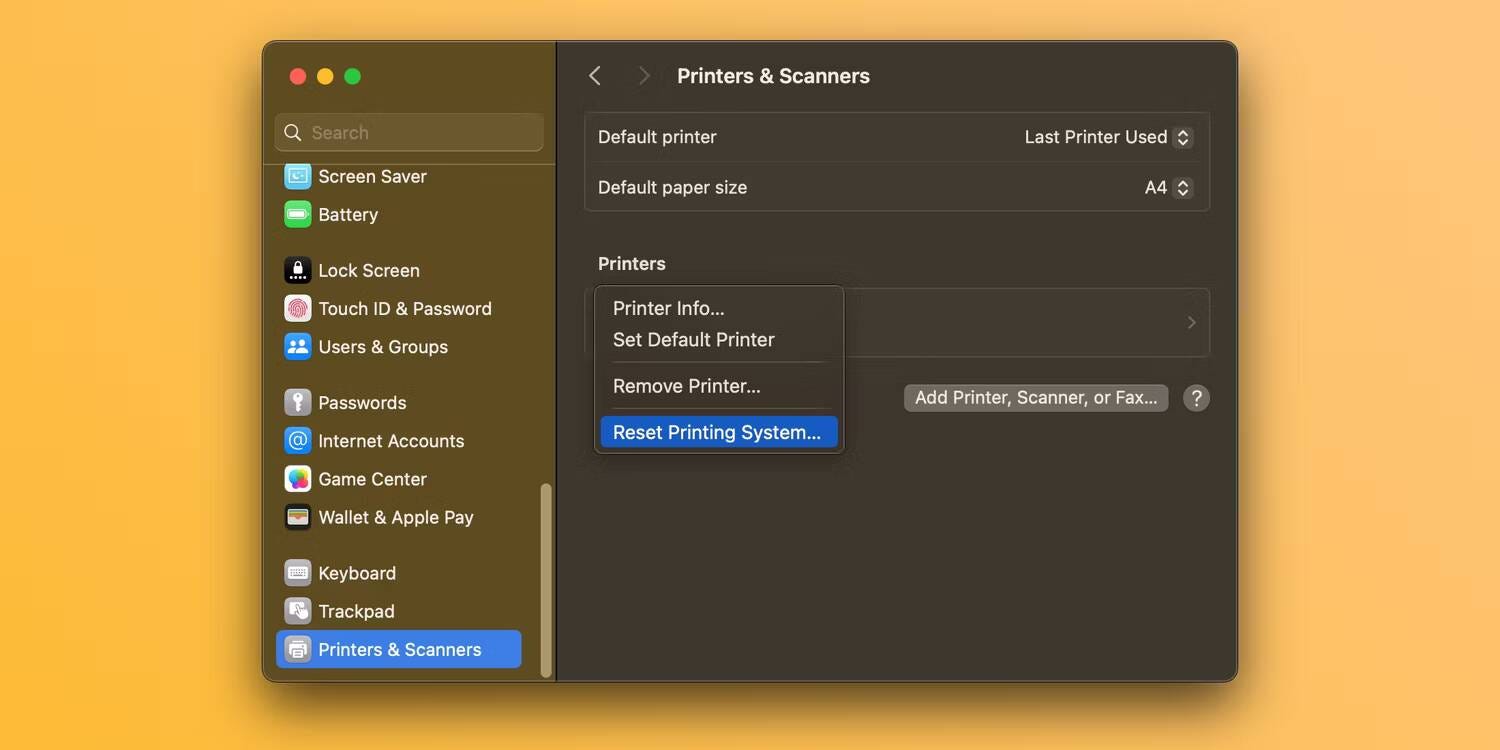
Confirmez l'opération en sélectionnant Réinitialiser (Vous devrez peut-être saisir le mot de passe administrateur.) Redémarrez votre Mac et visitez à nouveau cette section pour vous assurer qu'aucun périphérique n'est répertorié sous Imprimantes.
Note:Si aucune imprimante n'apparaît dans la liste des imprimantes, vous pouvez appuyer longuement sur la liste vide Control Choisissez Réinitialiser le système d'impression.
Note: Nous vous recommandons également de transférer manuellement les fichiers de pilote restants depuis ~/Bibliothèque/Imprimantes/ et ~/Bibliothèque/Imprimantes/PPD/Contenu/Ressources/ À la poubelle. Cliquez sur "Aller" -> "Déplacer vers le dossier" Depuis la barre de menu pour accéder à ces répertoires.
2. Réinstallez le pilote et ajoutez à nouveau l'imprimante
Commencez par télécharger les derniers pilotes d'imprimante à partir de la page d'assistance du fabricant. Si votre imprimante prend en charge AirPrint, vous pouvez ignorer cette étape en toute sécurité.
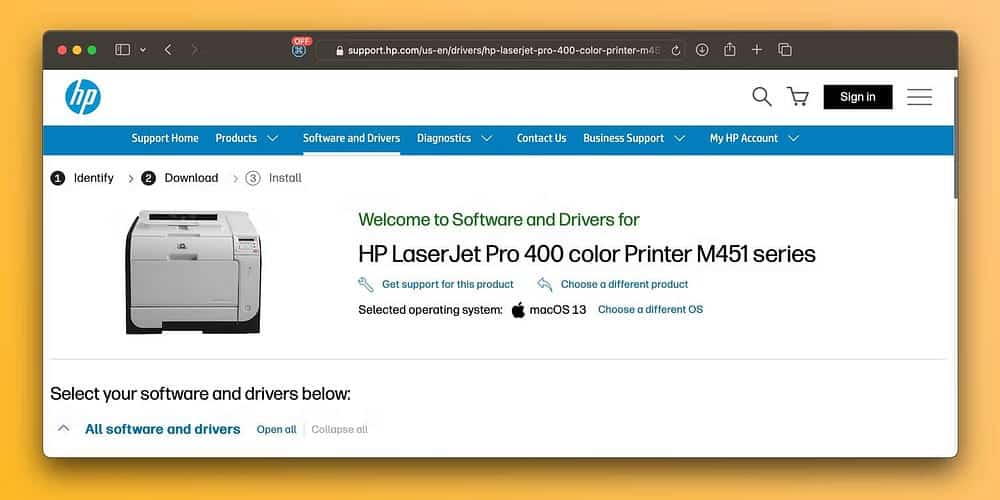
Pour ajouter une imprimante à votre Mac, connectez-la à votre ordinateur, allumez-la et accédez à Paramètres système -> Imprimantes et scanners 
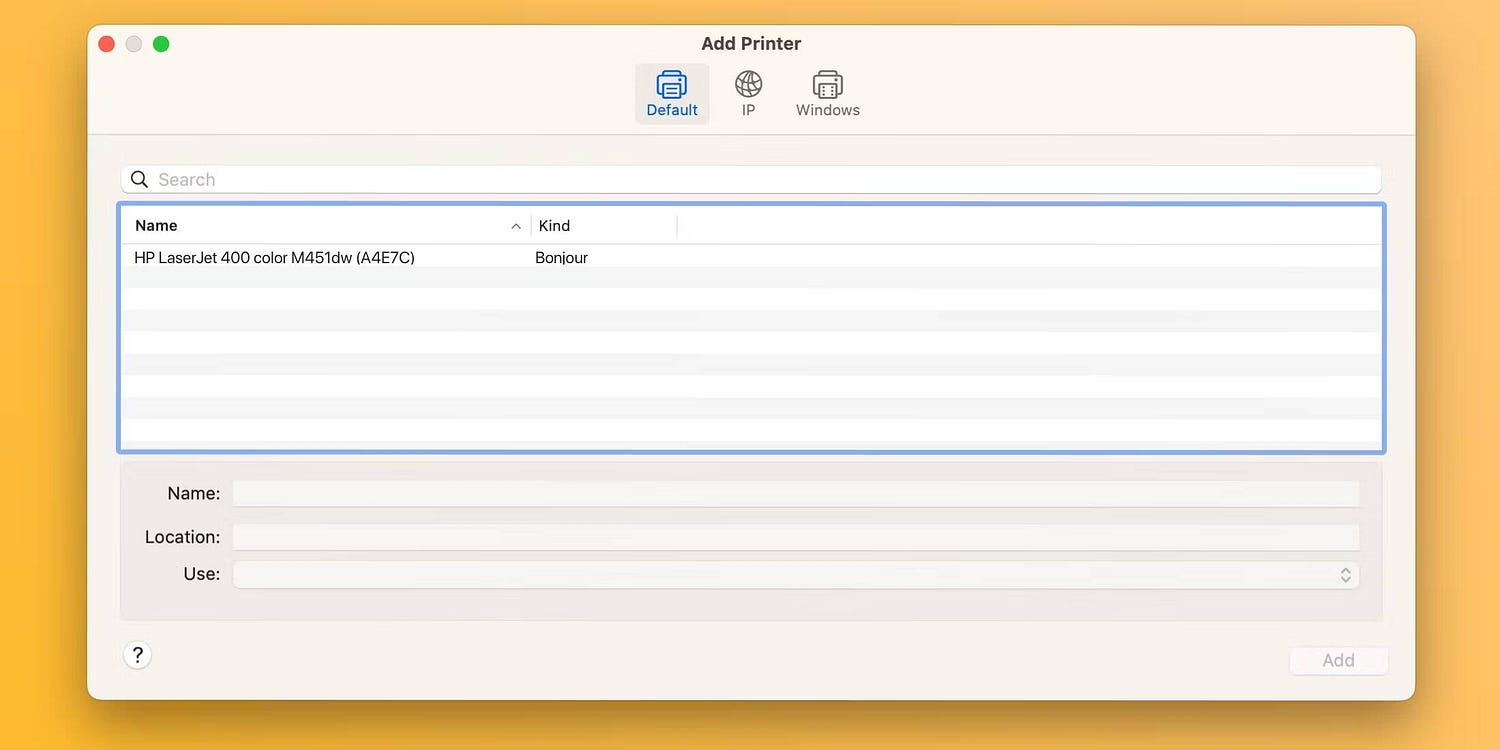
Après avoir réinstallé le pilote d'imprimante et ajouté à nouveau votre imprimante, vous devriez pouvoir imprimer des documents sur votre Mac à partir de Microsoft Word, Aperçu et d'autres applications sans erreurs « Échec du filtre ». Vérifier La meilleure façon d'imprimer des documents et des documents en dehors de la maison.
3. Définir un format de papier personnalisé
L’erreur « Échec du filtre » est parfois liée à l’envoi d’un format incorrect à l’imprimante. Vous pouvez suivre ces étapes pour définir un format de papier personnalisé :
- Sélectionner Fichier -> Mise en page (De la liste Fichier en haut de l'écran).
- Cliquez sur le menu contextuel taille de papierEt sélectionnez Gérer les tailles personnalisées.
- Cliquez sur l'icône d'ajout
Pour ajouter votre taille personnalisée.
- Cliquez Sans titre Dans la liste ci-dessus (il est ajouté lorsque vous cliquez sur
), Tapez ensuite un nom pour le volume personnalisé.
- Tapez la largeur et la hauteur de la feuille dans les champs Largeur et Hauteur.
- Définissez les paramètres de marge d'impression, puis cliquez sur OkSi vous avez besoin de plus d'informations sur les options d'impression personnalisées, cliquez sur le bouton point d'interrogation en bas des paramètres d'impression.
- Cliquez sur OK pour fermer la fenêtre Mise en page.
4. Autres correctifs généraux d'imprimante que vous pouvez essayer
Fournit Page d'assistance à l'impression macOS Apple propose plusieurs correctifs généraux qui peuvent être utiles lors du dépannage des problèmes d'imprimante, notamment les conseils suivants :
- Assurez-vous que l'imprimante dispose de suffisamment d'encre ou de toner.
- Vérifiez la connexion USB et les câbles.
- Désactivez les extensions de boîte de dialogue d'impression.
- Essayez d'imprimer à partir d'une autre application.
- Redémarrez votre Mac et votre imprimante.
Imprimez vos documents importants sur Mac
Parfois, des problèmes comme celui-ci peuvent apparaître après l’installation d’une nouvelle mise à jour majeure de macOS. Cependant, avec ces étapes, vous pouvez corriger les erreurs « Échec du filtre » et remettre votre imprimante en marche en quelques minutes.
Étant donné que macOS ne regroupe plus les pilotes d'imprimante, assurez-vous que votre prochaine imprimante prend en charge la technologie AirPrint d'Apple, qui vous permet d'imprimer sans avoir à télécharger ou installer de pilotes. Vous pouvez voir maintenant Points à vérifier lors de l'achat d'une nouvelle imprimante.







