Hyper-V est la solution intégrée de Microsoft pour l'exécution de machines virtuelles. Bien qu'il ne soit pas aussi riche en fonctionnalités que d'autres applications de machine virtuelle, il fait toujours le travail comme il est censé le faire. De plus, vous obtenez de meilleures performances et vous n'avez pas besoin d'installer une application tierce. Cependant, plusieurs utilisateurs ont signalé que l'activation d'Hyper-V posait des problèmes.
L'un de ces problèmes courants est qu'après avoir activé Hyper-V sur Windows 11, il n'est pas possible de démarrer sur l'écran de verrouillage. Si vous rencontrez des problèmes similaires, ne vous inquiétez pas. Nous discuterons de toutes les raisons possibles pour lesquelles Hyper-V cause des problèmes avec votre système. De plus, vous découvrirez les moyens de le réparer. Vérifier Comment activer Hyper-V dans Windows 11 pour créer une machine virtuelle.

Pourquoi Windows 11 ne peut pas démarrer après avoir activé le problème Hyper-V
Windows 11 peut ne pas démarrer après avoir activé Hyper-V pour de nombreuses raisons. Certaines des causes courantes sont les suivantes :
- Une application tierce peut empêcher Windows 11 de démarrer si Hyper-V est actif.
- Les fichiers système Hyper-V sont manquants ou corrompus.
- Vous n'avez pas mis à jour Windows 11 depuis un moment.
Comment résoudre le problème de démarrage de Windows 11 après l'activation d'Hyper-V
Comme vous ne pouvez plus démarrer sur le bureau, vous devrez utiliser l'outil de réparation de Windows 11. Vous devrez créer un support d'installation de démarrage de Windows 11 sur une clé USB. De plus, vous devez utiliser un autre appareil pour ce processus. Pour plus de détails, consultez notre guide sur Plusieurs façons de créer une clé USB amorçable dans Windows 11.
1. Désinstallez les applications en conflit
IBM Trusteer Rapport est une application notoire qui cause souvent des problèmes lors de l'activation des machines virtuelles. De nombreux utilisateurs préfèrent Trusteer Rapport pour protéger leurs systèmes contre les logiciels malveillants financiers et les attaques de phishing. Mais, vous devrez le désinstaller et permettre à Windows 11 de démarrer normalement avec Hyper-V activé.
Pour supprimer les applications en conflit, procédez comme suit :
- Insérez le support de démarrage Windows 11 dans votre ordinateur. Allumez votre système et appuyez sur la touche sélectionnée pour accéder à l'écran de configuration du BIOS. Généralement une clé F12 , mais cela peut être différent pour votre système.
- Maintenant, appuyez sur la touche Languette pour accéder aux paramètres avancés. Recherchez le paramètre de virtualisation et désactivez-le. Clique sur F10 Pour enregistrer les modifications, redémarrez le système.
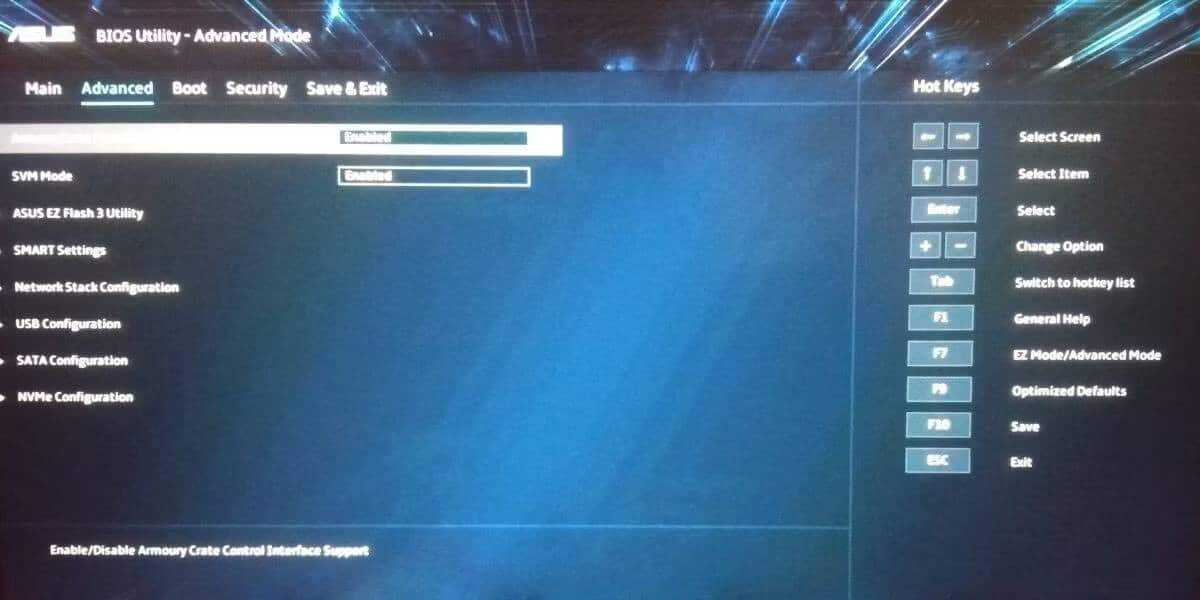
- Une fois que le système a démarré avec succès sur le bureau, appuyez sur la touche Win Et chercher Panneau de configuration.
- Cliquez sur le premier résultat de recherche et lancez le Panneau de configuration. Rechercher une fonctionnalité Désinstaller le programme Situé à l'intérieur Programmes et fonctionnalités.
- Localisez ensuite l'application IBM Trusteer Rapport dans la liste des programmes installés.
- Faites un clic droit dessus, puis cliquez sur Option Désinstaller / modifier. L'invite UAC apparaîtra, appuyez sur Ok pour confirmer votre décision.
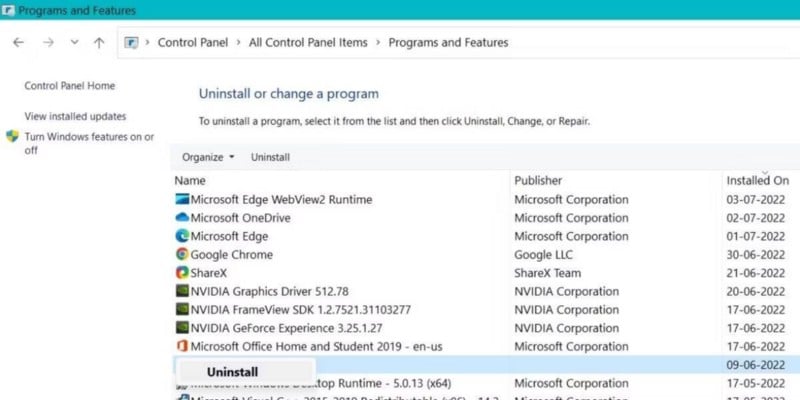
- Cliquez sur OK, puis passez à la désinstallation. Suivez les instructions à l'écran pour supprimer complètement l'application de votre système.
- Redémarrez le système et appuyez sur F12 Ou la clé attribuée pour accéder à la configuration du BIOS. Réactivez les paramètres de virtualisation et enregistrez les modifications en appuyant sur la touche F10.
- Maintenant, redémarrez votre système et il devrait démarrer sur l'écran de verrouillage de Windows 11 sans problème.
2. Ajustez les paramètres de démarrage
Une autre option consiste à utiliser le support d'installation pour modifier les paramètres de démarrage. À l'aide de l'invite de commande, vous devrez désactiver l'indicateur important dans BCD. Ce drapeau est connu pour provoquer une boucle de réparation de démarrage. Après cela, le système devrait démarrer sans problème.
Pour modifier les paramètres de démarrage, procédez comme suit :
- Redémarrez le système et appuyez sur la touche attribuée pour accéder au menu de démarrage. Démarrez avec le support d'installation, puis cliquez sur Option Répare ton ordinateur.
- Sélectionnez ensuite une option Dépannage À la page suivante. Cliquez sur une option Paramètres de démarrage Dans les paramètres avancés.
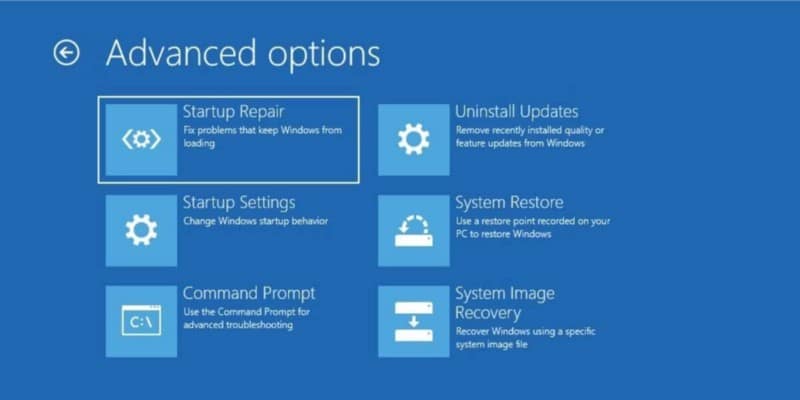
- Après le redémarrage de votre système, appuyez sur F5 Pour entrer en mode sans échec avec mise en réseau. Puis appuyez Win + R Pour démarrer la boîte de dialogue Exécuter et tapez cmd.
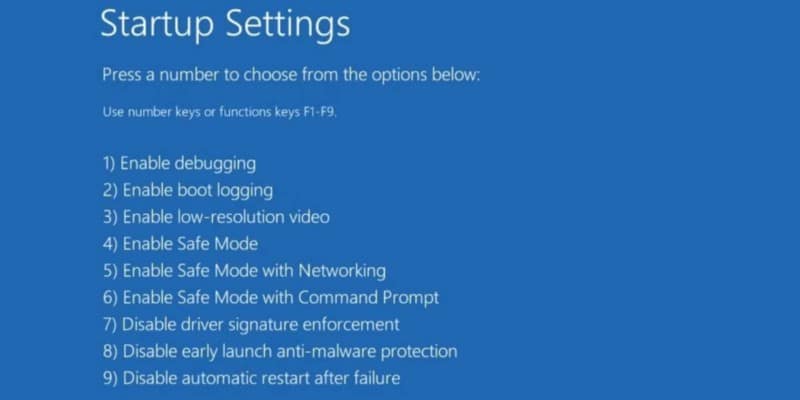
- Appuyez sur la touche Entrée et tapez la commande suivante dans la fenêtre d'invite de commandes :
BCDedit / set hypervisorlaunchtype Off
- Appuyez sur la touche Entrée. Fermez la fenêtre CMD après avoir exécuté la commande avec succès.
- Après cela, redémarrez le système pour vérifier si le problème de boucle de réparation de démarrage existe.
Vérifier Windows ne démarre pas ? Correctifs pour rallumer votre ordinateur.
3. Revenez au point de restauration système le plus ancien
Si la désactivation de l'indicateur Hypervisorlaunchtype dans BCD ne résout pas le problème, essayez la restauration du système. La fonctionnalité vous permet de restaurer Windows à un point où il fonctionnait sans aucun problème. N'oubliez pas que votre système doit avoir un ou plusieurs points de restauration pour effectuer une restauration du système.
Si vous voulez en savoir plus sur la restauration du système, consultez notre guide Pour créer un point de restauration dans Windows 11.
Pour effectuer une restauration du système, répétez les étapes suivantes :
- Démarrez votre système et appuyez sur la touche attribuée pour ouvrir le menu de démarrage. Sélectionnez le support d'installation de Windows 11 et appuyez sur la touche . Entrer.
- Cliquez sur le bouton Suivant Dans la fenêtre de configuration de Windows 11. Cliquez ensuite sur Option Répare ton ordinateur.
- Sélectionnez une option Dépannage Et cliquez sur l'icône Restauration du système sur la page des paramètres avancés.
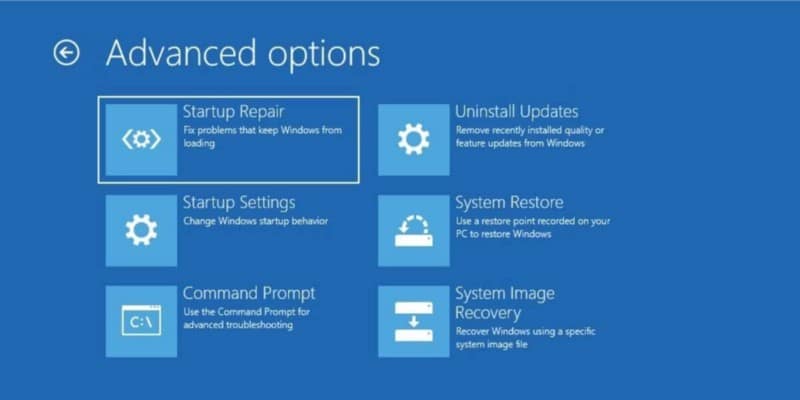
- La fenêtre de restauration du système sera lancée. Vous verrez un message d'avertissement si votre système n'a pas de points de restauration actuels.
- Si votre système a un point de restauration actuel, vous verrez un bouton Suivant en bas. Cliquez dessus et choisissez le point de restauration le plus récent dans la liste.
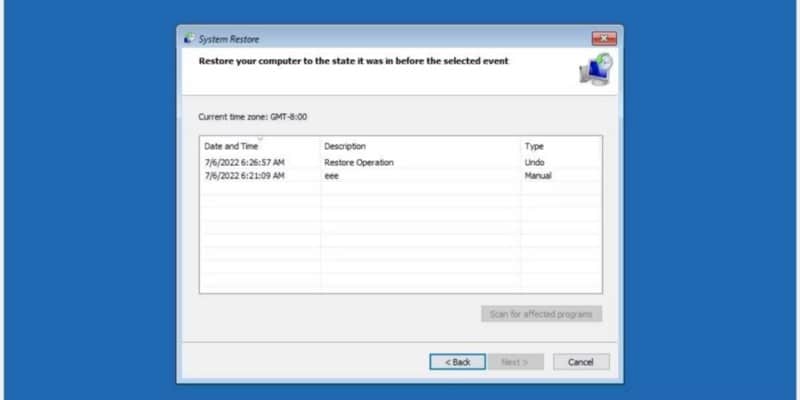
- Cliquez ensuite sur le bouton Rechercher les applications concernées. Il analysera et affichera toutes les applications que vous perdrez si vous effectuez une restauration du système. Cliquez sur le bouton Fermer après avoir vérifié la liste.
- Cliquez sur un bouton Suivant. La restauration du système confirmera en détail votre décision de revenir au point de restauration. Cliquez sur le bouton Terminer pour démarrer la restauration du système.
- Après cela, vous verrez un message d'avertissement indiquant que la restauration du système n'est pas sujette à interruption. Cliquez sur le bouton Oui pour continuer.
- Vous voyez que votre ordinateur va redémarrer automatiquement puis revenir à un point de restauration précédent.
- Après le redémarrage, votre système démarrera sous Windows 11.
4. Effectuez une réinstallation de Windows 11
La dernière solution consiste à réinstaller Windows 11. Nous comprenons que vous puissiez avoir des documents importants stockés sur votre lecteur C. Par conséquent, vous pouvez choisir le type de réinstallation qui vous convient. Préserve vos fichiers et documents et remplace les fichiers Windows.
Pour réinstaller Windows 11, procédez comme suit :
- Démarrez votre système et appuyez sur la touche attribuée pour ouvrir le menu de démarrage. Sélectionnez le support d'installation de Windows 11 et appuyez sur la touche . Entrer.
- Cliquez sur le bouton Suivant Dans la fenêtre de configuration de Windows 11. Cliquez ensuite sur le bouton . Installer maintenant.
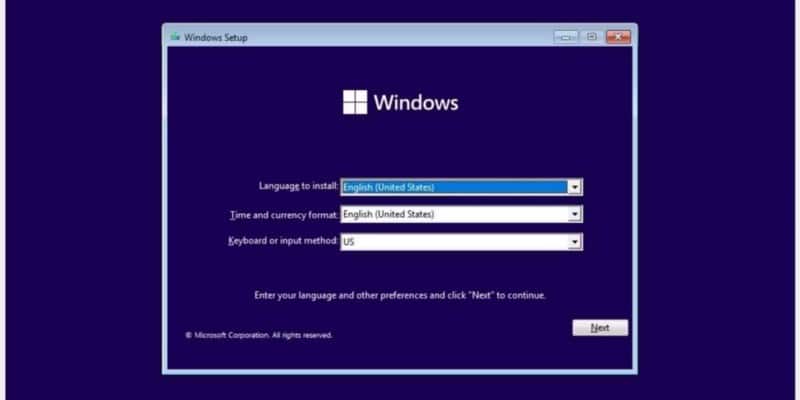
- Entrez la clé de produit si vous en avez une. Sinon, cliquez sur Non J'ai une option de clé de produit. Ensuite, choisissez votre version préférée du système d'exploitation (Home, Pro, Enterprise, etc.) et cliquez sur le bouton . Suivant.
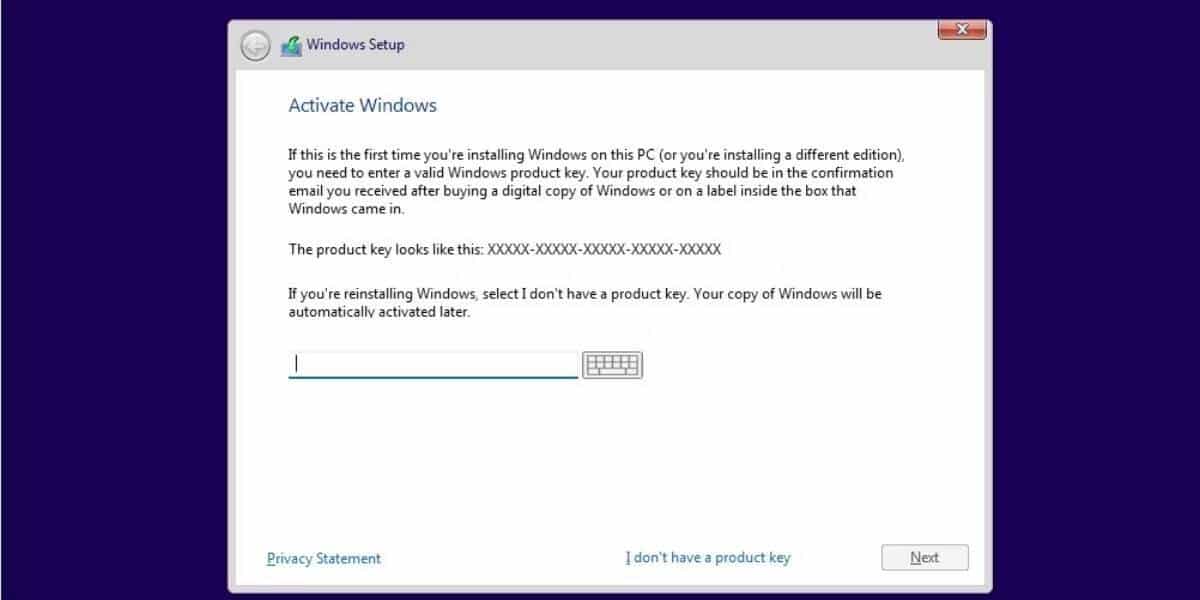
- Acceptez le contrat de licence utilisateur final (CLUF) et cliquez sur Suivant. Choisissez l'option de mise à niveau pour conserver tous vos fichiers. Formatez ensuite le lecteur C et sélectionnez-le pour installer Windows 11.
- Attendez que l'installation soit terminée. Votre système redémarrera plusieurs fois. Ensuite, suivez les instructions à l'écran et configurez les paramètres Windows. Après cela, vous pouvez accéder à votre système et aux anciens fichiers.
Vérifier Comment installer Windows 11 sur un ancien PC.
Windows 11 a démarré avec succès
La cause la plus probable de la boucle de démarrage est une application tierce. La désinstallation résout le problème de démarrage dans de nombreux cas. Si cela ne vous aide pas, modifier vos paramètres de démarrage fait généralement l'affaire. Sinon, la restauration du système ou la réinstallation de Windows 11 sont vos options restantes. Vous pouvez désormais visualiser La plupart des façons de réparer Windows 11 bloquées dans la boucle "Préparation de la configuration de Windows".







