Il est très frustrant lorsque Windows ne parvient pas à accéder à divers appareils connectés et finit par afficher le message d'erreur "Un appareil connecté au système ne fonctionne pas". Bien que la cause de cette erreur puisse apparaître en raison de connexions défectueuses ou de pilotes corrompus, heureusement, le dépannage de ces erreurs n'est pas trop difficile.
Si vous rencontrez également la même erreur, voici quelques conseils de dépannage que vous pouvez utiliser. Vérifier Comment corriger le message d'erreur "Erreur d'imprimante PDF : police non valide lors de l'impression" dans Windows.

1. Reconnectez le terminal
Avant de passer aux solutions avancées de cette liste, il est essentiel d'exclure tout problème causé par une mauvaise connexion.
Pour commencer, assurez-vous que votre appareil est correctement connecté. Si c'est le cas, débranchez-le et rebranchez-le à nouveau ; Il est possible que l'erreur soit un problème pour la première fois et puisse se résoudre après la deuxième fois.
Si vous connectez votre appareil via un câble, vérifiez que le cordon n'est pas endommagé et essayez d'utiliser un autre câble.
2. Utilisez un autre port USB
Il est possible que le port USB en question soit en panne, c'est pourquoi votre appareil ne fonctionne pas. Vous pouvez essayer de connecter votre appareil à un autre port USB pour voir si cela fait une différence. Si votre appareil est connecté à un concentrateur USB, essayez plutôt de le connecter directement à votre ordinateur.
Si le passage à un autre port USB élimine l'erreur, il est possible que le port USB précédent soit défectueux. Heureusement, il existe de nombreuses façons Pour réparer un port USB désactivé sur un PC Windows.
3. Exécutez l'analyse SFC et DISM
Des fichiers système corrompus ou manquants peuvent également provoquer l'apparition de ces types d'erreurs sous Windows. Pour vérifier cela, vous pouvez utiliser les outils de diagnostic inclus avec Windows pour réparer les fichiers système problématiques.
L'analyse du vérificateur de fichiers système (SFC) peut détecter et remplacer tous les fichiers système corrompus par leurs versions en cache. Voici comment y jouer.
- Clique sur Win + X Sélectionnez Terminal (Admin) dans la liste.
- Sélectionner Oui Lorsque l'invite de contrôle de compte d'utilisateur (UAC) apparaît.
- À l'invite de commande, collez la commande suivante et appuyez sur Entrer.
sfc /scannow
- Après avoir exécuté une analyse SFC, vous pouvez exécuter une analyse DISM (ou Deploy and Manage Image Service) en saisissant la commande suivante :
DISM.exe /Online /Cleanup-image /Restorehealth
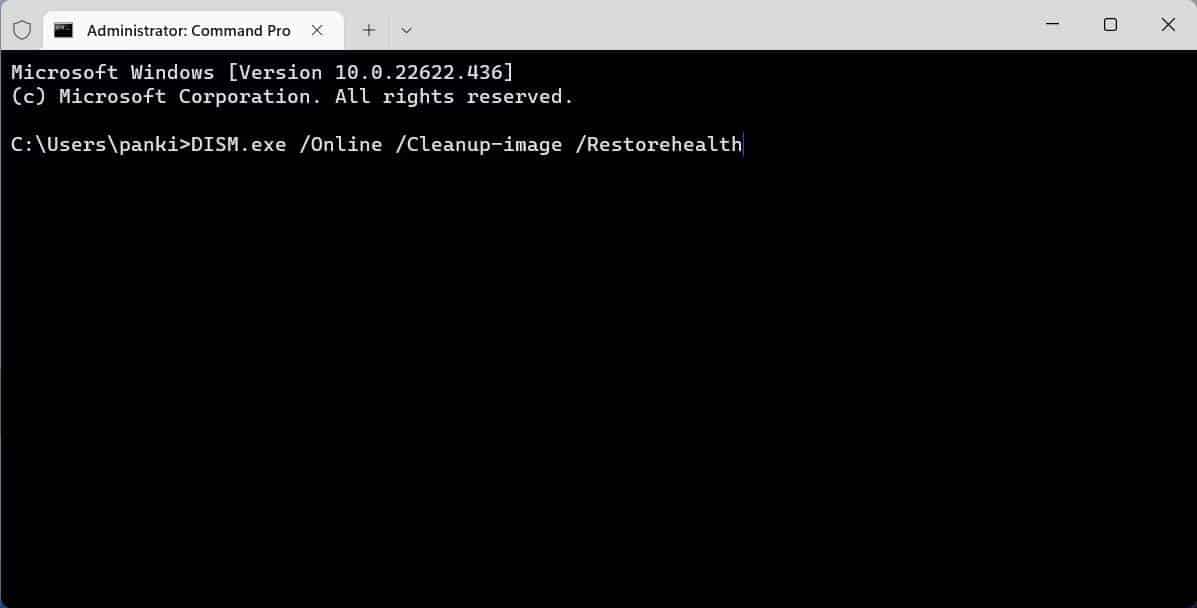
Une analyse DISM détectera automatiquement tout problème d'image système courant. Une fois l'analyse terminée, DISM contactera Windows Update en ligne pour télécharger et remplacer les fichiers corrompus. Après cela, redémarrez votre ordinateur et vérifiez si le problème persiste.
4. Mettre à jour les pilotes de périphérique
Des pilotes de périphérique obsolètes ou défectueux peuvent également entraîner le message d'erreur "Un périphérique connecté au système ne fonctionne pas" sous Windows. Vous pouvez essayer de mettre à jour les pilotes de votre périphérique pour voir si cela vous aide.
Suivez ces étapes pour mettre à jour les pilotes de périphérique sous Windows :
- Clique sur Win + R Ouvre la boîte de dialogue "Exécuter". Taper devmgmt.msc Dans le champ Ouvrir et appuyer Entrer.
- Faites un clic droit sur l'appareil problématique et sélectionnez Mettre à jour le pilote.
- Sélectionner Recherche automatique de pilotes Permet à Windows de trouver et d'installer les meilleurs pilotes.
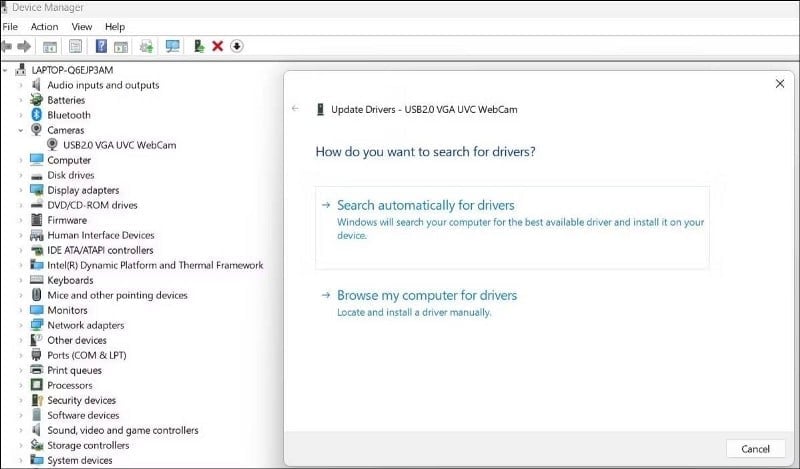
Vous pouvez également utiliser Application personnalisée Met à jour le pilote pour Windows pour faciliter le processus. Cette solution offre la possibilité de mettre à jour tous vos pilotes en même temps, ce qui signifie qu'elle peut résoudre des problèmes dont vous ignoriez l'existence.
Si la mise à jour du pilote ne résout pas le problème, le problème peut être dû à un état endommagé des pilotes matériels. Dans ce cas, consultez notre guide sur Comment réparer les pilotes corrompus sous Windows Pour plus d'instructions sur la façon de résoudre ce problème.
5. Scannez la clé USB pour les secteurs défectueux
Si vous rencontrez cette erreur particulière lors de l'utilisation d'un périphérique de stockage externe USB, vous pouvez analyser votre périphérique à l'aide de l'utilitaire de vérification du disque. Cet outil analysera et réparera votre périphérique de stockage pour les erreurs de système de fichiers et les secteurs défectueux.
Voici ce que vous devez faire:
- Clique sur Win + E pour ouvrir l'explorateur de fichiers.
- Utilisez le volet de navigation pour accéder à Ce PC.
- Faites un clic droit sur votre périphérique de stockage et sélectionnez Propriétés.
- Passez à l'onglet Outils et cliquez sur le bouton Vérifier dans la section Vérification des erreurs.
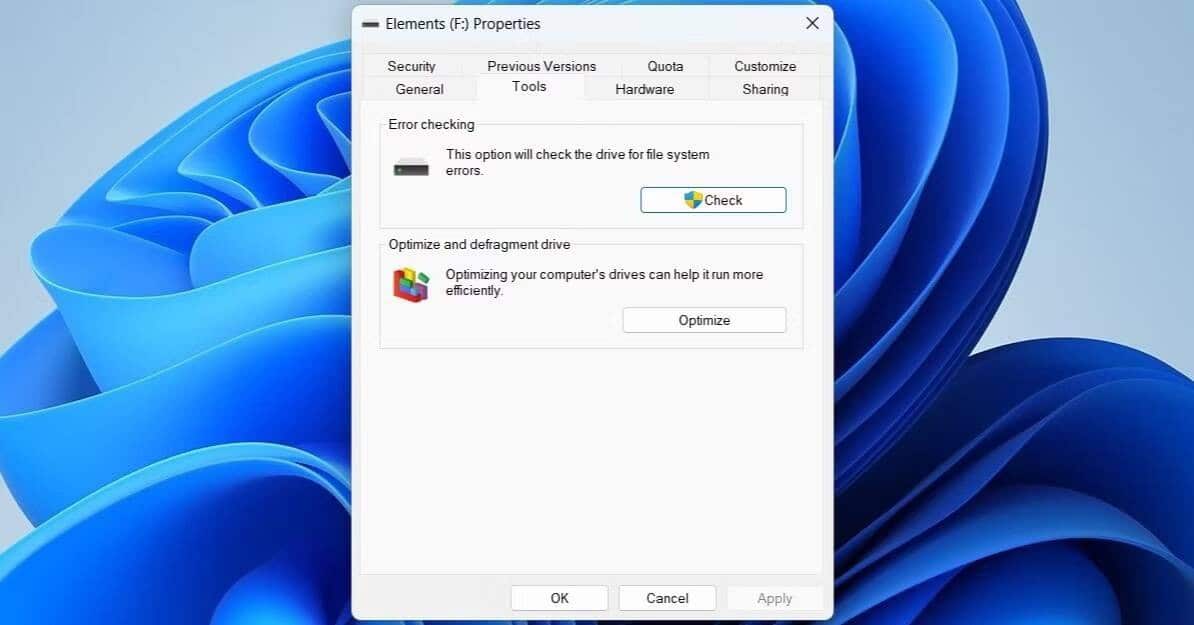
- Sélectionner Vérifiez le disque Pour démarrer le processus.
Ce processus peut prendre un certain temps, selon la taille de votre périphérique de stockage. Une fois cela fait, reconnectez votre périphérique de stockage et essayez de l'utiliser à nouveau.
Si le problème persiste, vous pouvez envisager de formater la clé USB à la place. Cependant, avant de faire cela, assurez-vous de sauvegarder toutes vos données importantes car le processus de formatage effacera tout sur votre disque.
Une fois que tout est sauvegardé, suivez les étapes de notre guide sur Comment formater une clé USB et pourquoi vous voulez. Après avoir formaté votre appareil, essayez de le reconnecter à votre ordinateur pour voir s'il fonctionne correctement.
6. Démarrage propre pour résoudre le problème
Parfois, des applications et services tiers exécutés sur votre ordinateur peuvent interférer avec vos périphériques et les empêcher de fonctionner. Une façon d'exclure cette possibilité consiste à exécuter Windows dans un état de démarrage minimal où il est chargé avec un ensemble minimal de pilotes et d'applications.
Ceci est très utile pour le dépannage car il vous permet de vérifier rapidement et facilement si un outil ou un service tiers est à l'origine du problème. Si vous effectuez un démarrage en mode minimal et que le problème disparaît, le coupable de l'erreur est l'un des services qui a été désactivé.
Si vous voulez en savoir plus à ce sujet, consultez notre guide sur la façon de Effectuer un démarrage propre sur Windows Et suivez les étapes qui y sont indiquées.
Dépanner les appareils connectés sous Windows
Votre PC Windows vous permet de vous connecter et d'utiliser une large gamme d'appareils sans aucune configuration supplémentaire. Cependant, Windows peut parfois vous déranger avec des erreurs telles que "Un périphérique connecté au système ne fonctionne pas". Nous espérons que les solutions fournies ci-dessus ont aidé à corriger l'erreur, et vous êtes maintenant en paix. Vous pouvez désormais visualiser Comment désactiver le rapport d'erreurs dans Windows.







