Peut-être avez-vous un document important que vous souhaitez imprimer rapidement, mais juste au moment où vous envoyez la demande, vous rencontrez soudainement un message d'erreur indiquant "Erreur d'imprimante PDF : police non valide lors de l'impression".
L'erreur semble très vague et peut être causée par diverses autres choses en plus d'une "police invalide". Par exemple, cela peut être dû au fait que votre lecteur PDF est obsolète. Dans d'autres cas, cela peut être dû à des bogues sur votre appareil. Vérifier Meilleurs outils pour fournir la fonctionnalité d'impression au format PDF pour Windows.
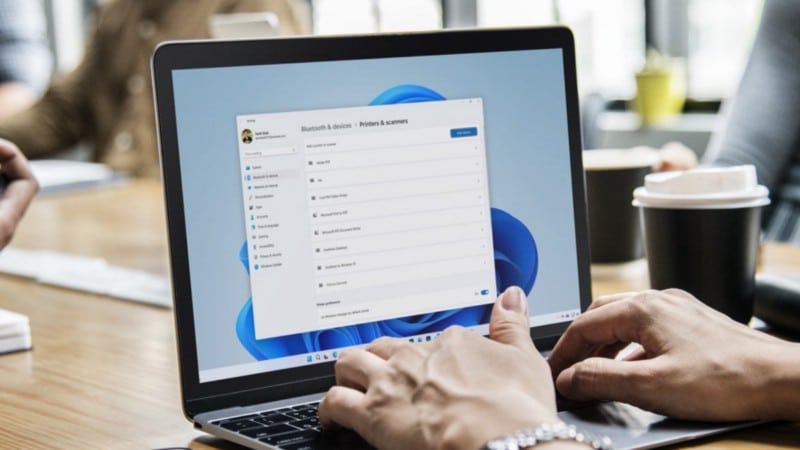
En tant que tel, il existe de nombreuses solutions potentielles à essayer. Alors, explorons comment vous pouvez gérer l'erreur d'impression particulière sur votre machine Windows.
1. Redémarrez le lecteur PDF
Ce problème est probablement dû à un problème temporaire dans le lecteur PDF que vous utilisez. Donc, la première chose que vous devriez essayer est de redémarrer le lecteur PDF en le fermant et en le rouvrant.
Sinon, si vous utilisez Adobe Acrobat Reader, cliquez sur Fichier dans le coin supérieur droit, puis sélectionnez Quittez l'application. À partir de là, rouvrez l'application en tapant Adobe Reader ou toute autre application que vous utilisez dans la barre de recherche du menu Démarrer et en choisissant la meilleure correspondance.
Si cela ne vous aide pas, essayez de redémarrer votre ordinateur et voyez si cela vous aide.
2. Configurer les préférences dans Adobe Reader
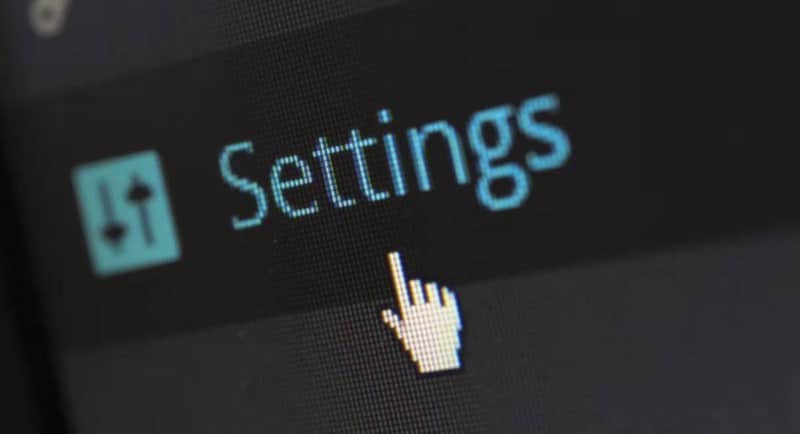
Il est possible que cette erreur soit causée par la façon dont vous avez configuré les paramètres du lecteur PDF pour qu'il fonctionne. En tant que tel, modifions certains paramètres dans Adobe Acrobat Reader pour résoudre le problème :
- Tapez Adobe Acrobat Reader dans la barre de recherche du menu Démarrer et sélectionnez la meilleure correspondance.
- Cliquez Modifier dans le coin supérieur gauche, puis sélectionnez Préférences.
- Ensuite, sélectionnez une catégorie largeur de page Dans le volet droit.
- Cochez la case à côté de Utilisation de polices locales. De là, cliquez sur le menu déroulant Texte lisse et sélectionnez Pour les écrans d'ordinateurs portables/LCD.
- Enfin, appuyez sur le bouton Ok pour enregistrer ces modifications.
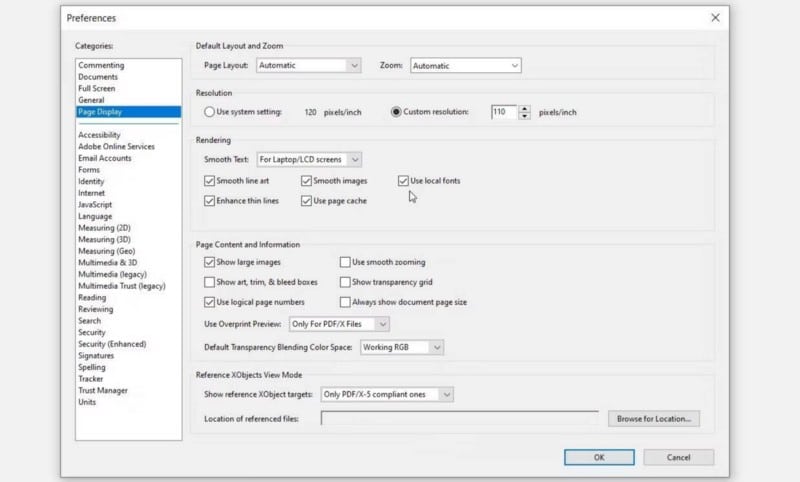
3. Modifiez le format de fichier avant l'impression
Dans certains cas, le problème de "police invalide" peut être causé par un format de fichier incompatible.
Si vous utilisez Adobe Acrobat Reader, vous pouvez modifier le format du fichier avant l'impression. Par exemple, vous pouvez essayer de convertir votre document en image en procédant comme suit :
- Cliquez sur la barre de recherche dans le menu Démarrer et tapez le nom du document que vous souhaitez imprimer. Faites un clic droit sur l'option et sélectionnez Lieu de fichier ouvert.
- Ensuite, faites un clic droit sur le document et sélectionnez Ouvrir avec -> Adobe Acrobat DC.
- Cliquez Fichier dans le coin supérieur droit, puis sélectionnez Imprimer. Au lieu de cela, appuyez sur Ctrl + P.
- Appuyez sur le bouton Options avancées vers le coin supérieur droit.
- Ensuite, cochez la case à côté de l'option imprimer comme photo Puis appuyez sur Ok.
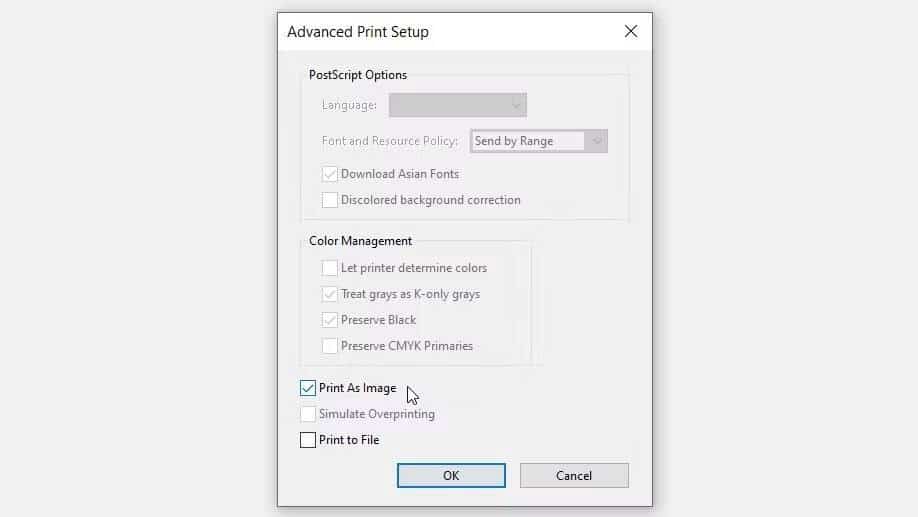
- Enfin, fermez l'écran Advanced Print Setup et essayez à nouveau d'imprimer le document.
4. Mettez à jour le lecteur PDF ou utilisez l'option "Réparer les fichiers d'installation"
Comme toute autre application, PDF Reader doit être mis à jour régulièrement. Cela permet de se débarrasser des erreurs et des problèmes tels que l'erreur "police invalide".
Voici les étapes pour mettre à jour Adobe Acrobat Reader :
- Tapez Adobe Acrobat Reader dans la barre de recherche du menu Démarrer et sélectionnez la meilleure correspondance.
- Cliquez sur l'onglet Accueil Aide Dans le coin supérieur gauche de l'écran.
- Sélectionner Vérifier les mises à jour Et suivez les instructions à l'écran pour terminer le processus.
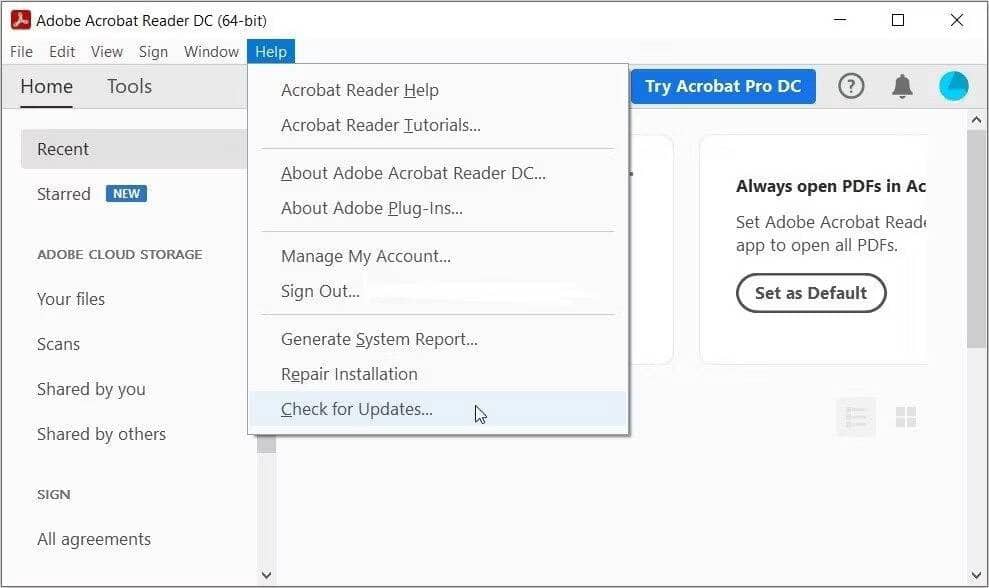
Au lieu de cela, essayez d'utiliser l'option Réparer l'installation. Cela peut également aider à se débarrasser des vulnérabilités ou des bogues qui affectent la fonctionnalité Adobe Acrobat Reader.
Voici les étapes pour utiliser l'option "Réparer les fichiers d'installation":
- Ouvrez Adobe Acrobat Reader selon les étapes précédentes.
- Cliquez sur l'onglet Accueil Aide dans le coin supérieur gauche de la fenêtre.
- Sélectionner Réparer les fichiers d'installation dans les options, puis suivez les étapes qui s'affichent à l'écran.
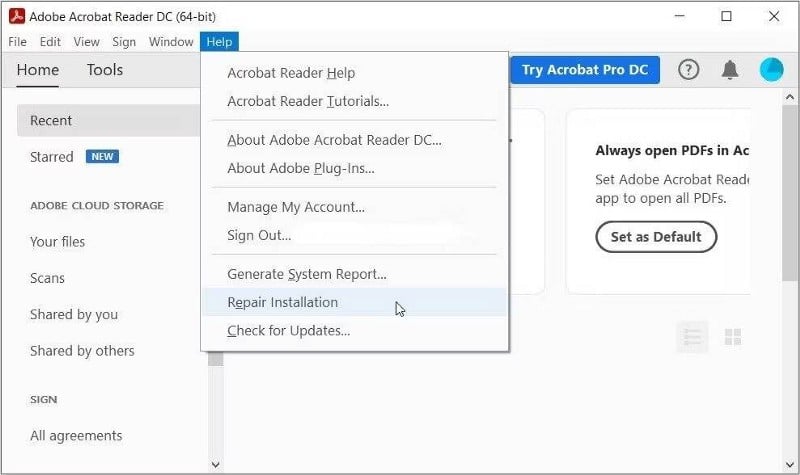
5. Réinstallez ou réparez le lecteur PDF à l'aide des paramètres système
Si vous utilisez Application de lecture PDF alternative pour Adobe Reader Vous ne verrez peut-être pas les options d'installation de réparation ou de mise à jour. Dans ce cas, vous pouvez réinstaller ou réparer l'application à l'aide des paramètres système.
Voici comment réparer PDF Reader sous Windows :
- Type Paramètres dans la barre de recherche du menu Démarrer et sélectionnez la meilleure correspondance.
- Sélectionner Les applications des éléments du menu.
- Cliquez Applications et fonctionnalités Dans le volet droit.
- Recherchez et cliquez sur PDF Reader dans le volet de gauche.
- Pour fixer l'application, appuyez sur le bouton . "Modifier" Et suivez les instructions à l'écran.
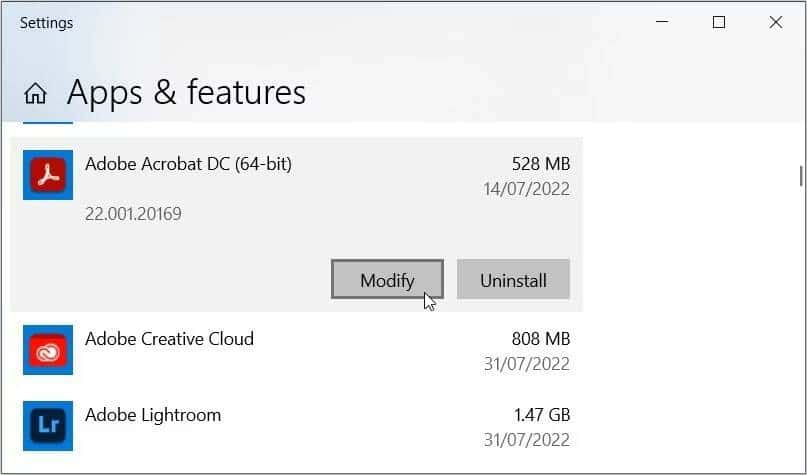
Pour réinstaller l'application, appuyez sur le bouton . Désinstaller Suivez ensuite les étapes à l'écran. À partir de là, ouvrez l'écran Applications et fonctionnalités, appuyez sur Lecteur PDF, puis appuyez sur le bouton Installer.
Si le lecteur PDF n'apparaît plus sur l'écran Applications et fonctionnalités, essayez de le télécharger à partir du Microsoft Store ou d'un autre site Web sécurisé.
6. Réinitialisez les paramètres d'Adobe Reader
Dans certains cas, vous avez peut-être configuré sans le savoir certains paramètres d'Adobe Acrobat Reader. Donc, cela pourrait être la raison pour laquelle l'erreur "Police invalide" apparaît.
Maintenant, la meilleure solution ici serait de réinitialiser les paramètres d'Adobe PDF Reader en suivant ces étapes :
- Clique sur Win + R Ouvre la boîte de dialogue "Exécuter".
- Type AppData Et presse Entrer.
- Aller à Itinérance -> Adobe -> Acrobat -> DC.
- Renommez les sous-dossiers Security et JSCache. Vous pouvez également déplacer ces sous-dossiers vers un autre dossier sur votre ordinateur.
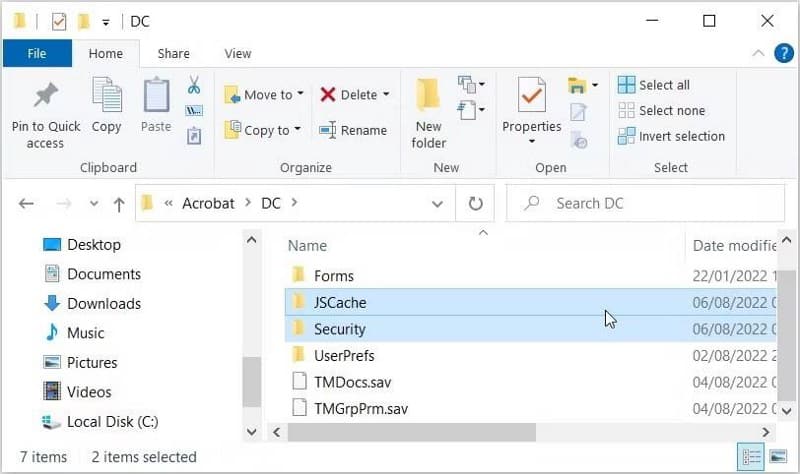
Après avoir renommé ou déplacé des dossiers, fermez Adobe Acrobat Reader et redémarrez-le. Cela devrait réinitialiser les paramètres de l'application et résoudre le problème en cours.
7. Utilisez l'utilitaire de résolution des problèmes de maintenance du système
Si vous ne parvenez toujours pas à résoudre le problème, il est possible que vous ayez affaire à un problème spécifique au système. Dans ce cas, vous pouvez résoudre le problème en utilisant les outils de dépannage de Windows.
Étant donné que cette erreur est probablement un problème de maintenance du système, l'utilitaire de résolution des problèmes de maintenance du système peut vous aider. Alors, voici les étapes pour le faire fonctionner:
- Type Effectuer les tâches de maintenance recommandées dans la barre de recherche du menu Démarrer et sélectionnez la meilleure correspondance.
- Ensuite, cliquez sur l'option "Avancé" et cochez la case "Appliquer les réparations automatiquement".
- Cliquez sur le bouton Suivant, puis suivez les étapes à l'écran pour terminer le processus.
8. Vérifier et réparer le disque dur
Si vous rencontrez toujours des problèmes, il peut y avoir une corruption sur le disque dur. Dans ce cas, la meilleure solution serait de vérifier et réparer votre disque dur.
Voyons maintenant comment effectuer une vérification de disque (CHKDSK) pour résoudre le problème actuel :
- Type CMD Dans la barre de recherche du menu Démarrer. Ensuite, faites un clic droit sur le meilleur résultat correspondant et sélectionnez Exécuter comme administrateur.
- Tapez la commande suivante et appuyez sur Entrer Pour exécuter une vérification de disque :
chkdsk C: /f
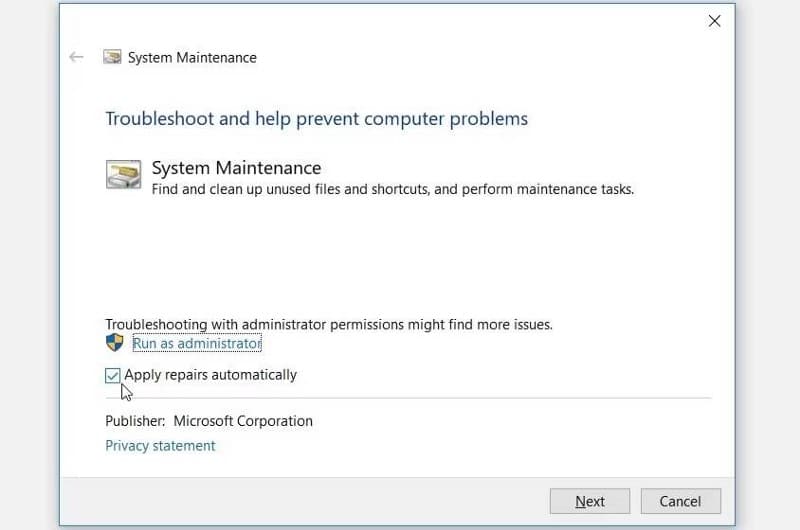
- Enfin, redémarrez votre appareil lorsque le processus est terminé.
Rencontrez-vous des problèmes lors de l'exécution de la commande ? Remplacez simplement la commande C: par la lettre de lecteur appropriée sur laquelle Windows est installé. Vérifier Comment migrer Windows vers SSD à l'aide de DiskGenius.
Police invalide lors de l'impression ? Plus maintenant
Les erreurs d'impression sont courantes sur la plupart des appareils Windows. La bonne nouvelle est qu'il est souvent très facile de se débarrasser de ces problèmes.
Si vous rencontrez l'erreur "Police non valide lors de l'impression", alors l'une des méthodes que nous avons couvertes devrait vous aider. À partir de là, vous pouvez explorer des astuces sympas comme créer des raccourcis sur le bureau pour vos imprimantes ! Vous pouvez désormais visualiser Les types d'impression 3D dont vous ignoriez l'existence.







