L'identifiant de sécurité (SID) est un numéro unique associé au compte d'un utilisateur sur un ordinateur Windows. C'est utile lors de la recherche d'un utilisateur et de l'identification de son identité et de ses détails d'autorisation sous Windows, il ne peut pas y avoir deux SID identiques. Cet identifiant contribue à gérer les accès et à définir les autorisations des différents utilisateurs.
Dans cet article, nous expliquerons, par étapes précises et claires, comment trouver l'identifiant de sécurité (SID) de n'importe quel utilisateur sous Windows 11. Nous vous fournirons des méthodes et des instructions améliorées qui vous permettront d'effectuer le processus efficacement et avec précision. Le moyen le plus courant de trouver le SID sous Windows consiste à utiliser la commande « whoami ». Mais il existe plusieurs autres façons d'afficher le SID d'un ou de tous les utilisateurs sur votre ordinateur Windows. Vérifier Comment supprimer des comptes d'utilisateurs dans Windows 11.
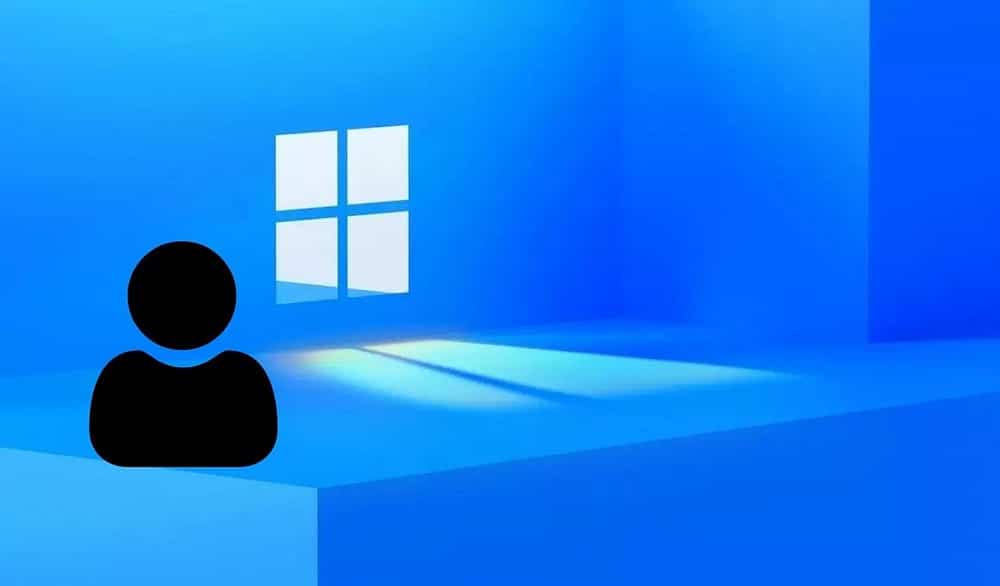
1. Utilisez l'invite de commande
Le moyen le plus simple de vérifier le SID de l'utilisateur actuellement connecté sur votre ordinateur consiste à utiliser la commande whoami. Le SID sera affiché à l’aide de l’argument « Utilisateur » avec la commande. Le seul inconvénient est qu’il ne peut pas afficher plus d’un SID pour un seul utilisateur.
Voici comment:
- Clique sur Win + R pour accéder à la boîte de dialogue Exécuter. Écrire cmd dans la zone de texte et appuyez sur les touches Ctrl + Maj + Entrée Pour ouvrir une invite de commande avec des privilèges d'administrateur.
- La fenêtre Contrôle de compte d'utilisateur apparaîtra. Cliquez sur le bouton Oui pour ouvrir l'application avec les droits d'administrateur si vous y êtes invité.
- Maintenant, tapez la commande suivante pour afficher le SID du compte utilisateur actuellement connecté :
whoami /user
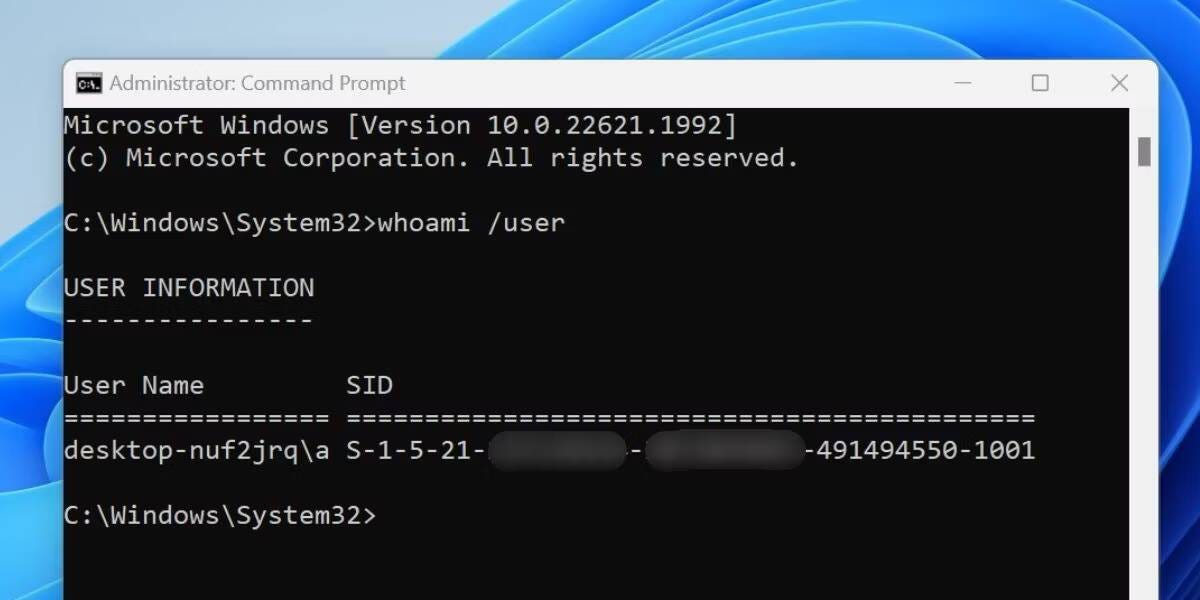
- Vous verrez le nom de l'utilisateur actuellement connecté et son SID correspondant. Vous pouvez sélectionner et copier du texte directement à partir de la fenêtre d'invite de commande. Mais si vous souhaitez exporter les détails vers un fichier texte pour une utilisation ultérieure, vous pouvez le faire en entrant la commande suivante :
whoami /user > C:\SID.txt
- La commande ci-dessus créera un fichier texte nommé SID dans votre lecteur C. Vous pouvez l'ouvrir avec le Bloc-notes ou toute autre application d'édition de texte.
- Vous pouvez maintenant fermer la fenêtre d'invite de commande.
2. Utilisez WMIC
Vous pouvez facilement afficher le SID de tous les utilisateurs ou d'un seul utilisateur sur votre ordinateur à l'aide de l'outil de ligne de commande WMIC. Vous n'avez pas besoin d'ouvrir une fenêtre d'invite de commande avec des droits d'administrateur pour utiliser WMIC afin d'afficher les SID.
Répétez les étapes suivantes pour ce faire :
- Cliquez avec le bouton droit sur le menu Démarrer pour ouvrir le menu de liens rapides. Cliquez sur Terminal.
- Tapez la commande suivante et appuyez sur une touche Entrer Pour l'implémenter:
wmic useraccount get name,sid
- La commande ci-dessus affichera le nom d'utilisateur et l'ID de sécurité correspondant pour tous les comptes d'utilisateurs. Dans notre exemple, il affiche trois comptes locaux (a, b et t), l'administrateur, l'invité, le compte par défaut et le compte WDAGUtility.
- Vous pouvez exporter toutes ces données vers un fichier texte sur le lecteur D en exécutant la commande suivante :
wmic useraccount get name,sid > D:\SID.txt
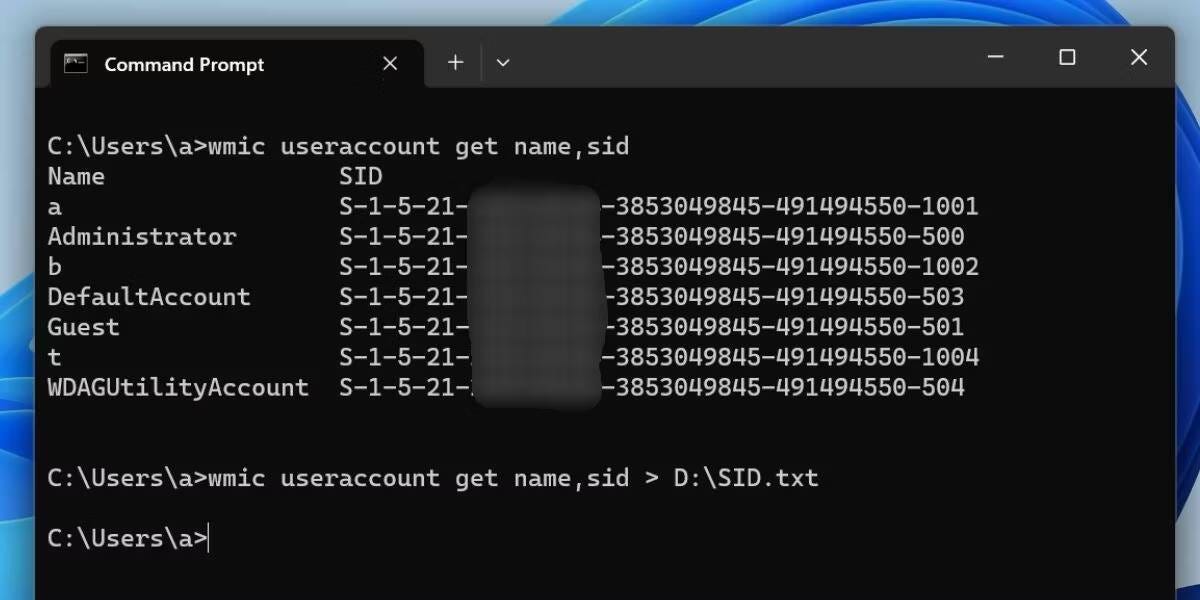
- Si vous souhaitez obtenir les détails du compte d'un utilisateur spécifique sur votre ordinateur, la syntaxe de la commande est la suivante :
wmic useraccount where name=”USER” get sid
- Remplacez la partie USER de la commande par un nom d'utilisateur réel. Dans notre cas cela devient :
wmic useraccount where name=”a” get sid
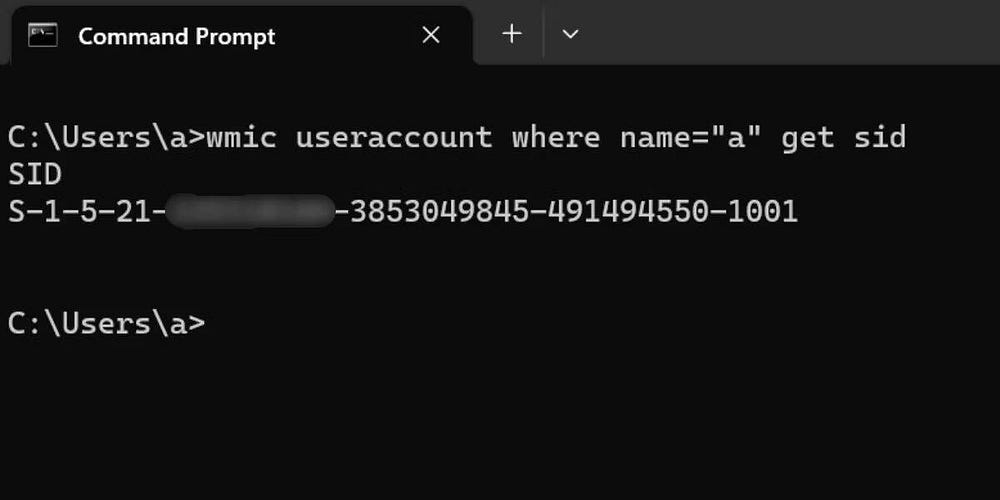
- Vous pouvez fermer la fenêtre Terminal.
3. Utilisez l'applet de commande PowerShell
PowerShell présente une commande Applet de commande Get-WmiObject Avec lequel vous pouvez afficher l'identifiant de sécurité (SID) de tous les comptes d'utilisateurs sur votre ordinateur Windows. Comme la méthode WMIC, vous pouvez afficher les identifiants de sécurité (SID) de tous les utilisateurs avec une seule commande.
Répétez les étapes suivantes pour ce faire :
- Clique sur Win + R pour accéder à la boîte de dialogue Exécuter. Écrire powershell dans la zone de texte et appuyez sur les touches Ctrl + Maj + Entrée Ouvrez PowerShell avec les droits d'administrateur.
- La fenêtre Contrôle de compte d'utilisateur apparaîtra. Cliquez sur le bouton Oui pour ouvrir l'application avec les droits d'administrateur si vous y êtes invité.
- Tapez la commande suivante et appuyez sur une touche Entrer:
Get-WmiObject win32_useraccount | Select name,sid
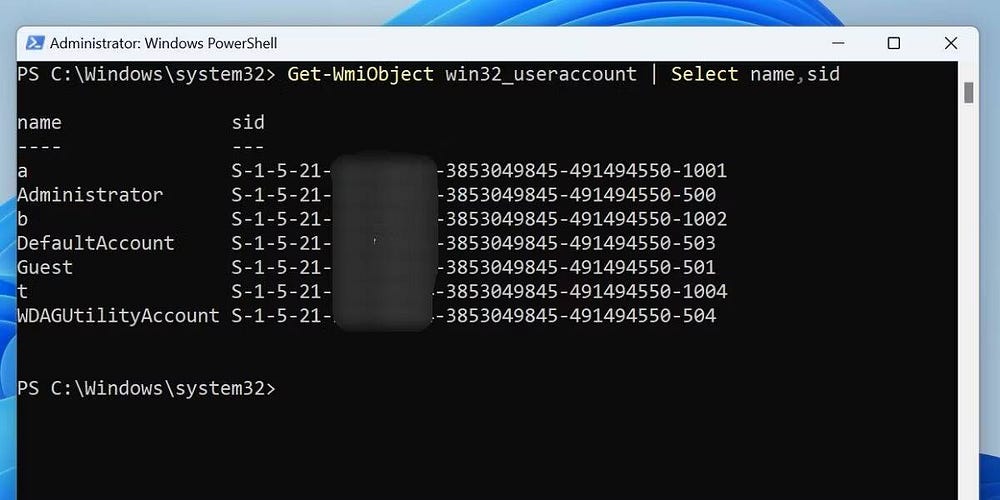
- La commande ci-dessus affichera tous les comptes d'utilisateurs et les SID correspondants. Pour exporter les résultats dans un fichier texte, exécutez la commande suivante :
Get-WmiObject win32_useraccount | Select name,sid > C:\SID.txt
- La commande enregistrera le fichier sur votre lecteur C. Visitez le chemin à l’aide de l’explorateur de fichiers et ouvrez le fichier dans une application d’édition de texte.
- Fermez la fenêtre PowerShell.
Vérifier Comment créer des tâches planifiées dans Windows à l'aide de PowerShell (et pourquoi ?).
4. Utilisez l'éditeur de registre
Si l'invite de commande ou PowerShell ne s'exécute pas sur votre ordinateur pour une raison quelconque, vous pouvez utiliser l'Éditeur du Registre pour afficher tous les identifiants de sécurité (SID) sur votre ordinateur. Cette méthode n'est pas aussi pratique que l'affichage de la liste complète des SID dans un terminal ou dans un fichier texte. Vous devrez effectuer une recherche manuelle pour trouver les SID et leur nom d'utilisateur.
Voici comment:
- Clique sur Win + R pour accéder à la boîte de dialogue Exécuter. Écrire regedit dans la zone de texte et appuyez sur les touches Ctrl + Maj + Entrée À la fois.
- La fenêtre Contrôle de compte d'utilisateur apparaîtra. Cliquez sur un bouton Oui.
- Accédez à la barre d'adresse en haut, collez le chemin suivant, puis appuyez sur la touche Entrer:
HKEY_LOCAL_MACHINE\SOFTWARE\Microsoft\Windows NT\CurrentVersion\ProfileList
- Cliquez sur n’importe quelle sous-clé SID pour la sélectionner et passer au volet de gauche.
- Maintenant, recherchez la valeur ProfileImagePath et double-cliquez dessus pour ouvrir la fenêtre d'édition. Vous verrez le nom d'utilisateur SID dans le champ de données de valeur.
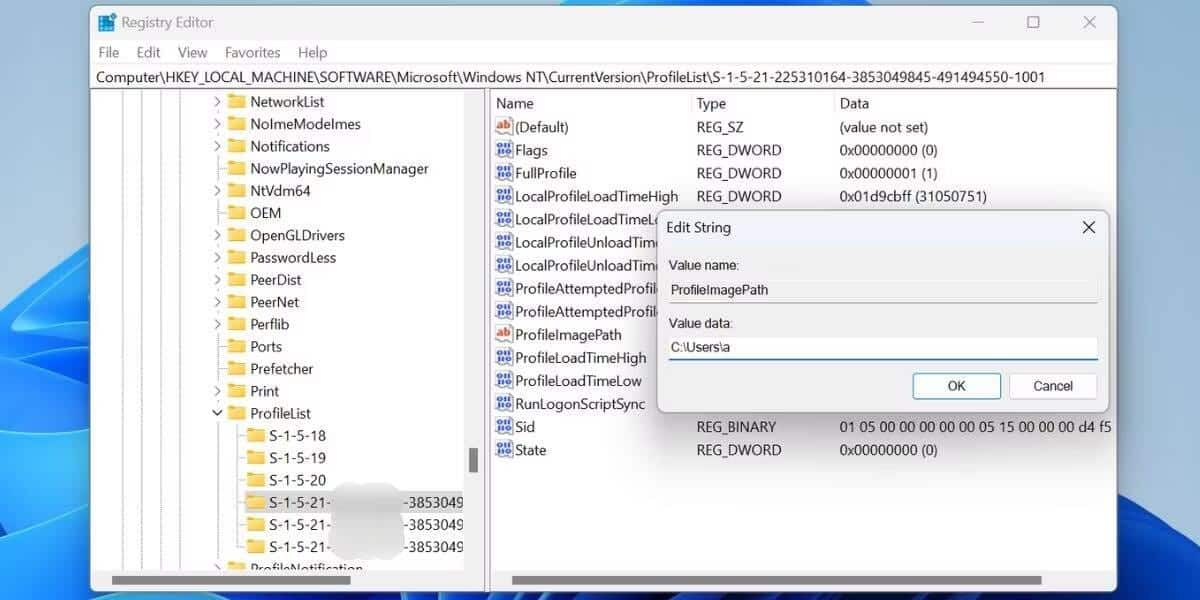
- De même, vous pouvez vérifier d'autres clés SID et ouvrir leur valeur ProfileImagePath pour trouver leur nom d'utilisateur correspondant.
- fermer l'application Éditeur de registre Après cela.
5. Utilisez un fichier batch
Si vous trouvez le chemin du terminal fastidieux, vous pouvez créer un fichier batch pour afficher le SID de tous les utilisateurs à la fois. Répétez les étapes suivantes pour créer le fichier batch :
- Clique sur Win + D pour passer au bureau.
- Faites un clic droit sur un espace vide du bureau et cliquez sur une option Nouveau -> Document texte.
- Un nouveau fichier texte apparaîtra sur votre bureau. Double-cliquez sur le fichier pour l'ouvrir dans le Bloc-notes.
- Maintenant, collez l'extrait de code suivant dans le fichier du bloc-notes :
@echo off cmd.exe /k wmic useraccount get name,sid pause
- Clique sur Ctrl + Maj + S Pour ouvrir la fenêtre Enregistrer sous. Conservez le nom du fichier comme SID.bat et le champ Enregistrer sous type Tous les fichiers.
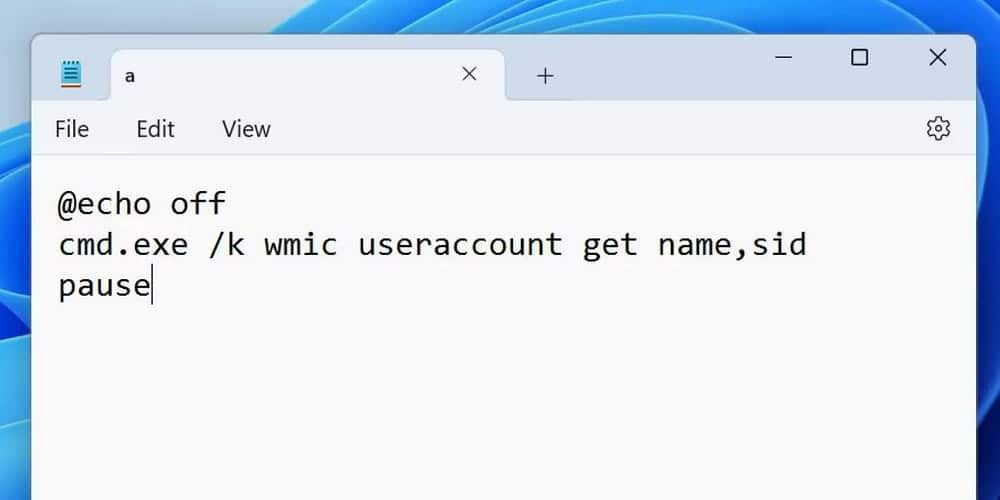
- Accédez à l'emplacement du dossier dans lequel vous avez enregistré le fichier de commandes. Double-cliquez dessus pour l'exécuter.
- Une fenêtre de terminal lancera et affichera tous les utilisateurs de votre ordinateur et leurs SID correspondants.
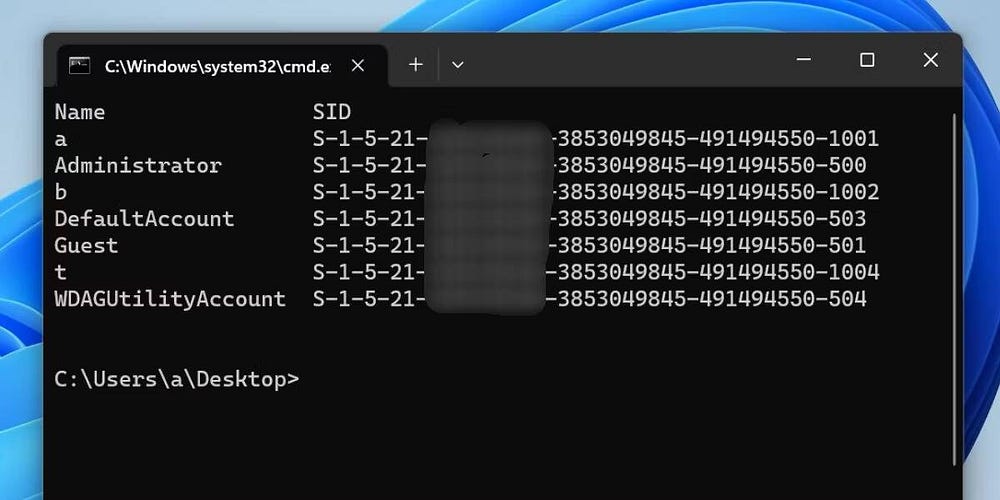
Vérifier Comment se débarrasser de l'avis "Things Needs Your Attention" sur Windows.
Vérifiez les identifiants de sécurité (SID) en un clin d'œil
C'étaient les moyens de vérifier le SID d'un utilisateur ou de tous les utilisateurs sur votre ordinateur Windows. Utilisez la méthode XNUMX si vous souhaitez uniquement voir l’ID de sécurité de l’utilisateur actuellement connecté.
Les autres méthodes afficheront l'identifiant de sécurité (SID) d'un ou de tous les utilisateurs de votre ordinateur. Enfin, créez un fichier batch pour afficher les SID de tous les utilisateurs chaque fois que vous en avez besoin. Vous pouvez voir maintenant Comment réparer les fichiers batch (.BAT) ne fonctionnant pas sous Windows.







