Final Cut Pro X est un logiciel de montage vidéo professionnel pour Apple. Cela a beaucoup changé depuis les derniers jours de Final Cut Pro 7, et bien que tout le monde n’était pas satisfait du changement, le programme est facile à gérer pour les novices. Avec l'interface de type iMovie et l'interface glisser-déposer, vous n'aurez aucun problème à commencer à utiliser Final Cut Pro.

Installez Final Cut Pro X
Vous pouvez acheter Final Cut Pro X sur le Mac App Store contre 299 $. Malheureusement, aucune version d'essai ou de démonstration n'est disponible. Une fois que vous avez téléchargé et installé le logiciel, ouvrez-le pour la première fois.
Par défaut, Final Cut Pro (FCP pour ses amis) s’ajustera avec un sous-développement utile.
Importer un média
Avant de pouvoir modifier quoi que ce soit, vous devez obtenir des fichiers vidéo bruts dans Final Cut Pro. L'exemple ci-dessous couvre l'état des fichiers vidéo numériques déjà transférés sur un disque dur local. Si vous voulez continuer avec les mêmes fichiers multimédias, Téléchargez-le de Ripple Training.
Pour importer un média, cliquez sur le bouton Importer dans le navigateur de média ou choisissez "Fichier -> Importer -> Mediun ". Vous pouvez aussi cliquer sur Commande + I.
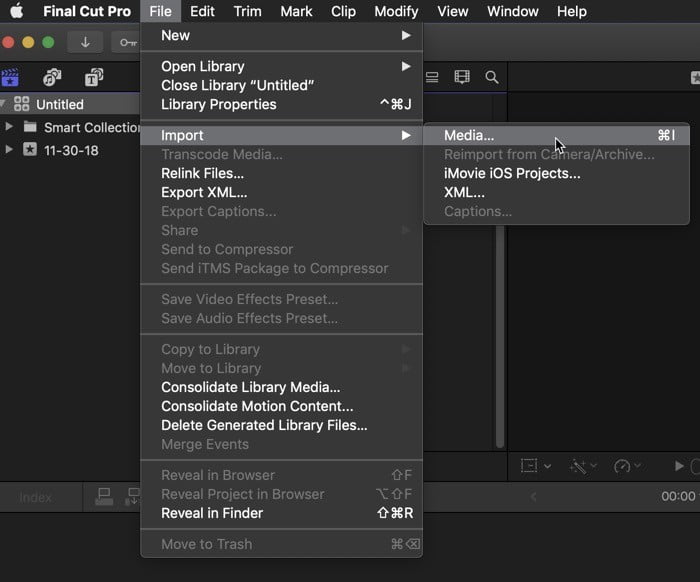
Cela ouvrira la fenêtre d'importation. Sélectionnez les sections que vous souhaitez importer et cliquez sur Importer tout. Les extraits rempliront votre navigateur multimédia en un instant.
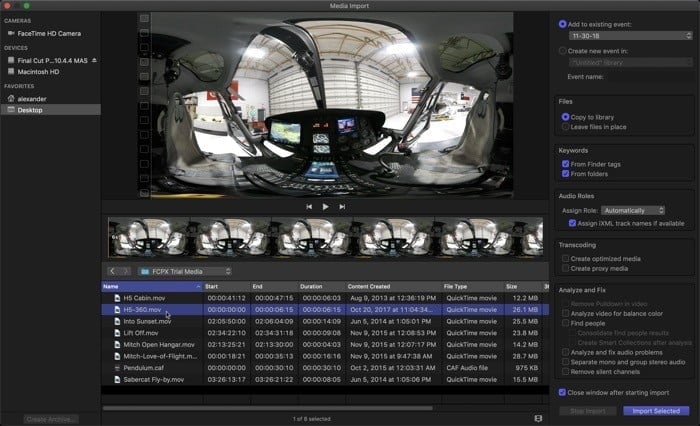
Travailler avec le calendrier
La chronologie au bas de l'écran est l'endroit où vous obtiendrez la vidéo ajustée. C'est ici que vous placerez les sections souhaitées dans la dernière section. Ici, nous pouvons couper des sections, changer l'ordre des clips et appliquer des effets - presque tout se passe dans la timeline du FCP.
Projets
Pour commencer l’édition, cliquez sur le bouton "Nouveau projet" dans la timeline et continuez avec les options par défaut. FCP créera un "projet" dans votre bibliothèque multimédia, qui est la version enregistrée de votre timeline. Final Cut fera automatiquement correspondre les propriétés de la timeline avec les propriétés de la vidéo.
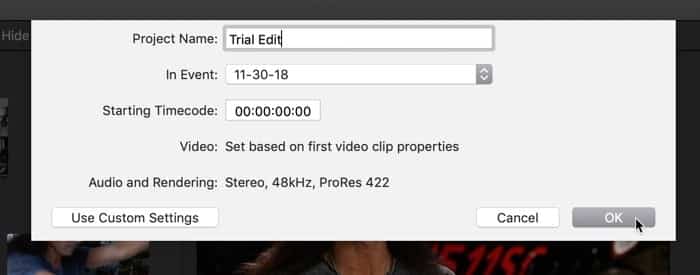
Le moyen le plus simple d’apporter des vidéos sur votre plan de montage est le glisser-déposer. Commencez par faire glisser tous les clips de votre bibliothèque multimédia dans la timeline. Nous créons un "ajustement de compilation": toutes les sections que nous souhaitons inclure dans la dernière section et la manière dont nous voulons que la vidéo finale apparaisse.
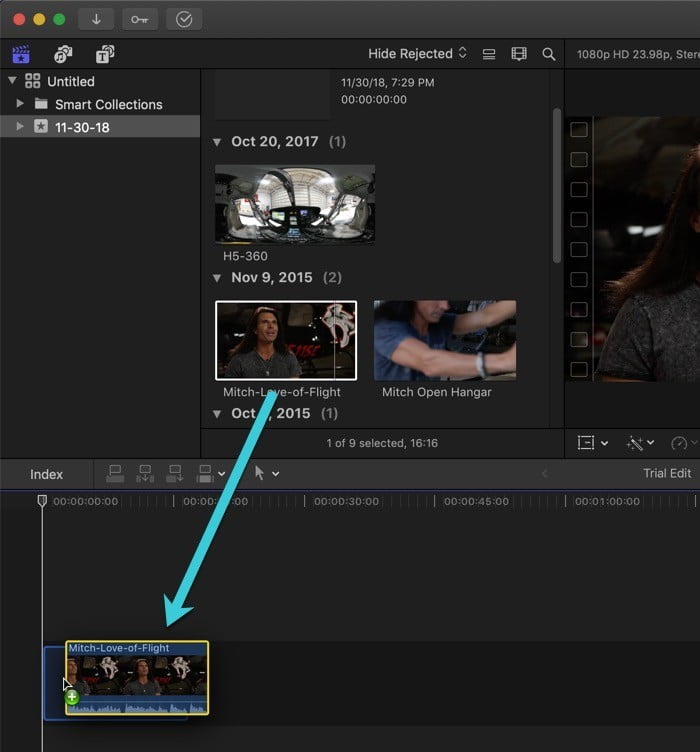
Une fois qu'ils existent tous, appuyez sur la barre d'espace pour exécuter la séquence. Pendant que vous regardez, vous pouvez réfléchir à la façon de modifier le montage pour l’améliorer. Y a-t-il des passages qui devraient être raccourcis parce qu'ils sont ennuyeux? Le clip commence-t-il avant l'enregistrement du microphone ou avec des bruits de manipulation indésirables? Quelle partie du clip est la plus importante pour votre narration? Tout a des projets narratifs, et même éducatifs.
Passementerie
Si vous pensez avoir besoin de couper certaines sections, vous avez absolument raison. C'est aussi très facile. Clique sur T Pour afficher l'outil de rognage. L'indicateur changera pour refléter la sélection de l'outil. Faites glisser le curseur vers le bas dans un espace entre deux sections.
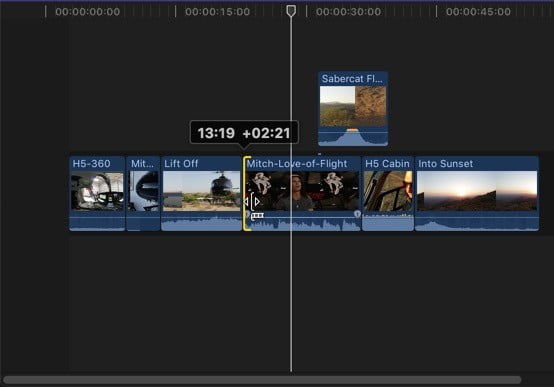
Une fois que vous voyez l'outil de rognage, cliquez et faites glisser l'extrémité de la section vers le milieu de la section. Cela raccourcira la section de la chronologie et réduira le nombre de coups. Vous pouvez faire la même chose au début de la section et à la fin de la section.
Lors de la taille, vous verrez que les autres sections se collent automatiquement, même lorsque vous modifiez la longueur d'un clip. Celles-ci sont d’une grande aide pour nous, car elles évitent les pneus noirs occasionnels.
Son
Les pistes sont ajoutées à la chronologie et modifiées comme des vidéos. Faites glisser le fichier audio sur la timeline pour le placer.
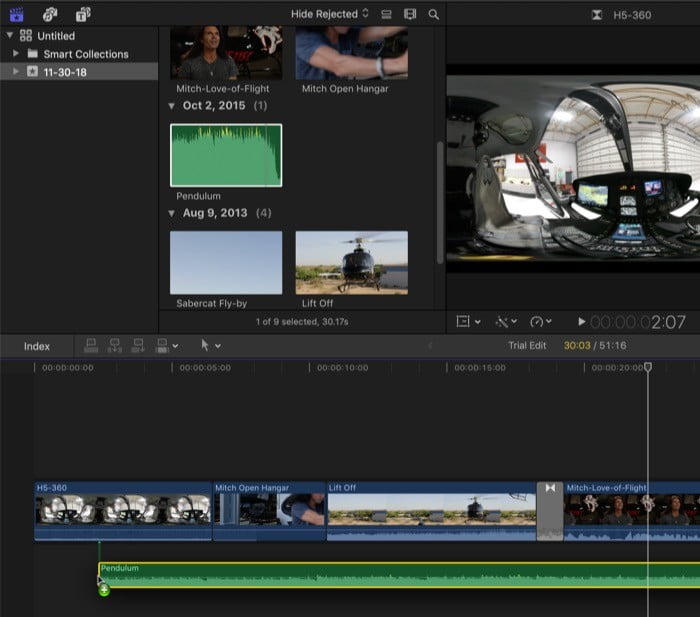
Vous verrez apparaître une forme d'onde décrivant le volume de la piste. Vous remarquerez peut-être que la piste sonore est plus courte que vos clips. Si c'est le cas, vous pouvez essayer les morceaux en utilisant l'audio. Pour obtenir un crédit supplémentaire, vous pouvez essayer de créer une extension régulière de la piste en cours. Ce n'est pas facile, mais l'outil Lame (B) sera utile.
Transitions
Si vous souhaitez vous déplacer entre les sections, ouvrez la bibliothèque de conversion en bas à droite. Si vous ne voyez pas la fenêtre Conversions, appuyez sur Ctrl + Commande + 5 Ou cliquez sur l'icône en tant que X À l'extrême droite de la barre, au-dessus de la timeline.
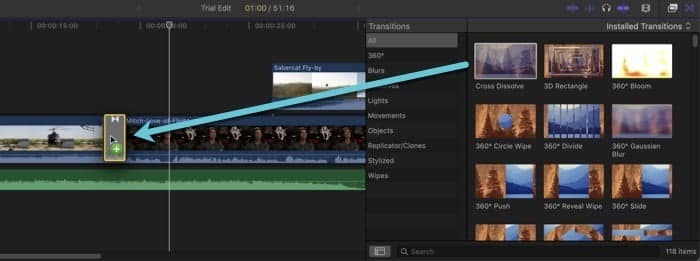
Faites glisser la transition souhaitée vers la bordure entre deux éléments à appliquer. Notez que vous ne pourrez peut-être pas effectuer de transition si votre clip est étendu à la longueur maximale.
Exporter des fichiers vidéo
Lorsque vous serez prêt à partager la vidéo avec le monde, vous la diffuserez depuis FCP. Cela se fait dans «Fichier -> Partager». Sélectionnez "Master File" pour exporter un fichier vidéo numérique. D'autres préréglages sont utiles lorsque vous en avez besoin, mais dans la plupart des cas, vous n'aurez besoin que d'un fichier.
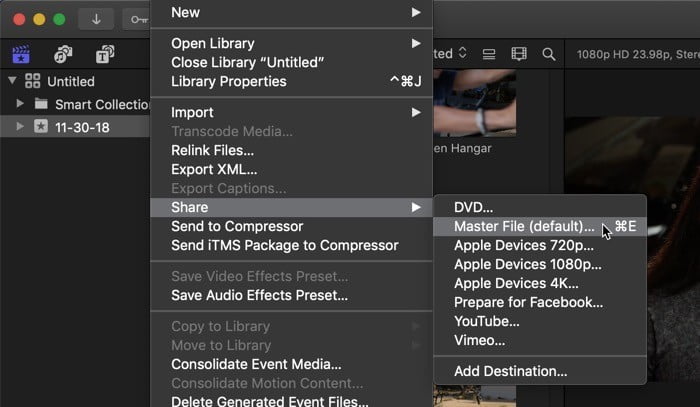
Vous pouvez ajuster les paramètres d'exportation dans l'onglet Paramètres de la fenêtre de partage.
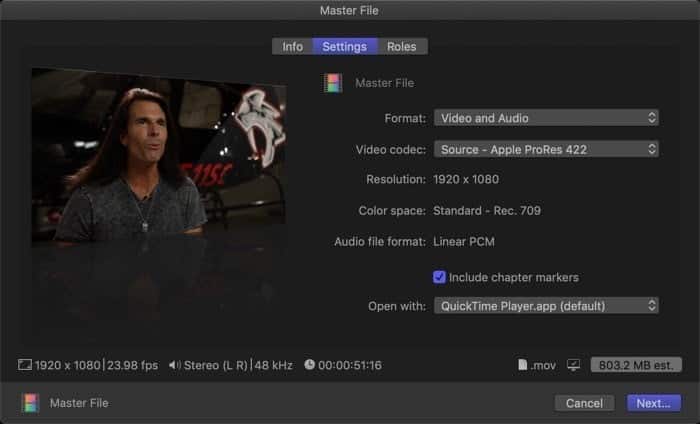
Pour ce tutoriel, les paramètres par défaut conviennent, mais vous obtiendrez un fichier assez volumineux. Essayez de modifier les paramètres à un moment donné pour voir quel type d’impact ils ont.
Conclusion
C’était évidemment une introduction abstraite aux parties les plus importantes de Final Cut Pro. Cela vous aidera à faire vos premiers pas en tant qu'éditeur, mais vous devrez rechercher d'autres ressources de formation pour obtenir une image plus complète.







