Si vous voulez être plus productif en surfant sur Internet, MS Edge peut être le navigateur dont vous avez besoin, même si vous êtes un grand fan de Google Chrome.
Si vous avez abandonné le navigateur de Microsoft il y a quelque temps, sachez que depuis 2018, Microsoft Edge s'appuie sur le même code source Chromium que Chrome. Cela signifie que même si les deux navigateurs ont toujours leur propre style, ils se ressemblent plus que vous ne vous en souvenez peut-être, et Edge s'est beaucoup amélioré ces derniers temps.
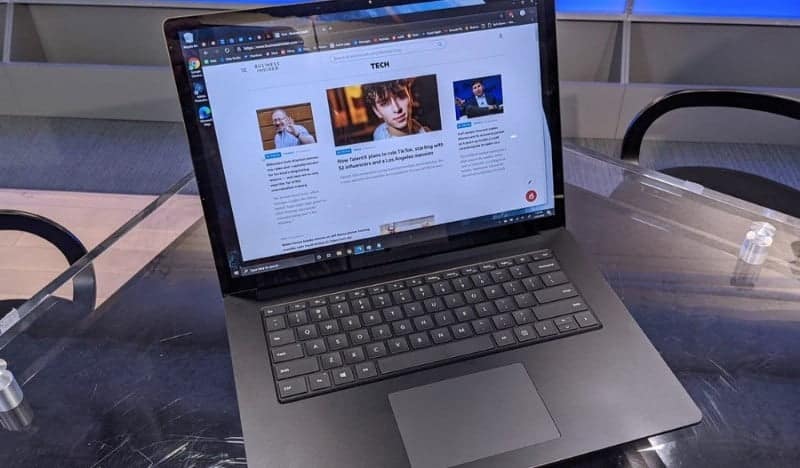
Les nouvelles fonctionnalités de Microsoft Edge vous aident à en faire plus
Avec toutes les mises à niveau récentes, Microsoft souhaite que les utilisateurs de Windows réessayent Edge, même s'ils téléchargent et utilisent généralement des applications concurrentes. Il est peut-être temps de vérifier le navigateur par vous-même.
Si vous changez, les fonctionnalités pratiques de Microsoft Edge vous aideront à en faire plus et à améliorer votre flux de travail.
1. Prolongez la durée de vie de la batterie
Microsoft a comparé son navigateur avec Chrome, Firefox et Opera dans un environnement de laboratoire. Il a constaté qu'Edge utilise 36 à 53 % d'énergie en moins par rapport aux autres navigateurs. Et parce qu'Edge est conçu pour optimiser votre batterie, vous pouvez en faire plus où que vous soyez, sans charger ni modifier les paramètres.
2. Réduisez l'utilisation de la mémoire
Les nouvelles versions d'Edge utilisent moins de mémoire que ses prédécesseurs. En fait, Edge utilise moins de ressources système et de mémoire informatique que Chrome, vous pouvez donc naviguer sur Internet, dans plusieurs onglets, sans ralentir votre système ni affecter les performances globales.
3. Extensions compatibles avec Chrome
De nombreux utilisateurs sont passés à Chrome en raison de la plus grande variété d'extensions de navigateur disponibles dans le Chrome Web Store par rapport au Microsoft Store. Bien que Microsoft n'ajoute toujours pas tous vos outils préférés, vous pouvez désormais accéder également à la plupart de vos extensions Chrome dans votre navigateur Edge.
Il y a deux façons de faire ça.
Importez des extensions directement depuis Chrome :
- Allez dans Paramètres -> Profils -> Importer les données du navigateur.
- Sélectionnez Chrome.
- Sélectionnez ensuite les éléments que vous souhaitez importer. Les accessoires sont le dernier élément de la liste.
Ou téléchargez les extensions depuis Chrome Web Store:
- Trouvez l'extension que vous souhaitez télécharger.
- Cliquez sur le bouton bleu Ajouter à Chrome.
- Puis cliquez sur Ajouter une extension L'icône de la nouvelle extension apparaîtra à côté de la barre d'adresse.
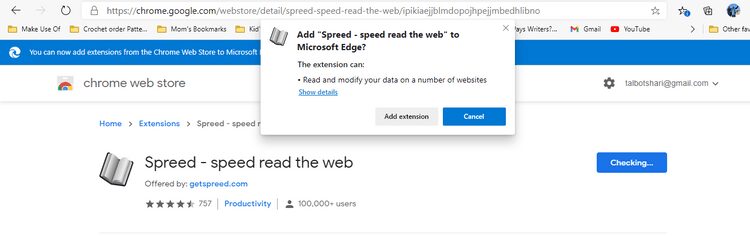
L'essayer Ces extensions Chrome Pour vous aider à éviter les distractions et à rester productif sur Edge.
4. Enregistrer des collections de sites Web
Vous pouvez désormais parcourir vos sites Web préférés et enregistrer tout ce dont vous avez besoin au même endroit sans ouvrir une autre application comme OneNote ou Evernote. Les groupes sont le lieu idéal pour stocker des informations pendant que vous les visualisez. Vous pouvez enregistrer des textes, des images et des vidéos directement dans votre navigateur. Vous pouvez même utiliser des notes pour commenter, créer des listes et rédiger des rappels.
Pour ajouter à vos groupes, cliquez sur l'onglet Groupes en haut à droite de l'écran ou cliquez sur le bouton Plus et sélectionnezLes groupes. Commencez ensuite à ajouter des pages et des notes lors de la navigation sur les sites Web.
Si vous téléchargez Microsoft Edge sur vos autres appareils, vous pouvez accéder en toute transparence à toutes vos collections enregistrées, même lorsque vous êtes loin de votre PC.
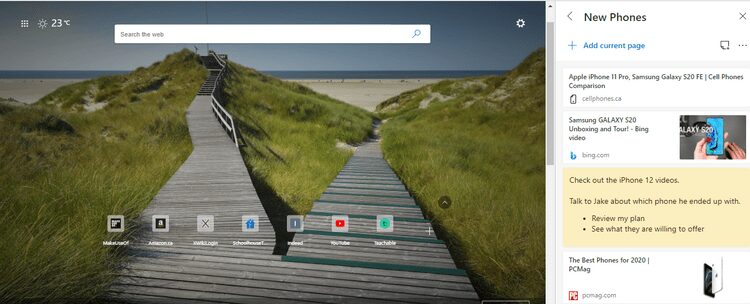
5. Épingler à la barre des tâches
Pour un accès rapide et facile aux sites Web que vous utilisez tout le temps, cliquez sur Paramètres -> Plus d'outils. Ici, vous pouvez cliquer Installer sur la barre des tâches ou Exécutez l'assistant d'installation de la barre des tâches. La première option ajoute une icône pour votre site Web actuel dans la barre des tâches en bas de l'écran. Si vous exécutez l'assistant, vous pouvez choisir plusieurs sites Web à installer en même temps.
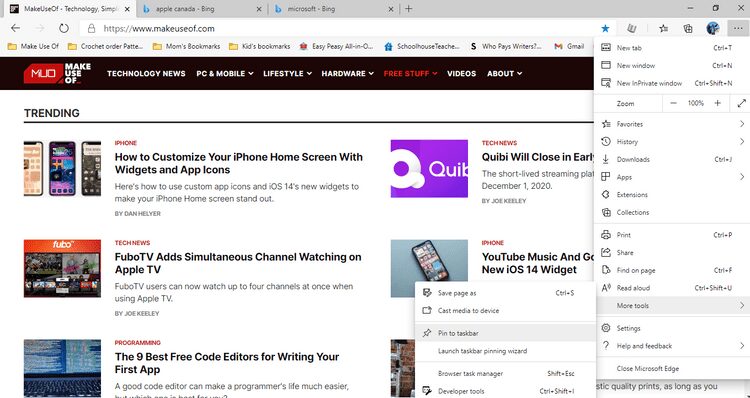
Désormais, chaque fois que vous cliquez sur l'une de ces icônes, elle s'ouvre automatiquement dans Edge. Vous pouvez cliquer avec le bouton droit et sélectionner Désinstaller de la barre des tâches À tout moment pour supprimer l'icône.
6. Enregistrer tous les sites Web dans les favoris
Si vous ouvrez souvent des groupes de pages en même temps, vous pouvez enregistrer plusieurs sites Web dans un dossier de votre liste de favoris. Cliquez avec le bouton droit sur un onglet ouvert et cliquez sur Ajouter tous les onglets aux favoris. Nommez le dossier et cliquez sur Sauvegarder. La prochaine fois que vous souhaiterez que toutes les pages s'ouvrent en même temps, faites un clic droit sur le dossier dans la liste des Favoris et cliquez Débloqué tout.
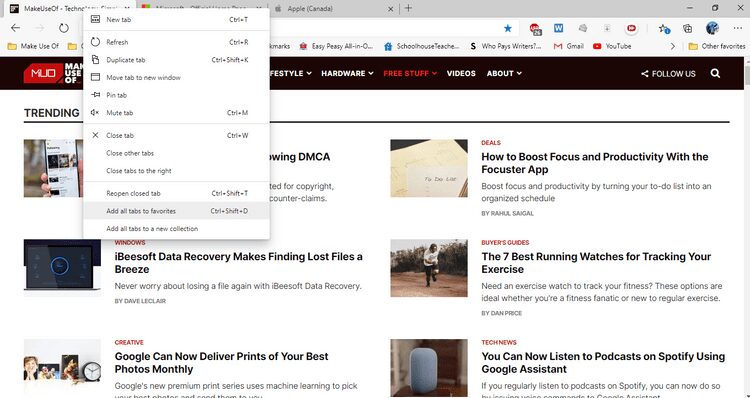
7. Lire des sites Web à voix haute
Pour certaines personnes, lire et écouter ensemble peut vraiment aider à se concentrer et à comprendre un texte. Si vous souhaitez que l'ordinateur lise le texte actuel, appuyez sur le bouton Plus pour ouvrir les paramètres. Appuyez ensuite sur Lire à voix haute. Cliquez sur Options vocales pour modifier la vitesse ou choisir un nouveau son.
8. Lecteur premium sans distraction
La navigation sur le Web peut être très distrayante. Avec les bannières publicitaires, les barres latérales et les publicités vidéo contextuelles qui attirent votre attention, il est vraiment difficile de se concentrer sur la tâche à accomplir. Chez Edge, la solution est le lecteur tout-en-un.
Lorsque vous entrez dans Immersive Reader, vous pouvez vous débarrasser de toutes les informations supplémentaires et vous concentrer uniquement sur le texte. Il vous suffit d'appuyer sur l'interrupteur F9 Sur le clavier ou en cliquant sur le bouton "Présentation du lecteur complet"Dans la barre d'adresse du navigateur. Cela ressemble à un livre avec un symbole de haut-parleur dessus.
Malheureusement, vous ne verrez pas cette option sur toutes les pages Web.
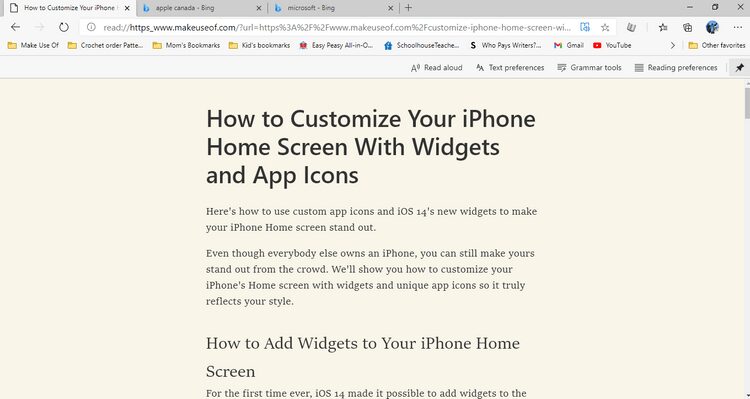
Le lecteur immersif contient également des outils pour aider les personnes de différentes capacités à lire plus efficacement. Par exemple, vous pouvez choisir d'afficher une ligne de texte à la fois, modifier la taille de la police ou diviser les mots en syllabes pour une prononciation plus facile.
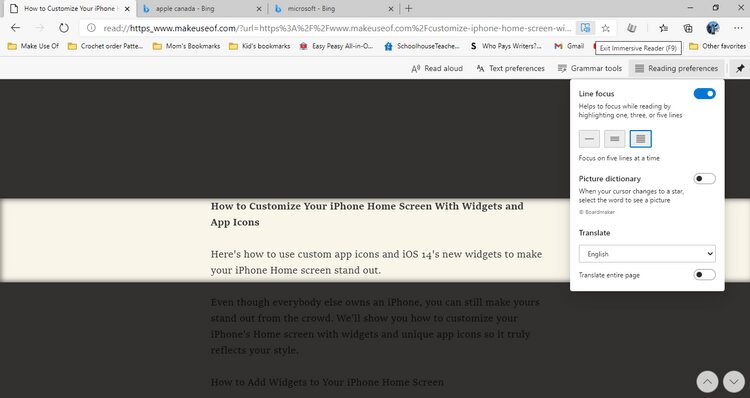
9. Caractéristiques claires ou sombres
Disponible Thèmes Windows sombres Largement. Ainsi, comme Chrome, Edge vous permet désormais de choisir un écran blanc ou un écran noir en fonction de vos préférences de productivité tôt le matin ou la nuit.
Allez simplement dans les paramètres et cliquez sur Apparence. À côté du thème par défaut, sélectionnez Clair ou Foncé, selon vos besoins.
10. Notifications silencieuses
Si vous autorisez les notifications de Windows ou de vos sites Web préférés, vous risquez de vous distraire lorsque vous essayez de travailler. Avec la fonction de notifications silencieuses d'Edge, les notifications apparaissent sur l'icône en forme de cloche dans la barre d'adresse de votre navigateur, plutôt que d'apparaître comme une fenêtre contextuelle qui interrompt votre travail.
Aller aux paramètres. Cliquez sur Autorisations du site Web -> Notifications . Activez ensuite les demandes de notification silencieuses pour les notifications silencieuses.
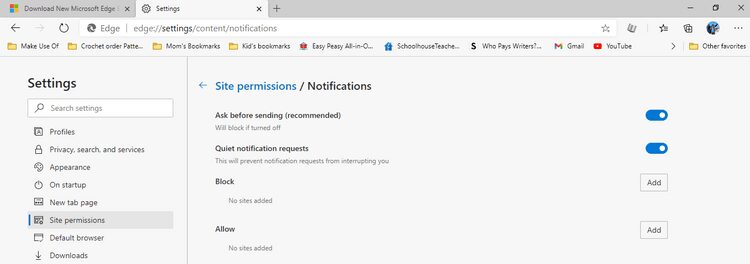
Edge possède toutes les fonctionnalités de productivité dont vous avez besoin
Certaines personnes ont plusieurs navigateurs installés sur leur ordinateur et utilisent souvent chaque navigateur pour des raisons différentes. Si vos objectifs incluent l'augmentation de votre productivité, ces fonctionnalités de Microsoft Edge vous aideront à faire le travail.
Microsoft met constamment à jour Edge, alors faites attention aux nouvelles fonctionnalités qui vous aideront à atteindre vos objectifs de productivité. Vous pouvez également vérifier Meilleurs trucs et astuces sur Microsoft Edge Chromium pour les utilisateurs avancés.







