Microsoft a restructuré son navigateur, qui a d'abord utilisé le moteur de rendu HTML EDGE et l'utilise maintenant Chrome. Tout en restant Internet Explorer Sur Windows 10, Edge HTML sera nommé Edge Legacy.
Ce guide vous donne quelques bons conseils et astuces qui peuvent être réalisés à l'aide d'un navigateur Edge Chrome Ce qui vous aidera à tirer le meilleur parti de ce navigateur et de ses fonctionnalités dans Windows 10 afin d'améliorer votre productivité.

Trucs et astuces en vedette sur Microsoft Edge Chromium
1. Débarrassez-vous des publicités et des distractions
Vous pouvez supprimer toutes les publicités et tout ce qui vous empêche de lire l'article correctement et clairement. Le navigateur Edge est livré avec un mode de lecture intégré que vous pouvez activer en cliquant simplement sur le bouton "Livre ouvert“Dans la barre d'adresse.
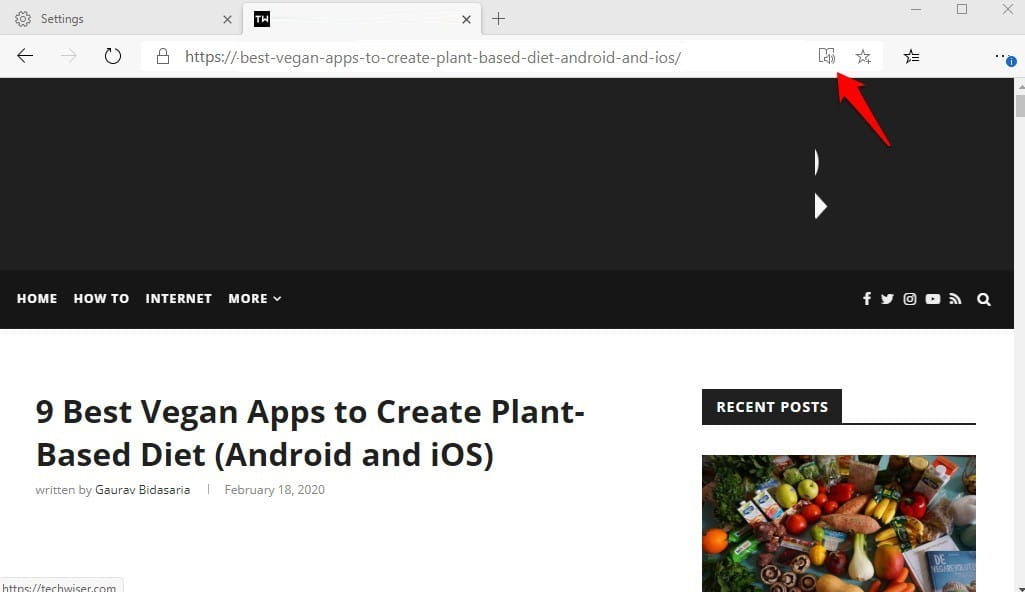
Cela supprimera également les listes de sites Web et ne laissera que le contenu de l'article.
2. Écoutez Lire à voix haute au lieu de lire
Une fois le mode de lecture activé, vous verrez quelques options supplémentaires qui n'étaient pas visibles auparavant. La fonctionnalité intéressante que vous trouverez est la fonction de lecture à voix haute. Maintenant que toutes les distractions ont été supprimées, Edge lira tout sur la page à l'aide de l'apprentissage automatique et de l'intelligence artificielle, vous n'avez donc pas à lire les articles vous-même.
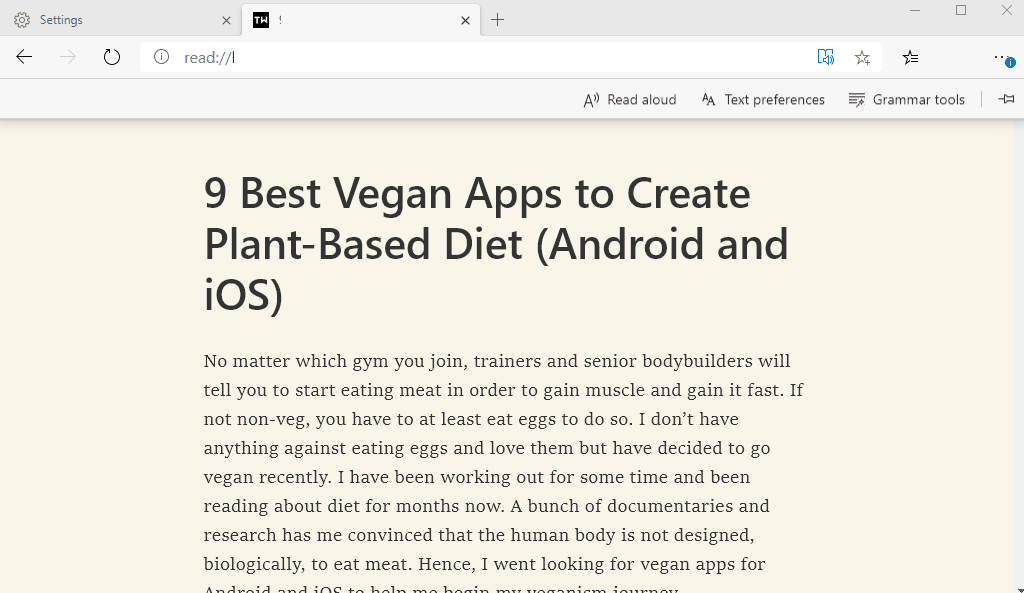
Fonctionnalité utile Pour les mamans Pendant la cuisson d'un nouveau plat, ils ne peuvent pas lire la recette.
3. Mode sombre et autres préférences
Cliquez sur Préférences Texte Pour activer le mode sombre (bord: // paramètres / apparence) Et profitez d'un texte blanc clair sur fond noir. Cette option est non seulement bénéfique pour la sécurité des yeux, mais apporte également des touches esthétiques supplémentaires.
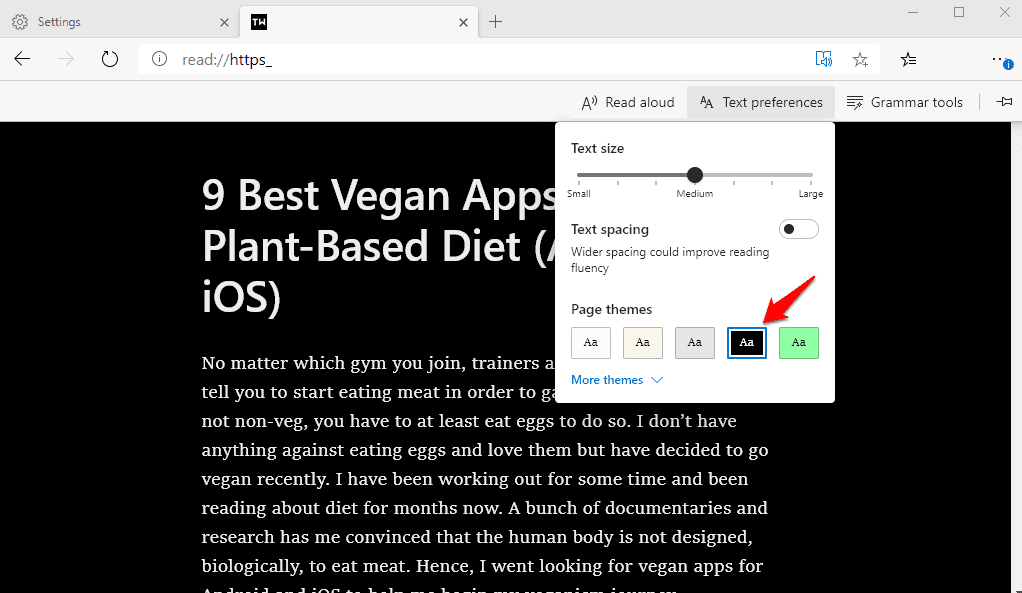
Mais Edge Chromium est un pas en avant et offre plus d'une douzaine de fonctionnalités différentes au choix. Vous pouvez également modifier la taille de la police et l'espacement du texte si vous avez des difficultés à lire.
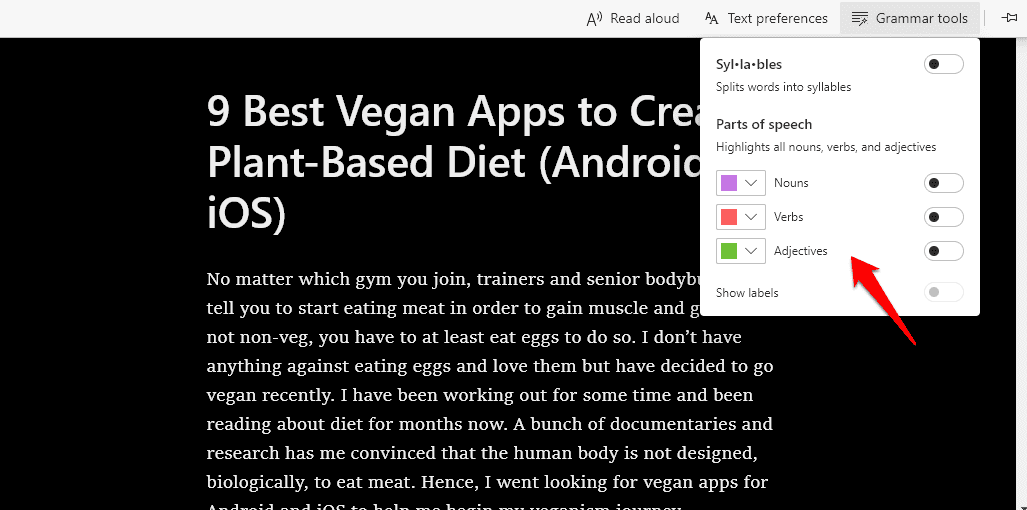
Il y a aussi quelques Outils de grammaire Que vous pouvez utiliser pour distinguer les noms, les verbes et les adjectifs sur la page. Une fonctionnalité utile si vous enseignez à votre fils ou apprenez par vous-même. Autant que je sache, Edge Chromium est le seul navigateur qui offre cette fonctionnalité de manière compacte.
4. Partager le lien de la page Web, capture d'écran sur les réseaux sociaux, OneNote
Microsoft Edge Chromium facilite le partage d'une page Web sur le réseau social de votre choix. Tout ce que vous avez à faire est d'installer l'application de réseau social qui l'accompagne sur Windows 10. Il en va de même pour les applications de prise de notes comme OneNote et autres. Une fois que toutes vos applications préférées sont installées à partir du Microsoft Store, cliquez sur l'icône de menu et sélectionnez le "Poster" .
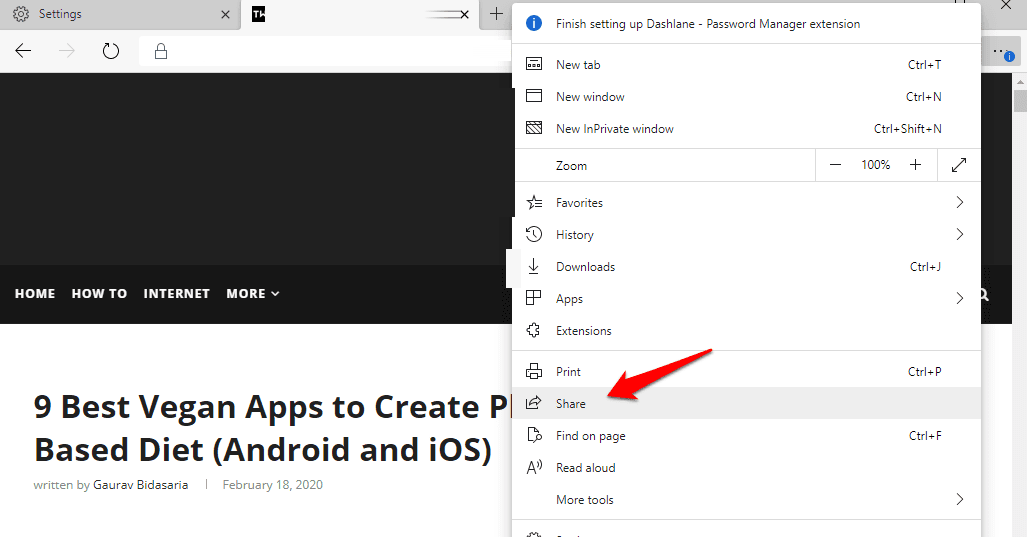
Une nouvelle fenêtre contextuelle s'affiche avec la possibilité de copier le lien, les raccourcis d'application et même vos contacts si vous en avez.
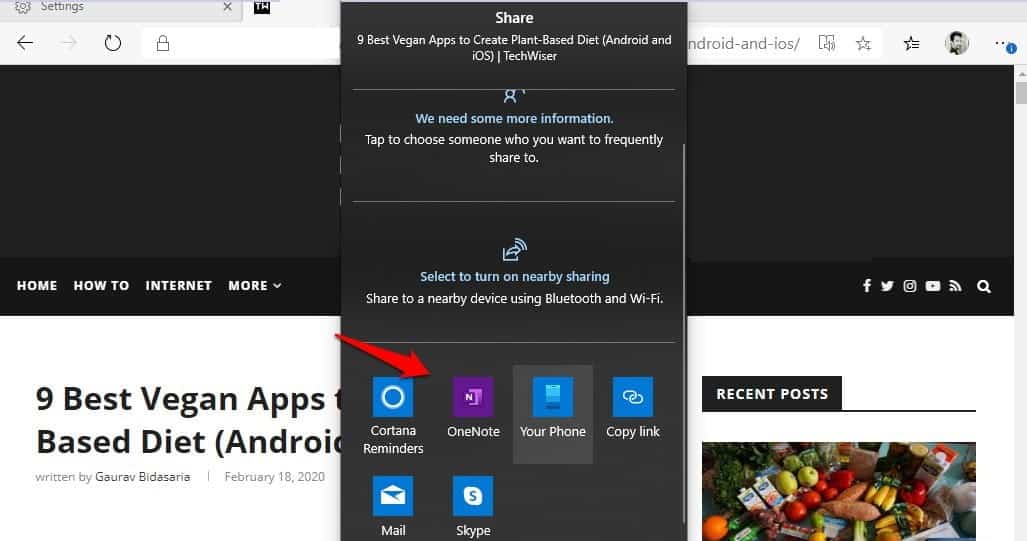
Vous pouvez également envoyer des données sur votre téléphone à l'aide d'une application Votre téléphone. Microsoft est vraiment occupé à combler les lacunes entre ses applications, afin que tout fonctionne parfaitement ensemble.
5. Écoutez des livres électroniques
Si vous utilisez le navigateur Microsoft Edge Chromium pour lire Livres électroniques , Vous pouvez utiliser la fonctionnalité qu'il fournit Pour écouter le texte Dans le livre et enregistrez le fichier audio pour une révision ultérieure. Aucun autre navigateur n'offre actuellement cette fonctionnalité.
6. Interface utilisateur personnalisable
Microsoft Edge Chromium est hautement personnalisable, ce qui rend le navigateur très facile à utiliser. Par exemple, lorsque vous allez à Apparence Sous Paramètres , Vous verrez des options pour afficher ou masquer le bouton Accueil, la barre de favoris, le hub de notes et le bouton Favoris.
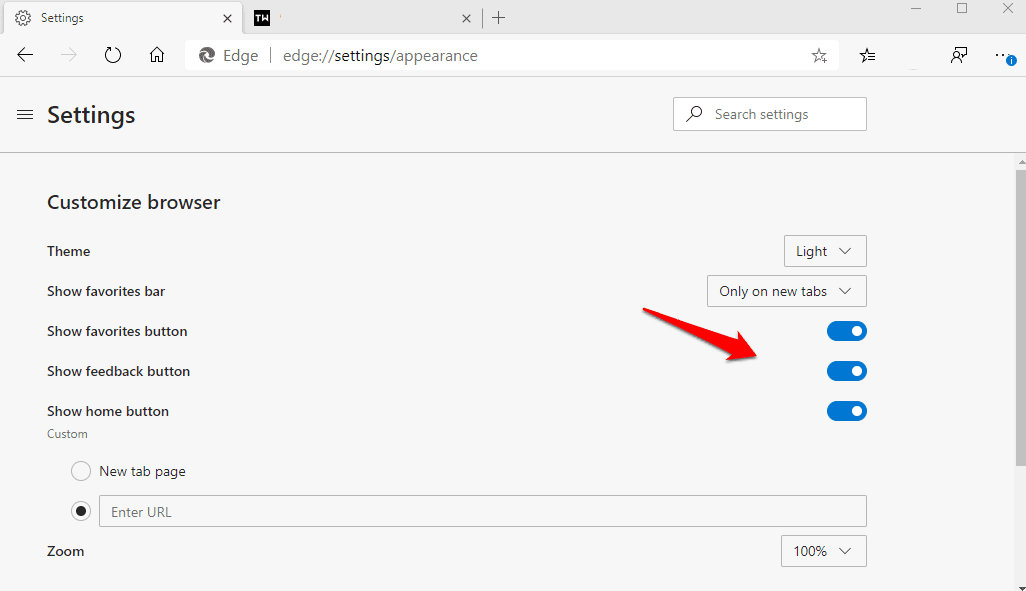
La plupart des navigateurs permettent aux utilisateurs de supprimer ou d'afficher la barre de favoris, mais c'est tout. Edge va plus loin.
7. Navigation avec le curseur de texte (navigation au clavier)
C'est peut-être l'une des fonctionnalités utiles les plus connues d'Edge Chromium. Appuyez sur le raccourci clavier F7 Lorsque le navigateur Edge est ouvert pour activer Navigation au curseur. Vous verrez une fenêtre contextuelle demandant la permission, mais vous pouvez la configurer pour ne pas demander la même chose la prochaine fois que vous appuyez sur le bouton.
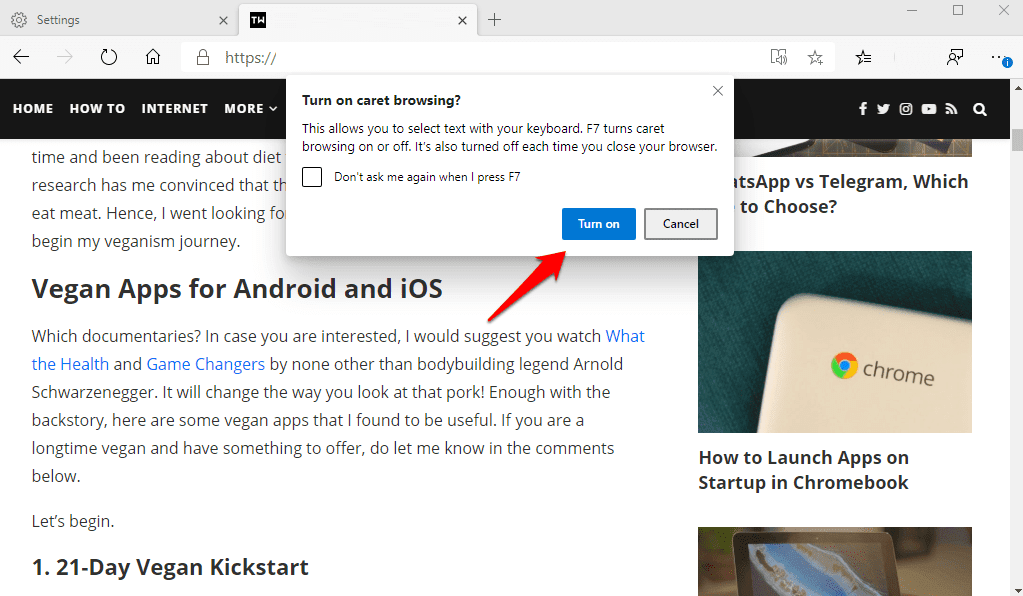
Vous pouvez utiliser cette fonction pour naviguer sur la page Web en utilisant le clavier au lieu du pavé tactile ou de la souris. Vous pouvez également choisir de vous déplacer dans le texte, de cliquer sur des liens et d'autres commandes sur la page.
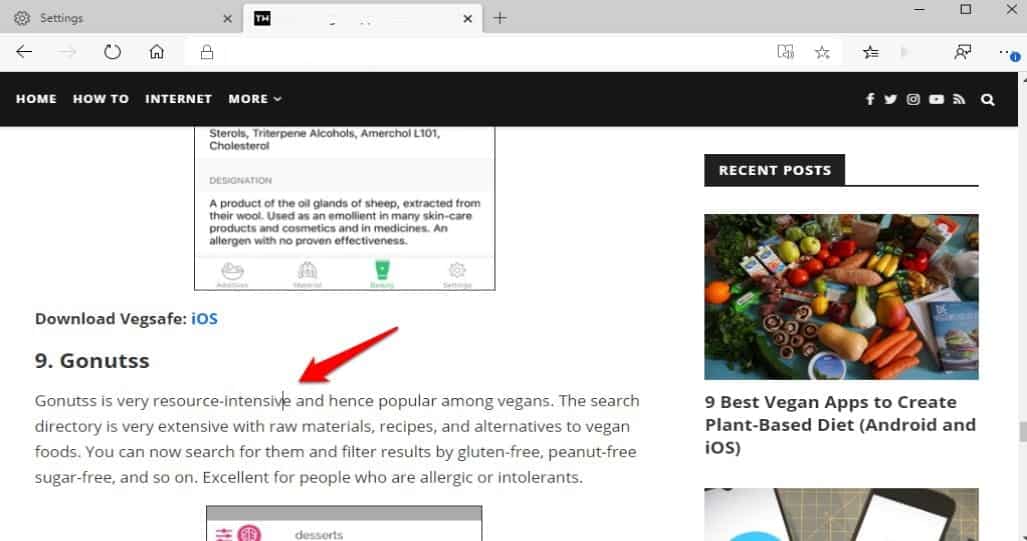
Le mode de navigation du curseur place un pointeur sur la page que vous pouvez utiliser comme vous le feriez dans Microsoft Word.
La fonctionnalité est la plus utile lors de l'utilisation du mode de lecture où d'autres éléments de la page sont cachés et réfléchissent pendant la lecture.
8. Suivi sur l'ordinateur
Si vous lisez quelque chose sur le navigateur Microsoft Edge sur Android ou iOS, il y a une bonne petite surprise pour vous. Vous pouvez désormais transférer tout ce que vous lisez sur le navigateur de votre PC en un seul clic. Ouvrez simplement le menu et cliquez sur le bouton "Continuez vers l'ordinateur" .
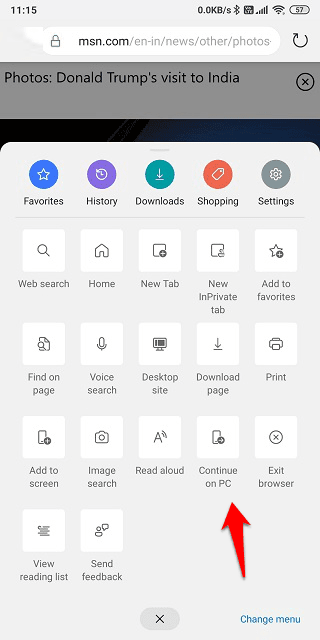
L'article sera maintenant immédiatement téléchargé dans le navigateur Edge de votre ordinateur dans un nouvel onglet, même si le navigateur n'est pas déjà ouvert.
9. Extensions Chrome
Microsoft Edge est basé sur le navigateur open source Chromium. Cela signifie qu'il prend en charge tous les ajouts étonnants disponibles. Cela n'a pas toujours été le cas, mais maintenant c'est ce que c'est.
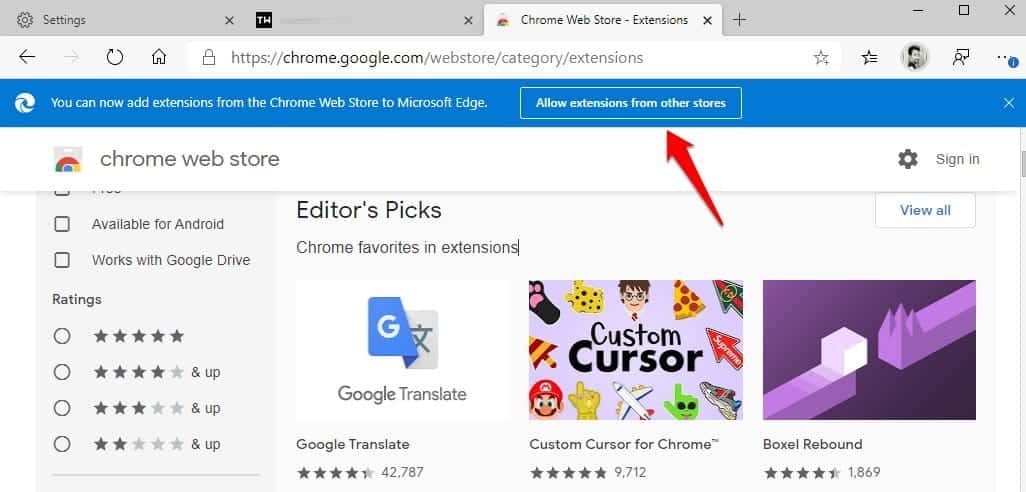
Lors de la visite Pour le Chrome Web Store , Vous verrez un message vous informant que les extensions sont désormais compatibles avec le navigateur Edge avec un bouton pour les activer à ce moment et à partir de là. Cliquez sur le bouton et commencez à parcourir la collection.
Meilleurs ajouts à Microsoft Edge Chromium
Microsoft a fait un excellent travail en développant le navigateur Edge. Il offre certainement d'excellentes options par rapport à la liste des fonctionnalités offertes par d'autres navigateurs sur le marché. Ces trucs et astuces Edge vous aideront à en tirer le meilleur parti. Edge peut encore faire certaines choses.Si vous souhaitez partager vos propres trucs et astuces, veuillez le faire dans les commentaires ci-dessous. Vérifier Meilleures extensions Microsoft Edge inspirées de Chrome.







