La mise à jour 10 de Windows 2018 offrait aux utilisateurs du système d'exploitation un plan d'alimentation "Performances ultimes". Ce qui va un peu plus loin que le plan d'alimentation "Haute Performance" et vous permet de tirer parti des performances de votre matériel.
Ce plan est disponible sur Windows 10/11 Pro pour les stations de travail, mais n'est pas disponible par défaut sur Windows 10/11 pour les éditions Familiale et Pro. Vous pouvez toujours l'activer, et ici, vous apprendrez comment le faire. Avant cela, parlons du plan d'alimentation "performance ultime" et de ce qu'il fait pour votre PC. Vérifier Quelles mises à niveau amélioreront le plus les performances de votre PC?

Qu'est-ce que l'Ultimate Performance Power Plan sur Windows 10/11 ?
Le plan d'alimentation Ultimate Performance offre aux systèmes lourds tels que les serveurs et les stations de travail Windows la possibilité d'utiliser une amélioration supplémentaire des performances. Le plan d'alimentation Ultimate Performance s'appuie sur le plan d'alimentation High Performance et l'optimise pour des performances supérieures.
Le plan d'alimentation Ultimate Performance le fait en minimisant la latence partielle, le temps tampon entre le moment où votre système détecte qu'un composant matériel a besoin de plus de puissance et la fourniture réelle de puissance à ce composant. Maintenant, la réponse de ce tampon n'est généralement que de quelques millisecondes, mais le réduire davantage peut améliorer les performances.
En quoi est-ce différent des autres plans d'alimentation?
Pour ce faire, le plan Absolute Performance définit l'état minimal du processeur sur 100 %. Cela signifie que, que les cœurs de votre processeur soient occupés ou non, le processeur fonctionnera à 100 % de sa capacité.
Cela diffère considérablement de la façon dont vous configurez un plan énergétique "équilibré". Supposons que vous disposiez d'un processeur à 3.60 GHz et que vous utilisiez un plan d'alimentation "équilibré" dans lequel l'état minimal du processeur est de 10 % et 90 % est le maximum.
Cela signifie (en théorie) que la vitesse de traitement du processeur restera dans la plage de 0.36 GHz et 3.24 GHz, selon l'utilisation que vous faites du système.
Cependant, le plan "Absolute Performance" définit 100% comme minimum, ce qui signifie que le processeur fonctionnera de manière cohérente (et en théorie) à 3.60 GHz à tout moment. Cependant, vous pouvez également définir un plan d'alimentation «Équilibré» afin que l'état minimum du processeur soit de 100%.
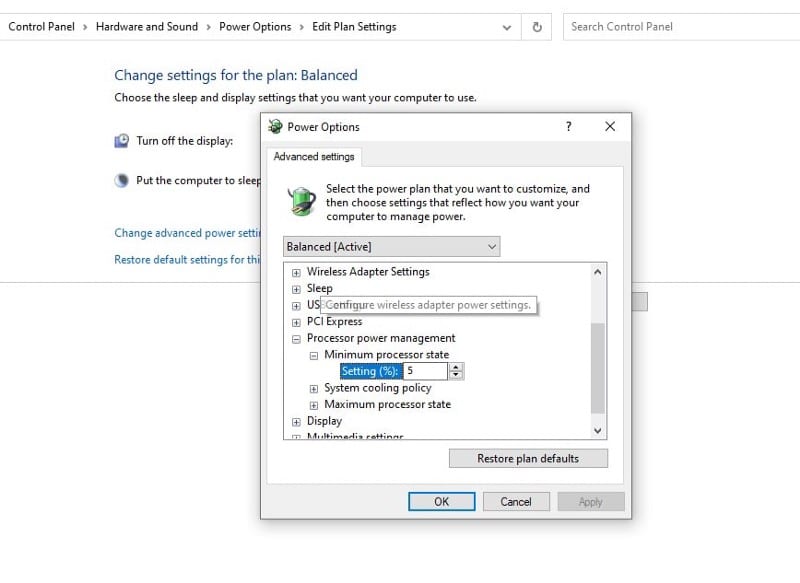
Vous ne savez peut-être pas combien d'énergie votre ordinateur utilise dans un plan d'alimentation "performance ultime", mais vous le saurez lorsque vous recevrez votre facture d'électricité. Si vous êtes un utilisateur à domicile ou au bureau, il est peu probable que vous souhaitiez utiliser votre ordinateur dans cet état. C'est pourquoi Microsoft ne propose pas ce plan par défaut sur les appareils alimentés par batterie. L'utilisation de ce plan peut sérieusement nuire à la santé de votre batterie au fil du temps. Vérifier Comment améliorer les performances du jeu en modifiant les paramètres de Windows 10.
Comment activer un plan d'alimentation "performance ultime"
Vous pouvez activer un plan d'alimentation "performance ultime" à partir duquel vous modifiez généralement vos plans d'alimentation.
Pour accéder aux modes d'alimentation, appuyez sur Win + I Pour lancer l'application Paramètres et accéder à Système -> Énergie et sommeil. Basculez vers le volet de droite et sélectionnez Paramètres d'alimentation supplémentaires.
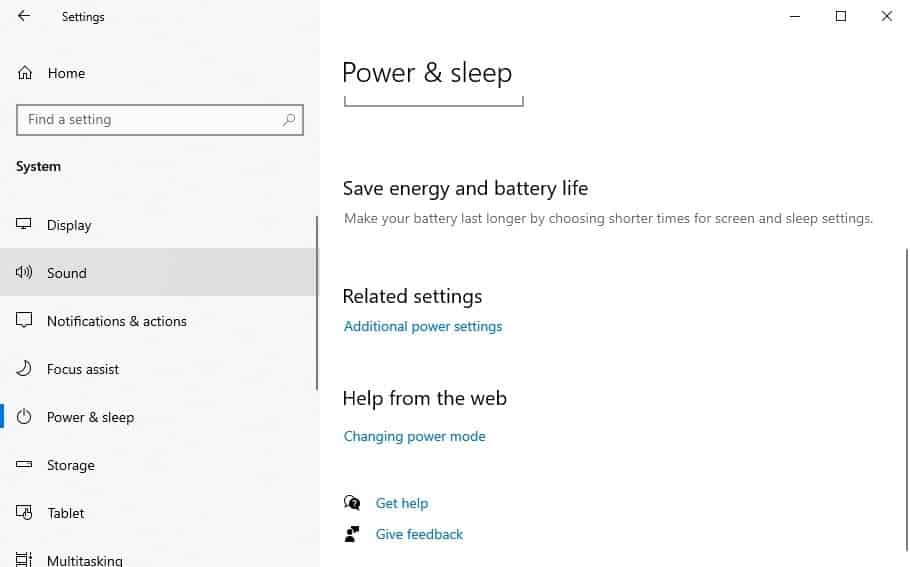
Vous verrez une nouvelle fenêtre apparaître. Localiser Afficher les plans supplémentaires et sélectionnez le bouton radio à côté de performances absolues.
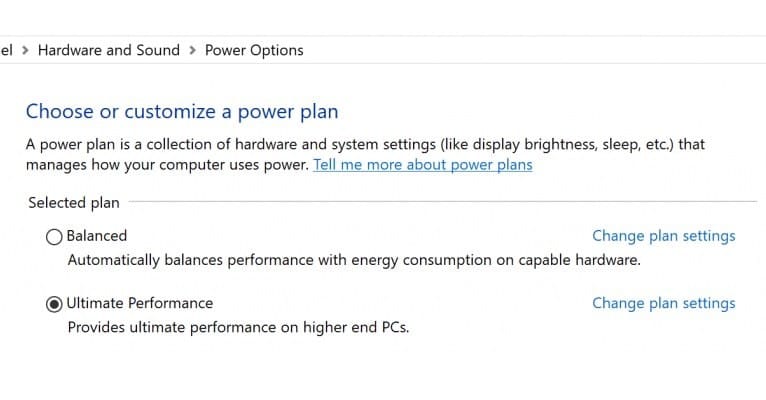
Si vous utilisez Windows 11, vous trouverez la même option dans Panneau de configuration -> Matériel et audio -> Options d'alimentation.
Cependant, il y a de fortes chances que vous ne voyiez pas l'option permettant de sélectionner "Performances absolues" sur cette page. Si c'est ce que vous vivez, ne vous inquiétez pas ; Vous pouvez toujours activer le mode Performances absolues avec quelques ajustements dans les paramètres de Windows 10/11.
Où trouvez-vous l'option de performance ultime?
Vous ne trouverez pas de plan d'alimentation "performance ultime" sur la plupart des ordinateurs portables, et même sur certains ordinateurs de bureau. Cependant, l'exécution d'une simple commande rendra cette option disponible si vous souhaitez l'utiliser. Vous pouvez exécuter la commande soit dans l'invite de commande, soit dans PowerShell.
Si vous souhaitez utiliser l'invite de commande, appuyez sur Ctrl + R Pour ouvrir la boîte de dialogue "Exécuter", tapez cmd Et presse Ctrl + Maj + Entrée Pour exécuter une invite de commande avec des privilèges d'administrateur. Si vous souhaitez utiliser PowerShell, tapez simplement PowerShell Au lieu de cmd pour exécuter PowerShell en tant qu'administrateur.
Vous pouvez utiliser la même commande pour obtenir l'option de performance ultime quelle que soit l'interface que vous choisissez. Copiez et collez simplement la commande suivante dans l'invite de commande ou PowerShell :
powercfg -duplicatescheme e9a42b02-d5df-448d-aa00–03f14749eb61
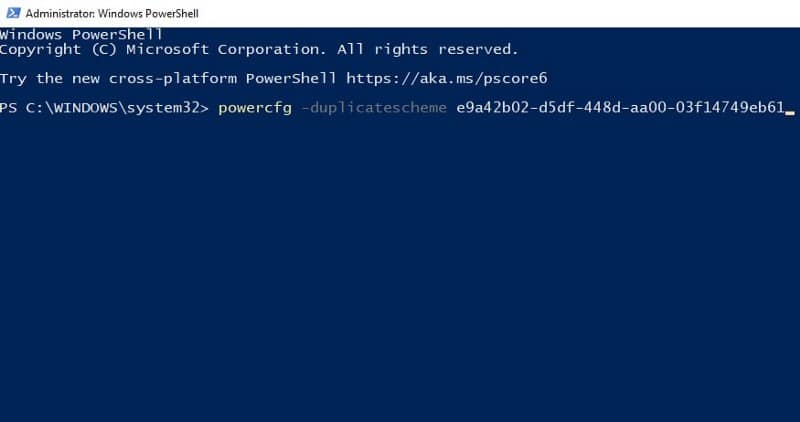
Rouvrez les options d'alimentation à partir des paramètres et voyez si le plan est disponible maintenant. Si la fenêtre des paramètres était déjà ouverte avant l'exécution de la commande, fermez-la et rouvrez-la.
Comment supprimer un plan d'alimentation "performance ultime"
Avant de supprimer un plan d'alimentation Ultimate Performance, revenez à un plan différent afin de ne pas rencontrer d'erreur lors de la suppression du plan.
Pour ce faire, reportez-vous à Paramètres -> Système -> Alimentation et veille -> Paramètres d'alimentation supplémentaires Sélectionnez un autre plan (Économie d'énergie, Équilibré ou Haute performance).
Après cela, sélectionnez une option Modifier les paramètres du plan à côté du nom du plan. Sur l'écran suivant, appuyez sur Supprimer ce plan et confirmez la suppression lorsque vous y êtes invité.
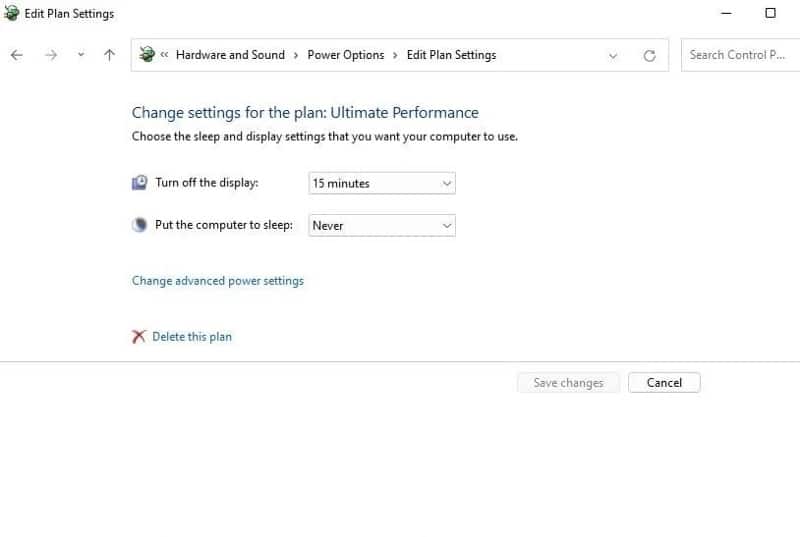
Devriez-vous activer un plan d'alimentation "performance ultime" ?
Le plan d'alimentation Ultimate Performance semble être une bonne option à activer, mais ce n'est pas pour tout le monde. Alors que certains utilisateurs verront une augmentation notable de leur puissance de traitement, d'autres ne remarqueront pas la différence. Pire encore, ce dernier groupe peut finir par payer plus de factures d'énergie pour très peu de rendement en puissance de traitement.
Alors, faut-il l'activer ? C'est un peu difficile à dire car le cas d'utilisation de chacun est différent. Cependant, assurez-vous de consulter notre guide pour savoir si vous devez activer Le plan énergétique de performance ultime Pour plus de détails sur ce que vous faites et si c'est le bon plan pour vous.
Êtes-vous prêt à extraire l'énergie de vos appareils ?
Le plan d'alimentation Ultimate Performance garantit que tous les composants matériels disposent de la puissance dont ils ont besoin quand ils en ont besoin. Fort ou faible, le plan Ultimate Performance n'est pas pour tout le monde. L'utiliser a également un coût (pour une consommation d'énergie supplémentaire), alors ne l'activez que si vous en avez vraiment besoin.
Cependant, certains utilisateurs trouveront une grande valeur dans le plan d'alimentation "Performances ultimes". Cela améliorera les performances de leurs appareils et les aidera à faire avancer les choses plus rapidement que le plan d'alimentation haute performance. Si vous cherchez simplement à améliorer les performances pour une utilisation régulière, vous devriez envisager d'autres méthodes plus rentables. Vous pouvez désormais visualiser Conseils de maintenance utiles pour maintenir votre PC Windows au plus haut niveau de performance.







