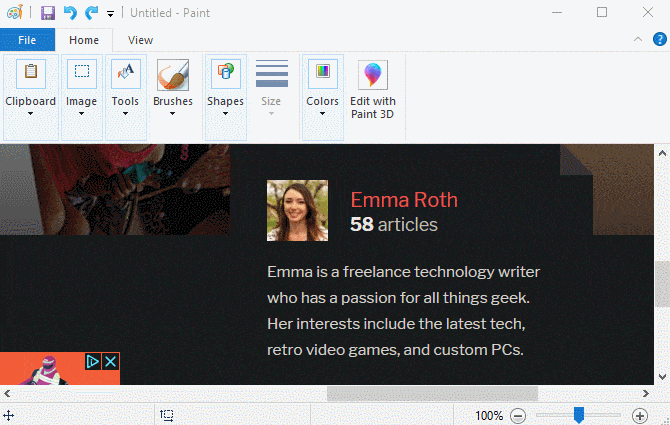Souvent, vous devez Créer des captures d'écran pour votre bureau Pour différents usages, comme une démonstration de votre travail ou à des fins pédagogiques. Parfois, vous devez les commenter et mettre en évidence des parties importantes pour souligner les étapes et attirer l'attention du public sur certaines parties de la série. Pour cela, nous montrerons comment utiliser Outil de peinture Microsoft Windows Pour atteindre cet objectif.
Où il est considéré Capturer des captures d'écran est une compétence de base Mais important dans l'ordinateur devrait être apprécié par tous les utilisateurs. Nous espérons que vous avez un bon outil pour prendre et éditer des captures d’écran, mais vous vous demandez parfois comment éditer une capture d’écran dans Microsoft Paint Je l'ai laissé tomber avec un bouton Prt Sc SysRq Sur le clavier.
Bien que ce processus ne soit pas parfait, nous allons vous montrer comment faire une édition de capture d'écran. Principalement dans MS Paint. C'est bon à savoir, surtout si vous vous trouvez sur l'ordinateur d'un ami ou sur un ordinateur sur lequel vous ne pouvez rien installer.
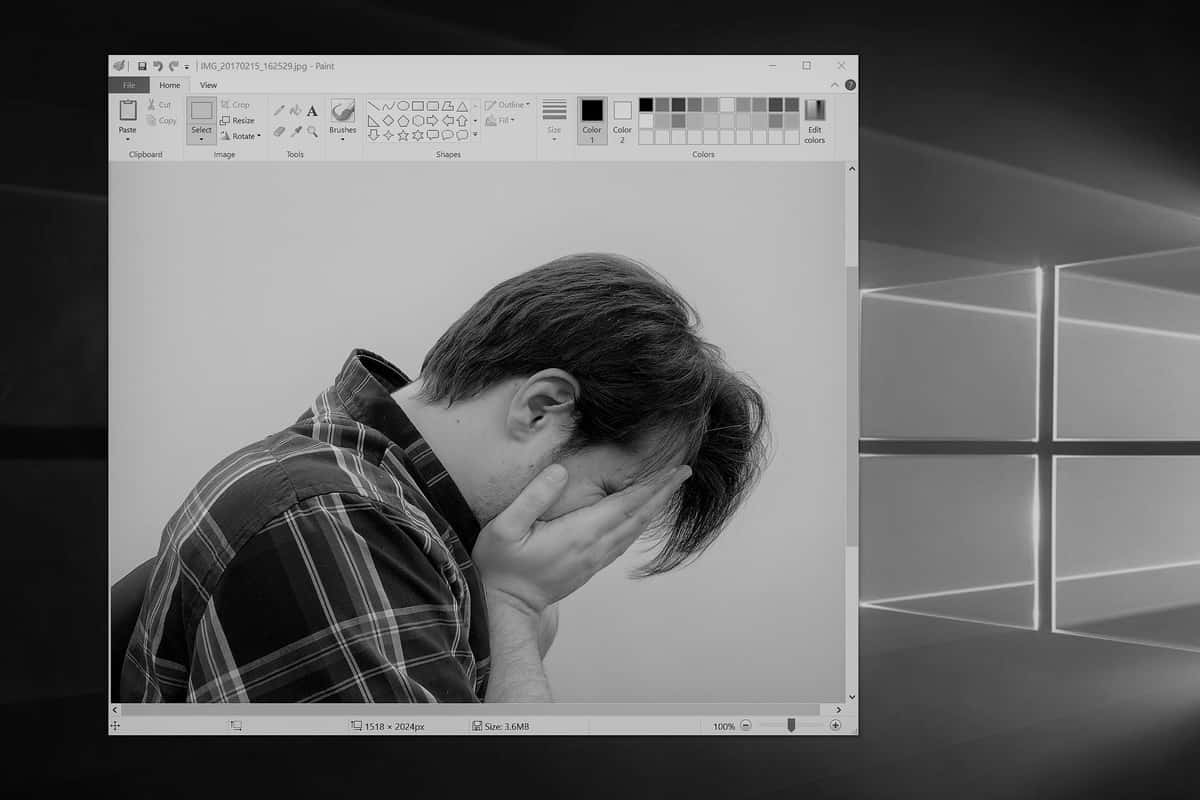
Les bases de la capture d'écran sous Windows
Avant de regarder comment Modifier une capture d'écran Sur votre ordinateur, vous devez savoir comment obtenir une capture d'écran. La méthode de base implique Microsoft Paint.
Tout d’abord, appuyez sur la touche Print Screen (qui peut être raccourcie comme PrtScn Ou similaire sur le clavier) pour copier tout ce qui se trouve sur votre bureau dans le presse-papiers. Si vous avez plusieurs fenêtres et que vous souhaitez prendre un instantané de la fenêtre actuelle uniquement, cliquez sur Alt + Impr Sinon.
Ensuite, ouvrez Microsoft Paint. Vous pouvez le faire facilement en ouvrant le menu "Démarrer" et en tapant Peinture Le chercher.
Une fois que vous ouvrez Paint, appuyez simplement sur Ctrl + V (Global Paste Shortcut) pour placer la capture d’écran dans Paint. Si vous n'avez pas besoin de modifier la sortie de l'écran, vous pouvez simplement appuyer sur Ctrl + S (Ou aller à Fichier -> Enregistrer sous) Pour ouvrir la boîte de dialogue Enregistrer et donner un nom à votre photo.
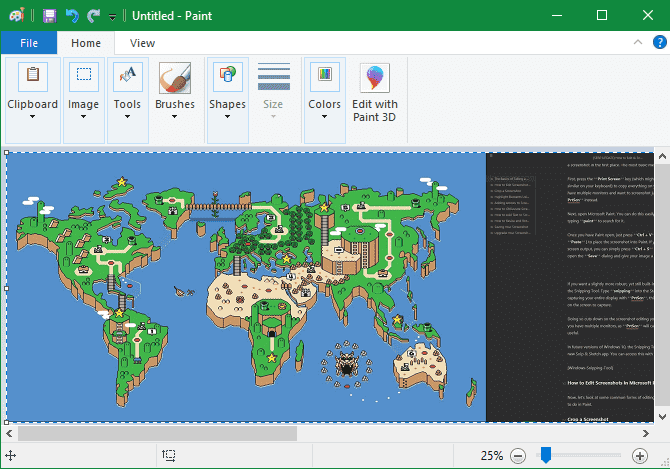
Si vous voulez un moyen un peu plus puissant, mais toujours en ligne, de prendre une capture d'écran, essayez Outil Capture. Tapez Snipping dans le menu Démarrer pour le trouver. Au lieu de Capturer tout l'écran Utilisation PrtScn , Cet outil vous permet de sélectionner une zone ou une fenêtre à capturer sur l’écran. Cela réduira les modifications de votre capture d'écran ultérieurement.
Dans les futures versions de Windows 10, vous passerez Fonction de coupure d'outils Vers la nouvelle application Snip & Sketch. Vous pouvez y accéder en utilisant le raccourci Win + Maj + S.
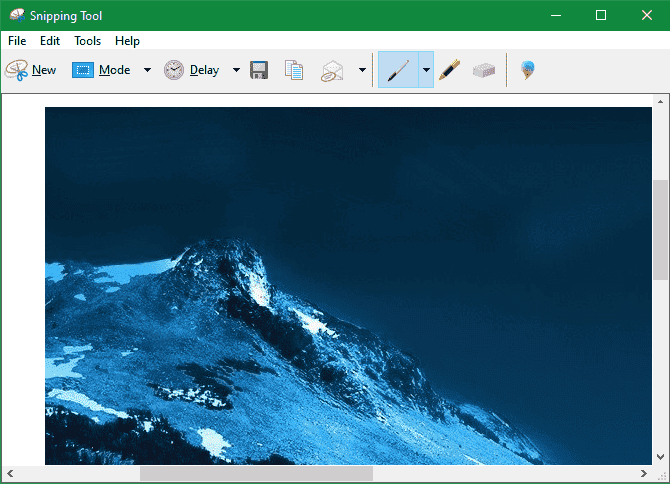
Comment éditer des captures d'écran dans Microsoft Paint
Voyons maintenant quelques formes courantes pour modifier la capture d'écran que vous devriez connaître dans Paint. Ceci explique comment éditer une capture d’écran sous Windows 10, mais les méthodes fonctionnent également dans les versions antérieures.
Comment recadrer une capture d'écran
Il est possible que si vous prenez une fenêtre complète dans la capture d'écran, vous ne voudrez pas la montrer complètement. Le recadrage est une solution facile à cela.
Pour recadrer une capture d'écran, sélectionnez simplement l'outil de sélection dans la barre du haut. Si l'option ne s'affiche pas, double-cliquez sur l'onglet Accueil pour l'installer.
La forme par défaut est une sélection de rectangle. Cliquez sur la flèche ci-dessous pour changer cela. Faites glisser votre souris sur la zone que vous souhaitez conserver, puis cliquez sur le bouton Rogner dans la barre du haut pour réduire l'image à cette sélection uniquement.
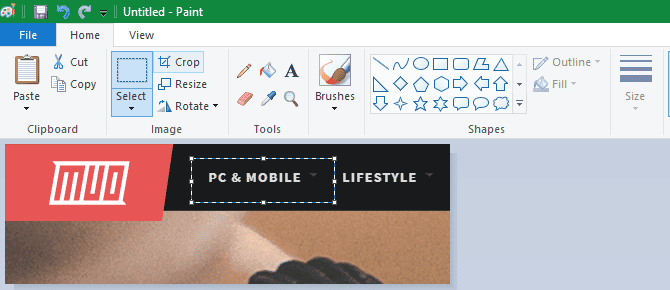
Si vous préférez recadrer à partir des bords, obtenez l'un des petits carrés blancs dans les extrémités inférieures gauche ou droite de la toile dans Paint. Vous pouvez tirer dessus pour couper facilement les parties indésirables des bords. Si vous tiriez les bords à la place, cela rendrait le tissu plus grand.
Mettez en surbrillance les éléments en utilisant les cases
Les carrés utilisent un moyen simple et imperméable de mettre en évidence des parties spécifiques d'une capture d'écran. Peinture Cette option est intégrée à la section Formes du ruban.
Tout d'abord, sélectionnez l'option Rectangle ou Rectangle. Ensuite, sous Contour, choisissez une couleur unie et définissez Remplissage sur Aucun remplissage. Choisissez une taille pour l'épaisseur du contour, puis choisissez une couleur à droite de cette option. Le rouge est généralement une bonne couleur pour attirer l'attention.
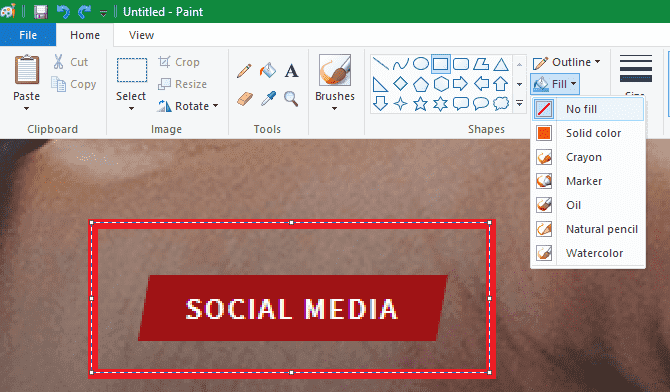
À partir de là, c’est aussi simple que de dessiner la boîte où vous voulez. Appuyez sur Shift pendant que vous dessinez pour créer un carré parfait. Après l'avoir placé, vous pouvez utiliser des petits carrés blancs de chaque côté pour redimensionner la forme. Appuyez sur Ctrl + Z pour annuler et réessayez si vous le mettez en place.
Ajouter des flèches aux captures d'écran
Si la case n'est pas correcte, les flèches peuvent vous aider à indiquer un élément de la capture d'écran. Comme elles figurent également dans la liste des formes, elles fonctionnent exactement de la même manière.
Sélectionnez l'une des quatre flèches en fonction de la direction souhaitée, puis choisissez la taille et les couleurs de la police. En utilisant les flèches, vous pouvez avoir une couleur de remplissage uni pour rendre la flèche plus visible. Le pinceau utilisera la couleur 2 comme couleur de remplissage. Réglez-le donc sur la même couleur 1 pour une flèche normale.
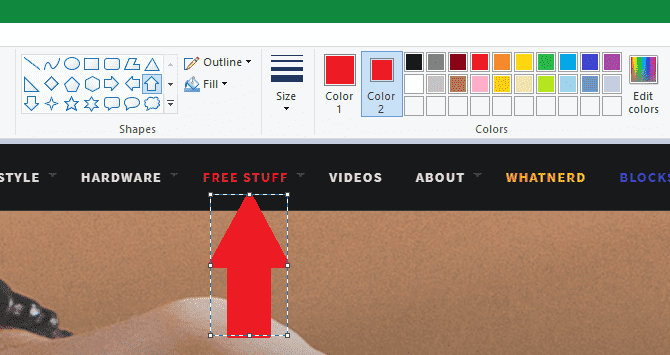
Comme la boîte, utilisez simplement votre souris pour dessiner une forme de flèche. Appuyez sur la touche Maj pour le maintenir symétrique.
Comment confondre les captures d'écran avec Paint
Les captures d'écran contiennent souvent des informations sensibles, telles que des numéros de série ou des photos d'amis, que vous souhaitez supprimer avant de partager la photo. Paint n'a pas de solution en un clic pour rendre les pixels flous ou zoomés, mais vous pouvez le faire manuellement.
Pour ce faire, le moyen le plus simple consiste à utiliser l'outil de sélection pour mettre en surbrillance la zone à confondre. Tenez l'une des petites poignées dans le coin de l'image, réduisez la sélection et laissez-la. Ensuite, en utilisant la même poignée, redimensionnez la sélection à sa taille d'origine.
Cela fait, le texte ou l'image doit être parsemé du non reconnaissable. Plus vous réduisez la sélection, plus l’image est floue. Si vous n'êtes pas satisfait, appuyez sur Ctrl + Z et répétez l'ensemble du processus ou répétez-le simplement sur le texte légèrement flou pour le déplacer.
Si vous n'aimez pas cette méthode, vous pouvez utiliser un rectangle ou autre chose de l'outil Formes et dessiner sur les parties délicates pour les empêcher de s'afficher. Pour de meilleurs résultats, vous devez utiliser l'outil Pipette pour donner au carré la même couleur que l'arrière-plan.
Comment ajouter du texte aux captures d'écran
Parfois, vous devrez peut-être saisir du texte sur une capture d'écran pour afficher des instructions supplémentaires. Paint facilite cette tâche en utilisant l'outil Texte, représenté par le symbole A dans la barre d'outils. Sélectionnez-le, puis cliquez sur votre image où vous souhaitez placer du texte.
Une fois que vous avez cliqué, vous verrez une zone de texte et vous pouvez commencer à taper tout de suite. Par défaut, il est défini sur une petite taille de police que vous ne pourrez probablement pas voir. Vous devez donc utiliser l'onglet Texte qui apparaît dans la barre d'outils pour apporter des modifications.
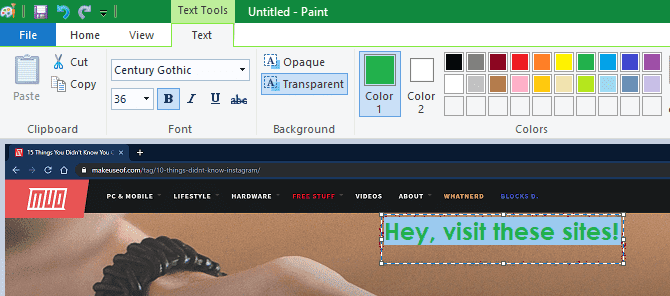
Ici, vous pouvez ajuster la police et la taille, choisir si l’arrière-plan est transparent ou opaque et changer la couleur du texte. Pour modifier les propriétés du texte existant, appuyez d'abord sur Ctrl + A pour le sélectionner, puis effectuez les ajustements nécessaires. Cliquez et faites glisser la zone autour de votre texte pour le déplacer, ou utilisez les poignées pour le redimensionner si nécessaire.
Faites attention pendant ce processus, une fois que vous aurez cliqué en dehors de la zone de texte, Paint le placera de manière permanente. Vous ne pouvez plus le déplacer, vous devrez donc appuyer sur Ctrl + Z et réessayer si ce n'est pas au bon endroit.
Comment redimensionner et faire pivoter les captures d'écran
Besoin de plus d'espace à l'écran ou si vous souhaitez ajuster l'image entière? Vous pouvez utiliser les boutons "Redimensionner" et "Tourner" de la section "Image" pour cela.
Lorsque la case Ratio d'aspect est cochée, l'outil Redimensionner vous permet de réduire la taille de l'image sans perte de qualité significative. Vous pouvez choisir de redimensionner en pourcentage ou en pixels absolus.
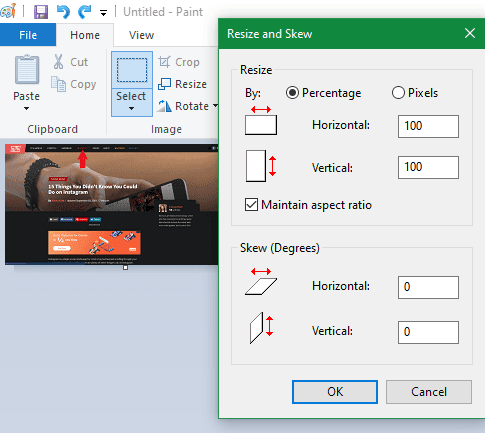
Les outils Rotation et Inclinaison ne sont pas utiles pour l'édition de captures d'écran, mais ils sont disponibles si vous en avez besoin.
Enregistrez votre capture d'écran
Une fois que vous avez terminé l'édition, la dernière étape consiste à enregistrer la capture d'écran. Comme la plupart des éditeurs d'images, Paint vous propose plusieurs options de format de fichier.
En général, vous pouvez vous engager en PNG ou JPEG. Les images PNG sont de meilleure qualité, mais occupent plus d’espace de stockage. Les images JPEG ont une taille de stockage plus efficace mais sont souvent sujettes à la distorsion.
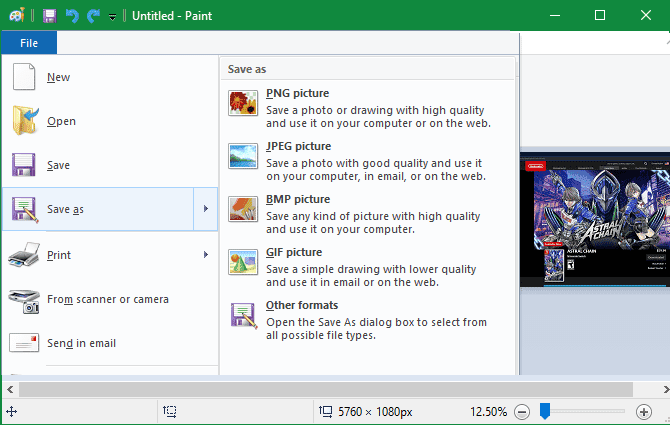
Si vous n’avez pas besoin de la plus petite taille de fichier possible, nous vous recommandons d’enregistrer vos captures d’écran au format PNG pour obtenir une qualité optimale. Vous pouvez toujours créer une copie JPEG à partager ultérieurement.
Mettre à jour la méthode d'édition de capture d'écran
Nous avons étudié les bases de la modification de captures d'écran sur votre ordinateur à l'aide de MS Paint. Bien qu’il puisse être activé lorsque vous n’avez pas d’autres options, nous vous recommandons vivement de passer à de meilleurs outils à utiliser. Captures d'écran Et éditez-les si vous travaillez beaucoup à la création de captures d'écran.
Vous donne des outils Capture d'écran Plus de moyens de capturer votre écran et de faire des modifications communes, comme Opacité et simplicité.
Regardez le meilleur Outils de capture d'écran Windows Et mieux Alternatives gratuites à Microsoft Paint Pour les mises à niveau sur les deux fronts.