Microsoft a présenté la fonctionnalité Shared Experiences (V1703). Cette fonctionnalité vous permet de partager des liens Web, des messages, des données d'application, etc., avec d'autres ordinateurs Windows 10 ou des téléphones Android liés. En outre, la fonctionnalité d'expériences partagées vous permet également de partager ou de transférer des vidéos, des photos et des documents avec d'autres périphériques Windows 10 via Bluetooth ou Wi-Fi.
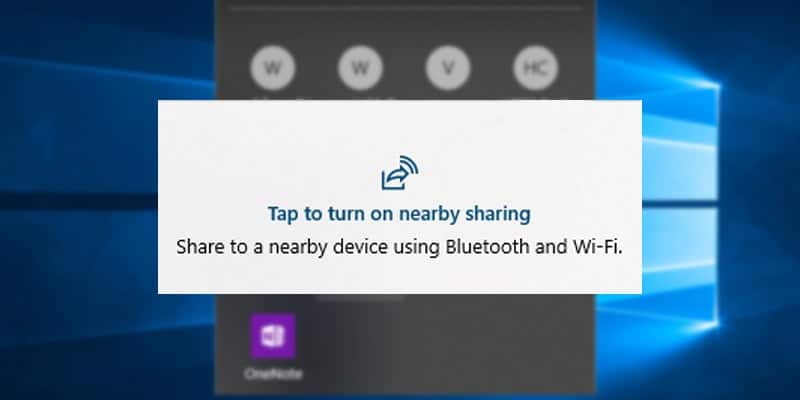
Ceci est très utile si vous avez plusieurs systèmes Windows. Toutefois, si vous n'utilisez pas cette fonctionnalité ou si vous ne souhaitez pas que Windows 10 soit détectable par d'autres périphériques du même réseau, voici comment désactiver la fonctionnalité Expériences partagées de Windows 10.
Désactiver les expériences partagées à partir de l'application Paramètres
Si vous souhaitez uniquement désactiver les expériences partagées pour votre compte d'utilisateur uniquement, vous pouvez le faire à partir des paramètres. L'avantage de cette méthode est que tous les autres utilisateurs de votre système peuvent toujours accéder à la fonctionnalité d'expériences partagées et l'utiliser.
1. Tout d’abord, recherchez et ouvrez Paramètres dans le menu Démarrer. Vous pouvez également utiliser le raccourci clavier Win + I.
2. Dans l'application Paramètres, accédez à «Système -> Expériences partagées». Sur le panneau de droite, vous pouvez basculer sous Partage de périphérique sur «Non».
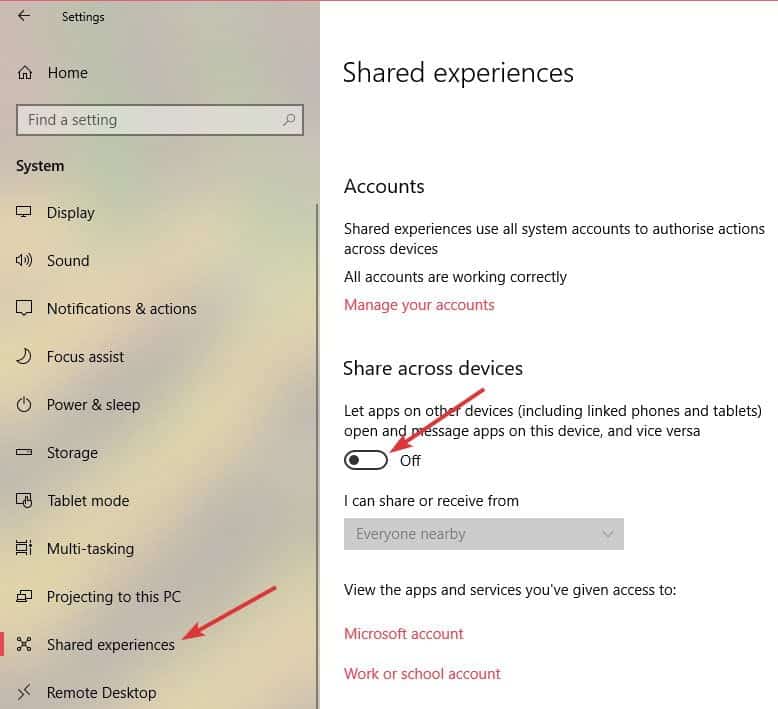
c'est ça. Vous avez désactivé les expériences partagées pour votre compte utilisateur.
Désactiver les expériences partagées à partir de l'éditeur de stratégie de groupe
Si vous souhaitez désactiver les expériences partagées pour tous les utilisateurs de votre système, le meilleur moyen consiste à utiliser l'éditeur de stratégie de groupe. Cette méthode est particulièrement utile pour les administrateurs réseau.
1. Recherchez "gpedit.msc" dans le menu "Démarrer", cliquez dessus avec le bouton droit de la souris et sélectionnez "Exécuter en tant qu'administrateur" pour ouvrir l'éditeur de stratégie de groupe avec les droits d'administrateur. Maintenant, allez dans «Configuration ordinateur -> Modèles d'administration -> Système -> Stratégie de groupe».
2. Dans le panneau de gauche, recherchez et double-cliquez sur la stratégie «Continuer les expériences sur ce périphérique». Cette stratégie vous permet de contrôler le statut des expériences partagées sous Windows.
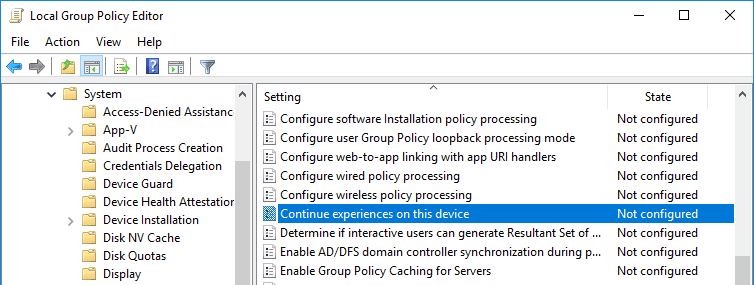
3. En fonction des informations de stratégie, sélectionnez l'option de radio "Désactivé", cliquez sur le bouton "Appliquer" et sur "O" pour enregistrer vos modifications.
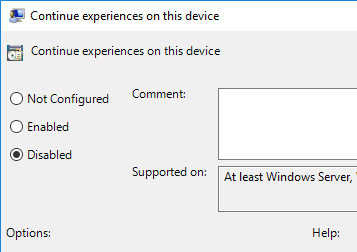
Pour que les modifications prennent effet, redémarrez le système ou ouvrez une invite de commande en tant qu'administrateur et exécutez la commande. gpupdate / force Appliquer pour mettre à jour les modifications de la stratégie de groupe.
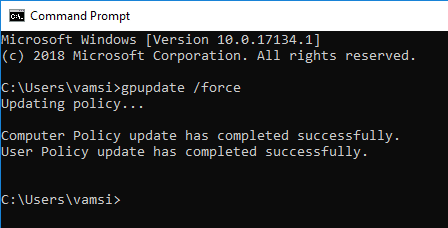
Si vous souhaitez réactiver les expériences partagées, choisissez les options "Activé" ou "Incomplet", et vous êtes prêt à partir. Si vous sélectionnez «Activé», vous indiquez explicitement à Windows d'activer les expériences partagées. Si vous sélectionnez Non configuré, Windows reviendra à son comportement par défaut. Dans le sens de l'autonomisation.
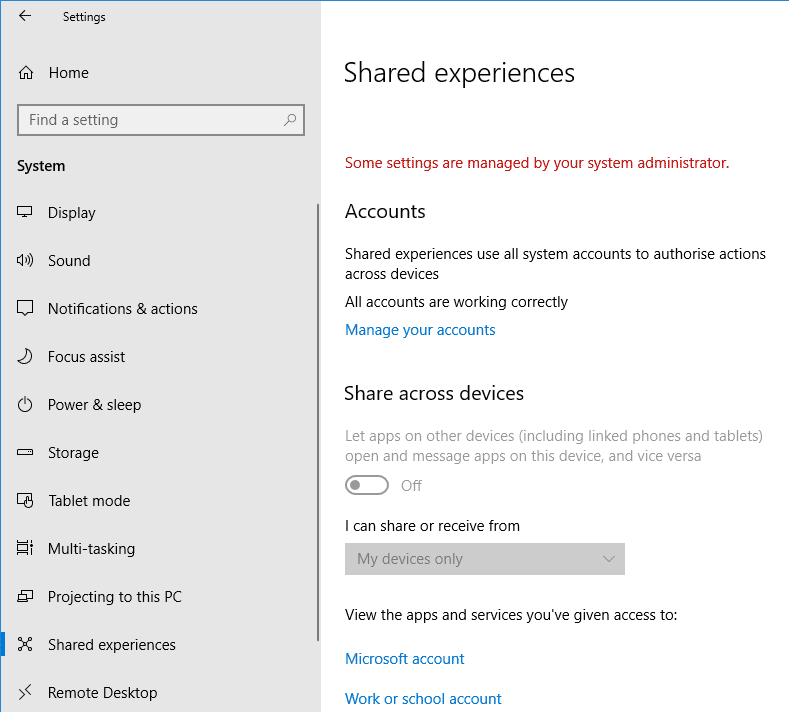
Désactiver les expériences partagées du registre
Si vous n'avez pas accès à l'éditeur de stratégie de groupe, vous pouvez le faire en modifiant le registre Windows. Ce n'est pas difficile, mais vous devez créer une clé et une valeur. Donc, juste pour être en sécurité, faire un travail Sauvegarder le registre Avant la libération
1. Cherchez "regedit" dans le menu "Démarrer", faites un clic droit dessus et sélectionnez "Exécuter en tant qu'administrateur". Cela ouvrira le registre avec les droits d’administrateur. Maintenant, passez à la clé suivante. Pour faciliter l'utilisation, vous pouvez simplement copier le chemin ci-dessous et le coller dans la barre d'adresse.
HKEY_LOCAL_MACHINE\SOFTWARE\Policies\Microsoft\Windows
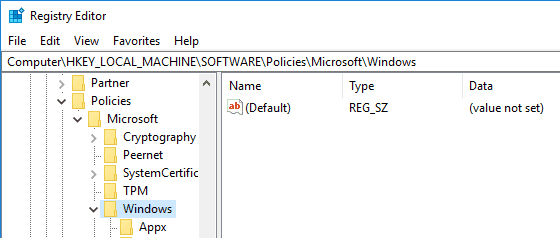
2. Ici, vous devriez trouver une clé appelée «Système» sur le panneau de droite. Sinon, faites un clic droit sur la touche "Windows", sélectionnez "Nouveau -> Clé", et nommez la nouvelle clé "Système".
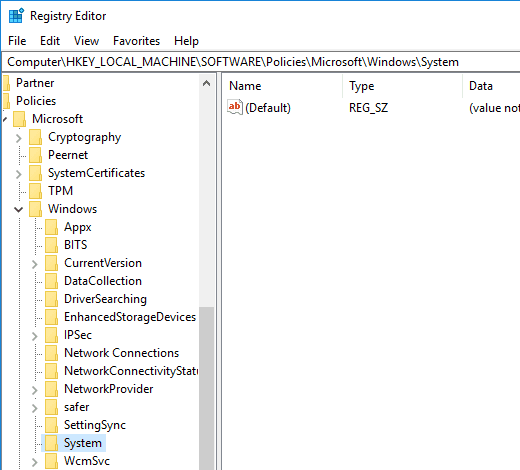
3. Dans le panneau de droite, cliquez avec le bouton droit de la souris et choisissez «Nouveau -> DWORD (32 bits)» et nommez la valeur «EnableCdp».
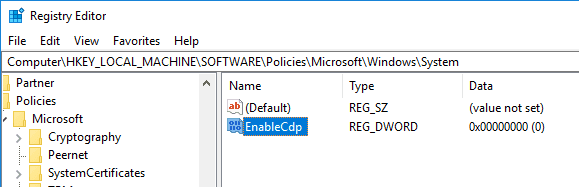
4. Maintenant, double-cliquez sur la valeur et assurez-vous que les données de la valeur sont définies sur "0".
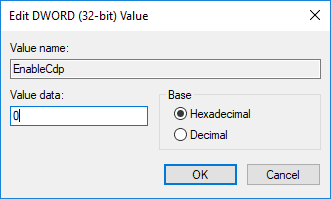
Voilà, vous avez désactivé les expériences partagées pour tous les utilisateurs de Windows 10.
Si vous souhaitez réactiver les expériences partagées, supprimez la valeur "EnableCdp" ou remplacez les données de la valeur par "1".
Commentaire ci-dessous Partagez vos idées et expériences concernant l’utilisation des méthodes ci-dessus pour désactiver les expériences partagées dans Windows 10.







