Le Registre Windows Il enregistre tous les ajustements que vous apportez aux paramètres système et aux applications, en plus de traiter certains inconvénients que Microsoft suppose à tort que chaque utilisateur adorera. De la modification de la conception de Windows au déverrouillage des fonctionnalités cachées, il y a des modifications à tout. Pour vous aider à améliorer votre expérience Windows 10, voici un ensemble des meilleures astuces d'édition de registre Windows à essayer.
Récemment, il est arrivé Windows Update Mai 2020 aux utilisateurs, et l'une des fonctionnalités - Conversations Cortana Meilleur. Microsoft n'abandonnera pas de sitôt avec cet assistant!
Cependant, avec chaque mise à jour de Windows, vous avez généralement une nouvelle astuce de registre pour masquer Cortana. Donc, avec elle et d'autres astuces de registre qui vous permettent de supprimer OneDrive de l'Explorateur de fichiers, recherchez Bing dans le menu Démarrer, et bien plus encore, voici les meilleures astuces Registre Windows Pour améliorer l'expérience Windows.

Accès au registre Windows
Étant donné que toutes les modifications nécessitent de naviguer dans le registre Windows, il est important de savoir comment accéder au registre. Appuyez sur les touches Win + R Et tapez regedit Dans la boîte de dialogue "Exécuter" qui s'ouvre. appuyez sur "Ok«Le registre Windows s'ouvrira.
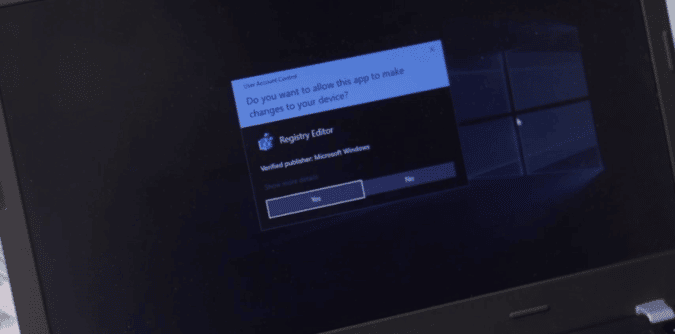
1. Débarrassez-vous de Cortana
Passons directement au point que tout le monde recherche. Comment pouvez-vous désactiver Cortana? Eh bien, auparavant, Windows permettait d'arrêter Cortana. Mais maintenant, il n'y a plus rien.
La modification des entrées de registre est similaire à toutes les astuces.
Bien que Cortana soit séparé du menu Démarrer, il apparaît désormais mystérieusement dans la barre des tâches. De plus, Cortana est désormais restreint et n'utilise que Bing et Edge pour tout l'accès. La seule façon de le supprimer maintenant est avec l'éditeur de registre. Maintenant, ouvrez l'éditeur de registre.
Dans la barre d'adresse en haut, collez cette adresse et appuyez sur Entrez.
HKEY_LOCAL_MACHINE\SOFTWARE\Policies\Microsoft\Windows\Windows Search
Si vous ne voyez pas le dossier Windows Search, créez-le sous Windows. Faites un clic droit sur le dossier Windows et sélectionnez une option Nouvelle clé. Ensuite, nommez la nouvelle clé "windows Search" .
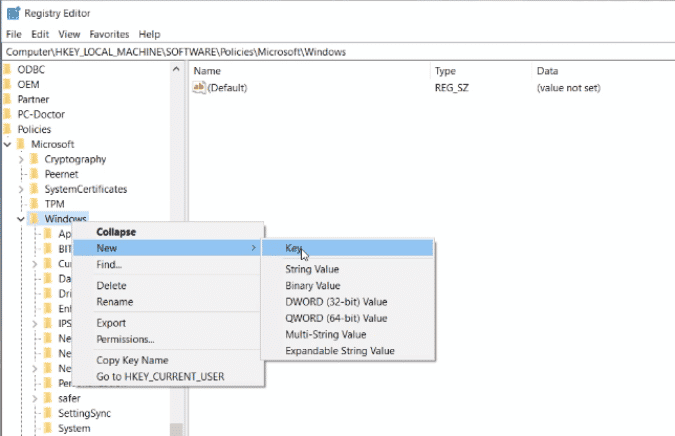
Maintenant, sous Windows Search, créez Valeur D-Word (32 bits) Nouveau et étiqueté «AllowCortana". Ensuite, double-cliquez dessus et assurez-vous que la valeur est 0. Maintenant, nous devons redémarrer l'ordinateur car les paramètres Cortana ne sont vérifiés qu'au démarrage.

Après le redémarrage, vous ne verrez pas l'icône Cortana dans la barre des tâches. Si vous souhaitez annuler les modifications et restaurer Cortana, supprimez simplement une clé AllowCortana Ou changez la valeur de 0 à 1.
2. Désactivez la fonction Aero Shake
"Aero Shake«Il s'agit d'une fonctionnalité introduite dans Windows 7 qui vous permet de réduire les fenêtres en sélectionnant la fenêtre que vous souhaitez garder ouverte etSecoue le". Vous ne vous êtes peut-être même pas rendu compte que cette fonctionnalité existe, mais maintenant que vous la connaissez, vous n'en avez peut-être plus envie. Pour le supprimer:
Ouvrez le registre et accédez à:
ComputerHKEY_CURRENT_USERSoftwareMicrosoftWindowsCurrentVersionExplorerAdvanced
Ici, cliquez avec le bouton droit sur un espace vide dans le volet gauche, sélectionnez "Nouveau -> DWORD (32 bits)Nommez ensuite la valeur "Interdire" .
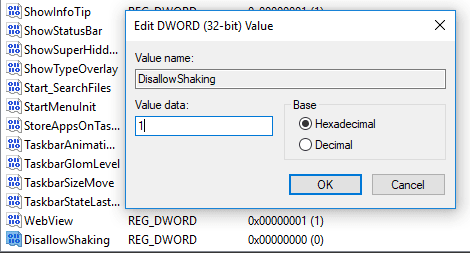
Double-cliquez sur l'entrée nouvellement créée, puis changez le nombre dans la zone «Valeur» en «1"Cliquez Ok. Plus de secousses!
3. Ajoutez vos applications au menu contextuel
Menu contextuel (Menu contextuel) est une bonne chose, mais vous pouvez contrôler les détails qu'il contient, vous pouvez créer des clés de registre pour y ajouter des applications spécifiques. Nous utiliserons le Bloc-notes comme exemple.
Aller à:
ComputerHKEY_CLASSES_ROOTDirectoryBackgroundshell
2. Sous le dossier "Shell", cliquez avec le bouton droit et créez une nouvelle clé appelée "Bloc-notesCréez ensuite une clé appelée "commander". Dans le dossier "commanderPrincipal, clic droit sur la chaîneRéglage par défautTapez ensuite dans la zone de valeurnotepad.exe. »
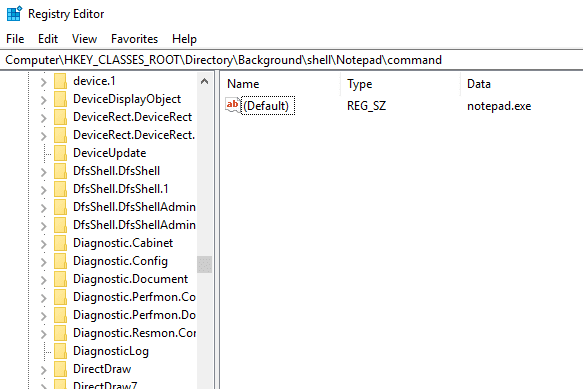
c'est ça. Maintenant, fermez l'Éditeur du Registre, faites un clic droit sur votre bureau et vous devriez voir "Bloc-notesIl y apparaît dans le menu contextuel.
Ajouter le mode navigation privée de Chrome au menu contextuel
Pour ce faire, accédez à l'éditeur de registre et accédez à l'adresse suivante.
HKEY_CLASSES_ROOT\Directory\Background\shell
Ensuite, créez un dossier dans le dossier Shell. Vous pouvez nommer le dossier selon vos préférences et c'est le nom qui sera affiché dans le menu contextuel. Je l'appellerai Chrome Incognito.
Maintenant, sous Chrome Incognito, créez un autre dossier et nommez-le "commander". Ce dossier portera la commande qui doit être exécutée une fois que vous cliquez sur le menu. Ensuite, double-cliquez sur la clé par défaut sous Dossier commander. Ce dossier a besoin de l'emplacement du fichier .exe pour Chrome.
Dans mon cas, j'ai besoin de l'emplacement du fichier exe de Google Chrome. Il vous suffit donc de saisir Google Chrome dans le menu Démarrer et de sélectionner "ouvrir l'emplacement du fichier ". Après cela, appuyez et maintenez Shift Et faites un clic droit. Dans le menu, cliquez sur "Copier comme chemin". Une fois l'emplacement du fichier obtenu, collez-le sous la zone de texte cible. Mais comme je souhaite ouvrir l'onglet navigation privée dans Chrome, je vais ajouter l'emplacement du fichier à "-Incognito" .
"C:\Program Files (x86)\Google\Chrome\Application\chrome.exe" --Incognito
Ici, nous n'avons pas besoin de redémarrer, faites simplement un clic droit n'importe où sur le bureau et vous aurez la possibilité d'incognito dans Chrome. De même pour WhatsApp, créez un dossier et un dossier WhatsApp commander À l'intérieur. Rendez-vous sur le menu Démarrer pour accéder à l'emplacement du fichier et collez-le sous la zone de texte principale par défaut du dossier commander.
4. Modifiez l'apparence des applications et des paramètres Windows en "mode sombre"
Il y a beaucoup de débats pour savoir si la lecture de l'écriture blanche sur un fond sombre ou de l'écriture noire sur un fond clair est plus saine pour vous, mais si vous préférez la première option, vous pouvez utiliser le registre pour l'activer La sombre situation Via Windows. Dans l'éditeur de registre, accédez à:
ComputerHKEY_CURRENT_USERSoftwareMicrosoftWindowsCurrentVersionThemesPersonalize
(Pour accélérer le processus, vous pouvez copier les titres de registre de cet article directement dans la barre en haut de la fenêtre de l'éditeur de registre.)
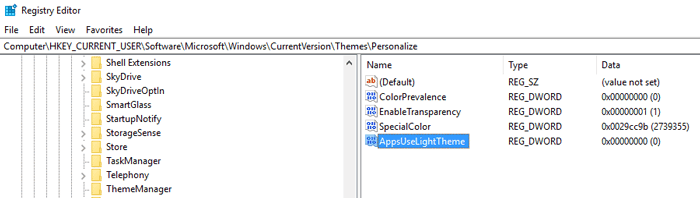
Cliquez avec le bouton droit sur un espace vide dans le volet droit et sélectionnez "Nouveau-> DWORD (32 bits)Puis il l'a appelée.AppsUseLightTheme". Après avoir créé la valeur, vous n'aurez pas besoin de modifier la valeur. Redémarrez simplement votre ordinateur et le mode sombre sera activé.
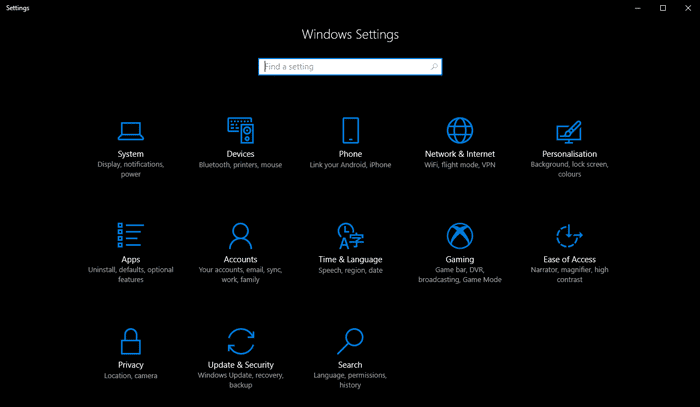
5. Retirez la barre latérale du centre de maintenance sous Windows 10
La barre latérale du centre de maintenance fournit un affichage des notifications avec un accès rapide à la plupart des fonctionnalités. Cependant, si vous trouvez que ces boutons sont inutiles et inconfortables avec l'utilisation de la barre latérale demi-écran une fois ouverte, vous pouvez simplement désactiver le centre de maintenance. Dans l'éditeur de registre, accédez à:
ComputerHKEY_LOCAL_MACHINESOFTWAREMicrosoftWindowsCurrentVersionImmersiveShell
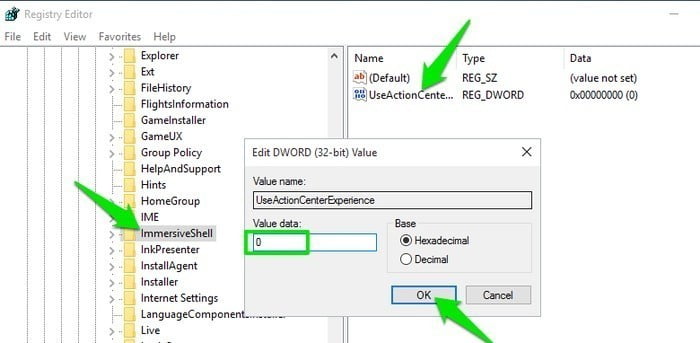
Double-cliquez sur “UtiliserActionCenterExpérienceDans le panneau de gauche, modifiez ensuite sa valeur en "0". Après avoir redémarré l'ordinateur, vous verrez que la barre latérale du Centre de services a disparu et que le panneau des notifications sera plus propre et plus petit.

6. Supprimez le bouton OneDrive de l'Explorateur de fichiers
Si vous n'utilisez pas OneDrive ou ne passez pas à Un autre service de stockage cloud Une fois que Microsoft a décidé de rétrograder vers ses packages de stockage, il n'y a aucune valeur à laisser l'icône OneDrive effacée dans l'Explorateur de fichiers. L'astuce suivante explique comment s'en débarrasser. Dans l'éditeur de registre, accédez à:
HKEY_CLASSES_ROOT\CLSID\{018D5C66-4533-4307-9B53-224DE2ED1FE6} 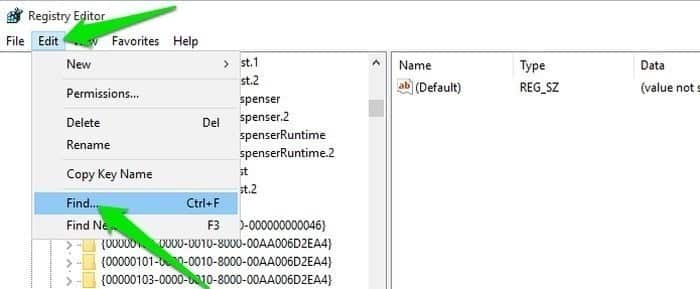
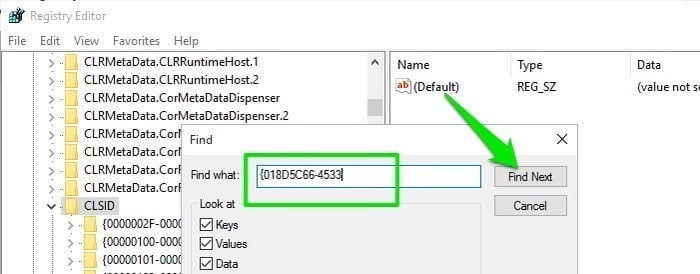
Double-cliquez sur le "System.IsPinnedToNameSpaceTreeDans le panneau de droite et changez sa valeur en0". Cela supprimera immédiatement l'icône OneDrive.
Appliquez à nouveau les mêmes étapes à la version 64 bits de Windows:
HKEY_CLASSES_ROOT\Wow6432Node\CLSID\{018D5C66-4533-4307-9B53-224DE2ED1FE6} Sinon, redémarrez l'ordinateur. En outre, vous pouvez également désinstaller complètement OneDrive ou déplacer OneDrive vers un autre lecteur local s'il occupe de l'espace.
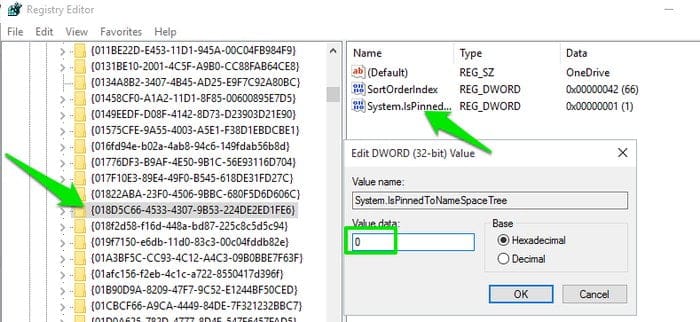
Mais attendez, il y a plus de menus dans l'Explorateur de fichiers Windows que vous utilisez rarement comme Objets 3D Vidéos, photos, etc. Par exemple, parlons des objets 3D. Je n'ai jamais utilisé ce dossier et je préfère le supprimer de l'Explorateur de fichiers Windows.
Pour ce faire, revenez à l'URL d'enregistrement suivante.
http://hkey_local_machine/SOFTWARE/Microsoft/Windows/CurrentVersion/Explorer/MyComputer/NameSpace/
Et supprimez le "{0DB7E03F-FC29-4DC6-9020-FF41B59E513A}". De même que pour OneDrive, vous devriez également le faire pour la version Windows 64 bits. Alors, dirigez-vous vers l'URL d'enregistrement suivante.
http://hkey_local_machine/SOFTWARE/Wow6432Node/Microsoft/Windows/CurrentVersion/Explorer/MyComputer/NameSpace/
Après cela, supprimez le "{0DB7E03F-FC29-4DC6-9020-FF41B59E513A}". Après le redémarrage, vous ne trouvez plus le dossier Objets 3D.
7. Supprimez Pagefile.sys automatiquement à l'arrêt
Pagefile.sys fonctionne comme une RAM par défaut (comme Permuter la partition Linux) que Windows utilise pour stocker les données d'application qui ne sont pas utilisées, réduisant ainsi la pression sur la RAM physique. Bien qu'il ne soit pas recommandé de le désactiver, vous pouvez le supprimer pour économiser de l'espace et également éviter toute vulnérabilité de sécurité. La taille du fichier Pagefile.sys est généralement proche de la taille de votre RAM physique, il peut donc prendre beaucoup d'espace en fonction de la taille de votre RAM. Lorsque le système est configuré pour supprimer le fichier avec arrêt, il économisera de l'espace mais en fonction de la prolongation du temps d'arrêt. Dans l'éditeur de registre, accédez à:
ComputerHKEY_LOCAL_MACHINESYSTEMCurrentControlSetControlSession ManagerMemory Management
Cliquez “Gestion de la mémoireDouble-cliquez ensuite sur "Effacer le fichierPage à l'arrêt«Dans l'assiette à droite. Définissez sa valeur sur "1Redémarrer le PC. Chaque fois que vous arrêtez votre ordinateur, le fichier Pagefile.sys sera supprimé. Ne vous inquiétez pas, il sera à nouveau créé en cas de besoin.
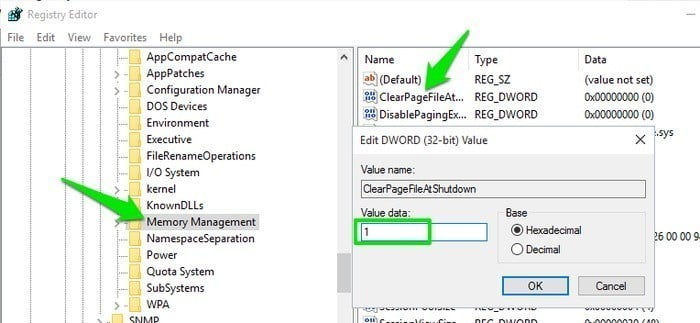
8. Définir le menu d'animation
Vous pouvez également ajuster le menu Animation pour le rendre plus fluide. Si vous avez un PC lent, cela devrait faciliter la navigation pour l'animation. J'ai écrit un article détaillé sur Comment ajuster et désactiver le menu Image animée; Vous pouvez vous y référer pour savoir comment révoquer cet enregistrement.
9. Désactivez la fonction de délai de démarrage de Windows
Windows met un léger retard au démarrage pour aider les applications qui démarrent avec Windows à suivre le processus en douceur afin que vous puissiez commencer avec un bureau fluide sans délais. Cependant, si vous n'avez pas beaucoup d'applications de démarrage - par exemple, si vous désactivez les applications de démarrage - ce délai peut être inutile. Vous pouvez désactiver ce délai pour accélérer le démarrage de Windows. Dans l'éditeur de registre, accédez à:
ComputerHKEY_CURRENT_USERSoftwareMicrosoftWindowsCurrentVersionExplorer
Clic droit "Explorateur" , Puis sélectionnez "Nouveau -> Clé". Une fois la nouvelle clé créée, renommez-la "Sérialiser" .
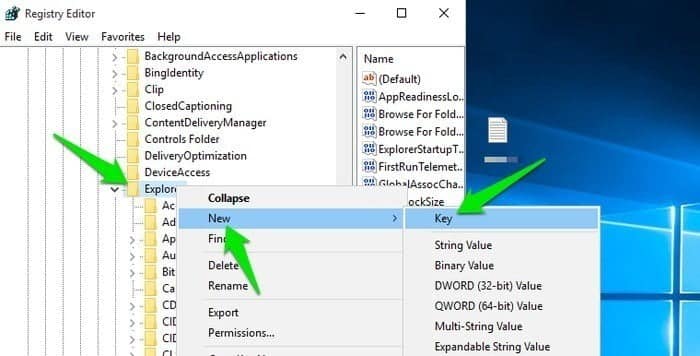
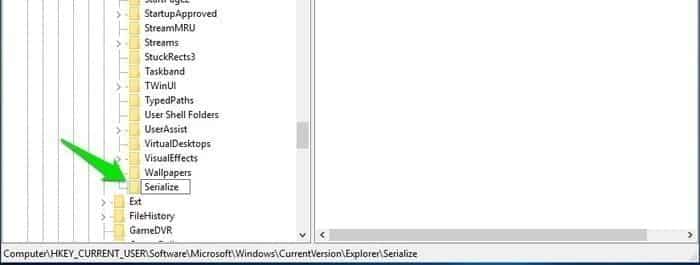
Si la clé "Sequence" a déjà été créée sous le "Explorer, Il ne sera pas nécessaire de passer au processus ci-dessus. Cliquez ensuite avec le bouton droit sur "Sérialiser"Sélectionner"Nouveau -> Valeur DWORD". La clé de valeur DWORD sera créée dans le panneau de droite. Vous devez renommer cette valeur en "StartupDelayInMSec, Et assurez-vous que sa valeur est définie sur "0". Vous devriez maintenant remarquer un petit coup de pouce au démarrage de Windows.
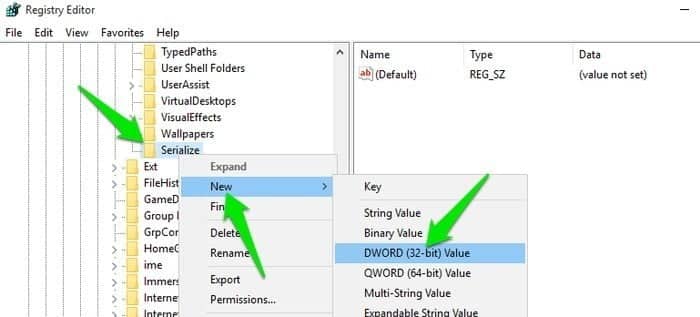
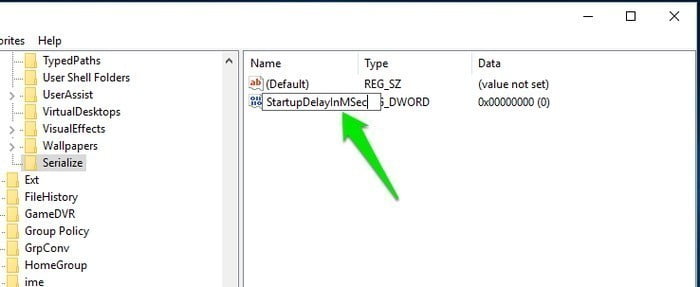
10. Supprimer Bing du menu Démarrer
Maintenant, les résultats Web dans le menu Démarrer sont quelque chose que personne n'a demandé. Il est souvent affiché avec les recherches de fichiers locaux. Ici, jetez un œil, voici à quoi ressemblent les recherches dans le menu Démarrer avec et sans résultats Web.

Donc, si vous vous sentez agacé, Microsoft ne permet pas de désactiver facilement la recherche sur le Web. La seule façon de procéder consiste à utiliser à nouveau l'Éditeur du Registre. Ouvrez l'éditeur de registre et accédez à l'adresse suivante.
HKEY_CURRENT_USER\SOFTWARE\Microsoft\Windows\CurrentVersion\Search
Ensuite, créez une nouvelle valeur DWORD, nommez-la "BingSearchEnabledDéfinissez la valeur sur 0. De plus, assurez-vous d'avoir une clé CortanaConsent Également dans le dossier de recherche. Sinon, créez-le et assurez-vous que la valeur est 0. Publiez ce paramètre, lorsque vous redémarrez votre ordinateur, les résultats Web doivent être désactivés dans le menu Démarrer, du moins pour l'instant. Jusqu'à la mise à jour de novembre!
Si vous êtes guidé par la configuration de Windows sur le Web après le redémarrage, sélectionnez simplement Ignorer maintenant et cela devrait aller pour l'instant.
En passant, si vous aimez les résultats Web dans le menu Démarrer, utilisez-les fréquemment et souhaitez passer à Google au lieu de Bing, vous pouvez utiliser une extension Chrometana Pro. Installez-le sur votre navigateur par défaut et il redirigera toutes les recherches Bing vers Google.
11. Verrouillage de l'écran de fossé
Je n'ai jamais été fan de l'écran de verrouillage flou. Ni sur Windows 10 ni sur Ubuntu 20.04. Il vous oblige à glisser vers le haut ou à cliquer sur un bouton avant de pouvoir saisir le mot de passe. Maintenant, pour le désactiver, dirigez-vous vers l'URL d'enregistrement suivante.
HKEY_LOCAL_MACHINE\SOFTWARE\Policies\Microsoft\Windows\Personalization
Si aucun dossier n'est trouvé Personnalisation , Créez-en un et créez Nouvelle clé DWORD - Trait "NoLockScreen". Puisque nous voulons que cette clé soit efficace, changez la valeur de 0 à 1. Une fois terminé, appuyez sur une touche gagner + l L'écran du mot de passe doit s'afficher immédiatement. Essayez l'astuce et vous verrez à quel point il est confortable d'accéder directement au mot de passe.
12. Rouvrez «Ouvrir avec l'invite de commande»
Actuellement, je n'utilise pas Powershell Beaucoup parce que je ne travaille pas avec les scripts et les applets de commande Powershell. Cela dit, c'est un outil puissant mais j'étais un peu en colère quand Microsoft a commencé à pousser PowerShell partout. Par exemple, si vous utilisez BAD Et vous voulez ouvrir une invite de commande ici. Auparavant, il faisait cela en appuyant sur Maj + clic droit Vous aurez le choix.Ouvrez une fenêtre d'invite de commande ici". Cependant, il a maintenant été remplacé par Powershell et vous devrez copier manuellement le lien sur Powershell.
La méthode de la vieille école peut être restaurée mais le processus est un peu différent. Tout d'abord, dirigez-vous vers l'adresse de clé de registre suivante:
HKEY_CLASSES_ROOT\Directory\Background\shell\cmd
Ensuite, faites un clic droit sur le dossier cmd et cliquez sur Autorisations.
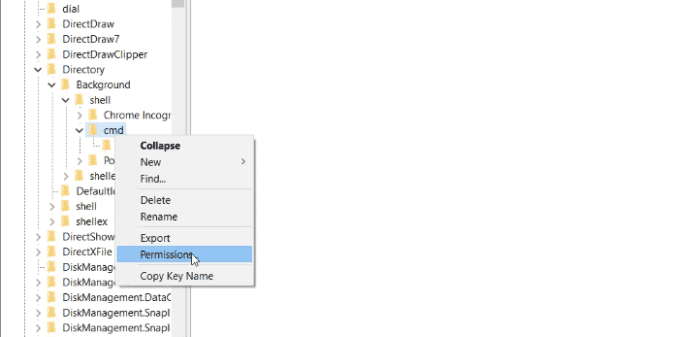
Dans un dossier Permissions , Cliquez Avancé. Après cela, cliquez sur le bouton "Changement" A côté du choix du propriétaire. Dans la fenêtre Propriétaire, nous devons définir notre nom d'utilisateur comme propriétaire de l'objet d'invite de commandes.
Si vous ne connaissez pas votre nom d'utilisateur, exécutez "whoamiÀ une invite de commandes.
Une fois cela fait, assurez-vous de vérifier le "Remplacer le propriétaire et le sous-conteneur sur les objetsEt vous cliquez sur le bouton La mise en oeuvre. Ensuite, dans le menu Autorisations, cliquez sur Admin et assurez-vous qu'il a le contrôle total.
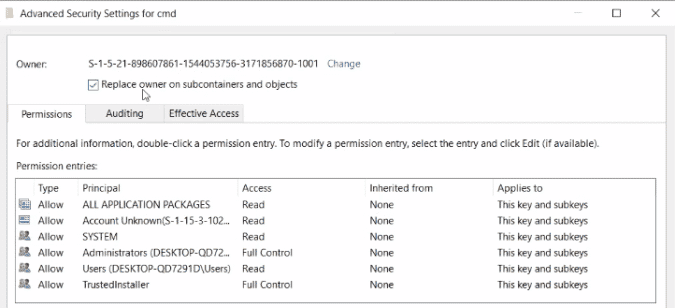
Ensuite, sous le "cmdRenommer la clé MasquerParVelocityID à AfficherParVelocityID. Une fois cela fait, un clic droit vous montrera "Ouvrez une fenêtre d'invite de commande ici" .
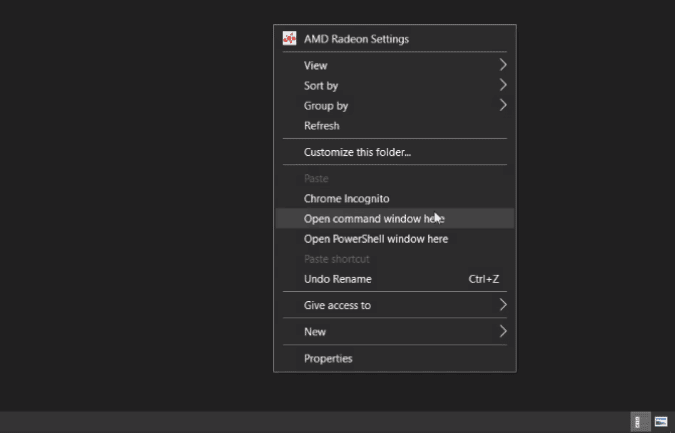
13. Meilleures options de copie
Enfin, terminons ces astuces avec mon option préférée. Si vous effectuez de nombreuses actions de copier-coller, une fenêtre contextuelle effrayante s'affiche vous demandant de prendre des mesures sur les objets manquants ou similaires. Si vous n'avez pas cliqué sur le bouton "Faites-le pour des articles similairesWindows affichera la fenêtre de chaque fichier.
Pour contourner ce problème, accédez à l'éditeur de registre et collez le titre d'enregistrement suivant.
HKEY_CURRENT_USER\Software\Microsoft\Windows\CurrentVersion\Explorer\OperationStatusManager
Nous devons maintenant créer un DWORD avec le nom "ConfirmationCheckBoxDoForAll«Faites de la valeur 1. Publiez ce paramètre et la case à cocher sera sélectionnée par défaut. Cela m'aide beaucoup car je copie et colle beaucoup de fichiers vers et depuis le NAS.
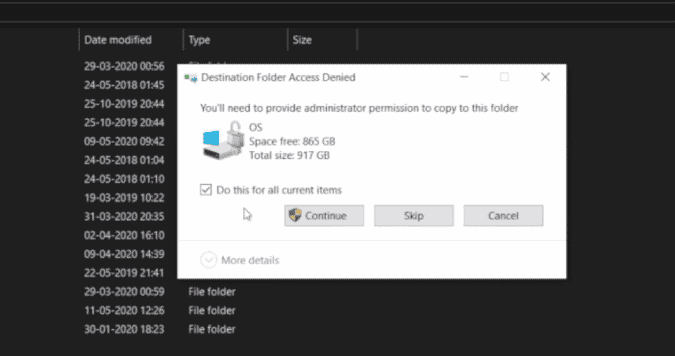
Cette astuce fonctionne sur l'ancienne mais pas sur la nouvelle boîte de dialogue copier-coller. C'est parce que Windows a quelque chose d'étrange dans la boîte de dialogue copier-coller à l'intérieur du système d'exploitation. Merci Microsoft!
Conclusion
Les ajustements de registre ne sont pas le seul moyen d'obtenir une grande expérience dans Windows 10. Nous avons également une liste de nombreux réglages Windows 10 D'autres que vous pouvez consulter. Dites comme vous aimez Windows - La torsion est profonde. Si vous avez d'autres astuces élégantes sur Windows, partagez-les dans les commentaires. Vous pouvez également voir Les meilleures façons de modifier la stratégie de groupe Windows qui améliorent votre ordinateur.







