Quand Vous recevez un message d'erreur «L'action ne peut pas être terminée car le dossier ou le fichier est ouvert dans un autre programme», ne vous inquiétez pas. Nous allons expliquer pourquoi ce message ou des messages similaires apparaissent et comment Supprimez, déplacez ou renommez facilement le fichier.
Bien sûr, vous ne pouvez pas supprimer un fichier quand il est En cours d'utilisation sous Windows. Lorsqu'une opération ouvre un fichier, elle est verrouillée pendant son utilisation. Vous obtiendrez le message d'erreur «Vous ne pouvez pas Supprimer le fichier car il est en cours d'utilisation Par une autre opération. " Toutes les opérations sur le fichier seront désactivées Comme supprimer, renommer ou ouvrir Editez ou alors pendant que le fichier est verrouillé par un autre processus.

Quelques solutions rapides pour une erreur d'utilisation du fichier
Fermer le programme
Si vous utilisez la dernière version de Windows 10, vous remarquerez qu'elle fournit plus de détails que l'erreur générale mentionnée ci-dessus. La plupart du temps, Windows sera capable d'identifier le programme qui verrouille le fichier et cela sera spécifié dans le message d'erreur.
Par exemple, dans la capture d'écran ci-dessous, Windows détermine que le fichier PDF est ouvert dans Foxit Reader. Lorsque je ferme Foxit Reader, je pourrai supprimer le fichier sans aucun avertissement.
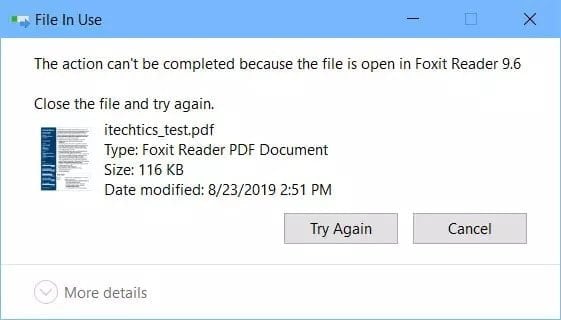
Mais certaines opérations deviennent têtues et ne déverrouillent pas le fichier même lorsqu'il est fermé et le fichier ne sera pas supprimé malgré tout ce que vous faites. Pour cela, nous allons vous montrer comment forcer la suppression d’un fichier même s’il est verrouillé. Vous pouvez également forcer la suppression d'un dossier à l'aide de techniques similaires.
Discutons des solutions immédiates si Windows n’affiche pas le nom du processus qui verrouille le fichier.
Redémarrer Windows Explorer
Si un fichier est ouvert par l'Explorateur Windows, il sera verrouillé jusqu'à ce que l'Explorateur de fichiers Windows le modifie ou relance le processus. Pour redémarrer le processus de l'explorateur dans Windows 10, procédez comme suit:
- Ouvrez le gestionnaire de tâches Windows (Ctrl + Maj + Echap)
- Sous l'onglet "Processus", recherchez l'Explorateur Windows dans la liste des processus
- Cliquez avec le bouton droit sur l'Explorateur Windows et sélectionnez Redémarrer
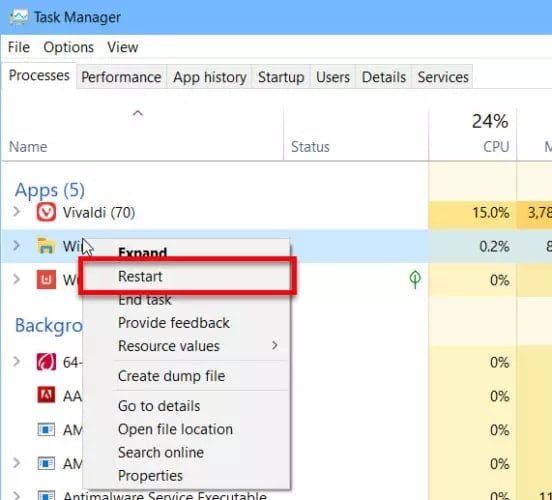
Si vous utilisez Windows 8.1, Windows 7 ou une version antérieure, procédez comme suit:
- Ouvrez le gestionnaire de tâches Windows (Ctrl + Maj + Echap)
- Dans l'onglet Processus, recherchez l'Explorateur Windows dans la liste Processus.
- Cliquez avec le bouton droit sur Explorateur Windows et sélectionnez Fin de tâche.
- Dans le menu Fichier, sélectionnez Exécuter une nouvelle tâche.
- Entrez explorer.exe dans le champ de texte et cliquez sur OK.
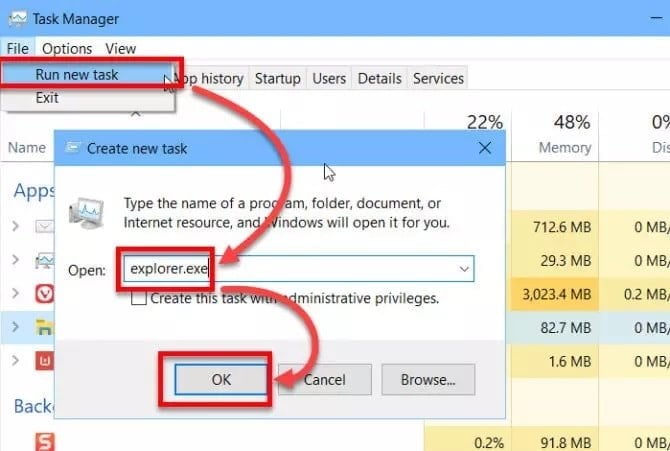
Cela fera redémarrer l'explorateur Windows. Après le redémarrage, essayez de supprimer, déplacer ou renommer le fichier. Si votre accès continue à être refusé, passez à la solution suivante.
Si ces étapes résolvent votre problème et que vous rencontrez fréquemment ce problème, vous devez exécuter les processus de l'Explorateur Windows dans des fenêtres distinctes. Cela garantira que vous ne perdez pas votre travail simplement parce qu'un fichier se bloque et que vous devez redémarrer le processus de l'Explorateur Windows.
Pour démarrer chaque processus de l'Explorateur Windows dans une fenêtre distincte, suivez les étapes ci-dessous:
- Ouvrir l'explorateur de fichiers Windows (Windows + E)
- Accédez à l'onglet Barre d'affichage et cliquez sur le bouton "Options".
- Accédez à l'onglet Affichage et cochez la case devant les éléments suivants: Exécuter les fenêtres de dossier dans un processus distinct
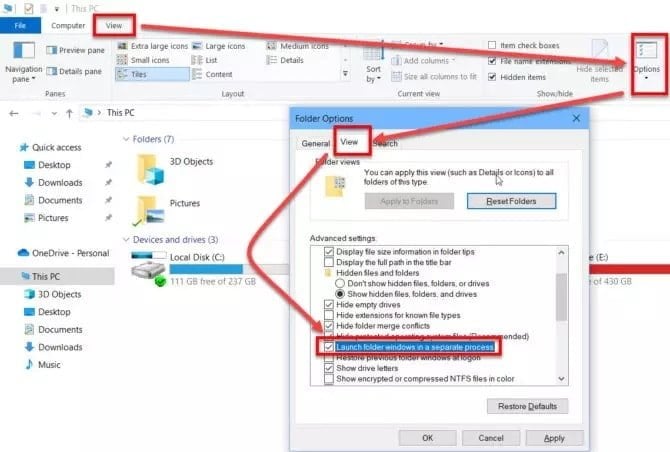
Cela garantit que seul le processus de l'Explorateur Windows à l'origine du problème est fermé ou redémarré.
Terminez le processus à l'aide du gestionnaire de tâches
Si vous savez que ce n'est pas l'explorateur Windows qui est à l'origine de l'erreur et qu'un autre processus spécifique verrouille le fichier, vous pouvez simplement aller dans le Gestionnaire des tâches, sélectionner le processus et appuyer sur le bouton de suppression. Cela va tuer le processus problématique. Si l'accès aux fichiers est refusé, essayez la solution suivante.
Redémarrer l'ordinateur
Lorsque rien ne fonctionne, le redémarrage de l'ordinateur peut être utile. Si vous ne rencontrez pas ce problème à plusieurs reprises, essayez de redémarrer votre ordinateur. Un démarrage en mode minimal est préférable car il ne stockera rien en mémoire.
Si vous ne parvenez toujours pas à supprimer un fichier, il est possible qu'un processus système verrouille le fichier et vous aurez besoin des outils de déverrouillage de fichiers tiers décrits ci-dessous.
Utiliser des outils tiers pour déverrouiller un fichier ou un dossier
Microsoft Process Explorer
Microsoft Process Explorer est un gestionnaire de tâches avancé. Il répertorie non seulement les processus en cours d'exécution sur votre ordinateur, mais également les fichiers ou les descripteurs que vous avez ouverts. Pour trouver le processus qui verrouille un fichier particulier, suivez les étapes ci-dessous:
- Téléchargement Microsoft Process Explorer.
- Décompressez le fichier zip téléchargé dans un dossier et exécutez procexp.exe (pour les systèmes 32 mais) ou procexp64.exe (pour les systèmes 64 bit).
- Allez dans le menu "Rechercher" et sélectionnez Rechercher une poignée ou une DLL.
- Entrez le nom du fichier que vous souhaitez supprimer / renommer / déplacer et appuyez sur le bouton de recherche.
- Le processus de recherche prend un certain temps, mais répertorie le programme ou l'utilisateur qui a sécurisé votre fichier.
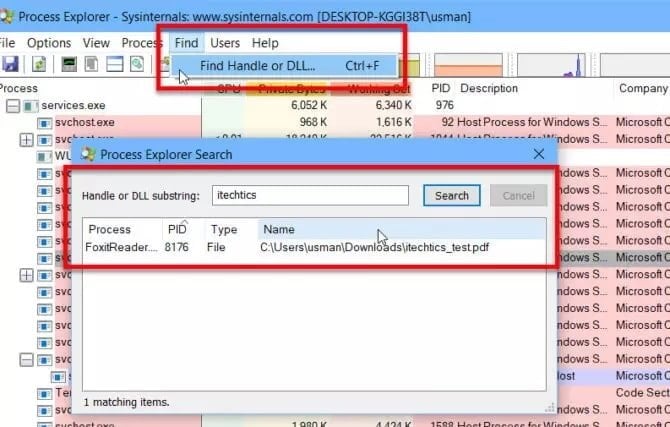
IObit Unlocker
IObit Unlocker Est un excellent outil pour déverrouiller rapidement des fichiers. Unlocker offre plusieurs façons d’ouvrir des fichiers rapidement. Vous pouvez ouvrir la fenêtre Unlocker et ajouter plusieurs fichiers (en cliquant sur le bouton Ajouter ou en les faisant glisser) pour les déverrouiller.
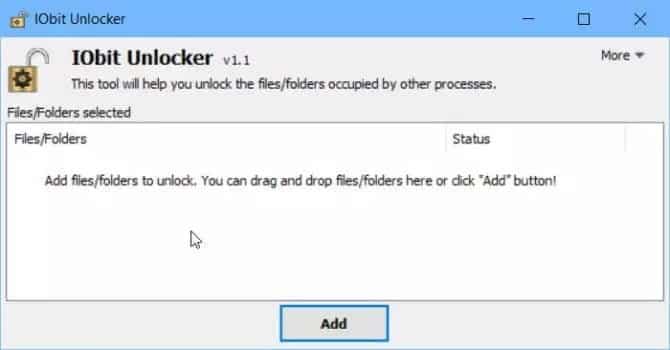
Unlocker a pour autre avantage d'ajouter un élément dans le menu contextuel des fichiers et des dossiers. L'utilisateur peut simplement cliquer avec le bouton droit sur le fichier persistant et sélectionner IObit Unlocker.
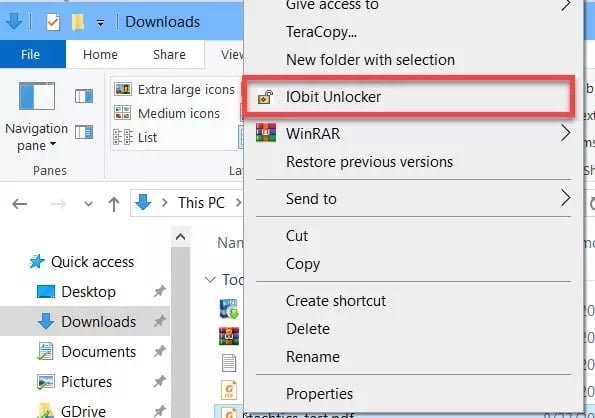
Le programme listera automatiquement les processus qui sécurisent le fichier. Vous pouvez simplement cliquer sur le bouton Ouvrir pour modifier le fichier.
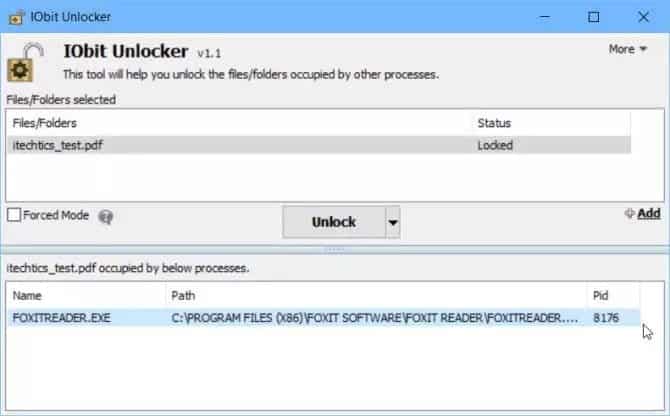
Si vos fichiers sont fréquemment verrouillés, IObit Unlocker est un outil indispensable pour votre système.
LockHunter
LockHunter Est un autre outil merveilleux et gratuit pour ouvrir des fichiers instantanément. Il a une interface facile à utiliser où vous pouvez choisir parmi plusieurs options telles que Undelete, Unlock to Rename, Unlock, etc. Il vous donne également la possibilité de mettre fin au processus de verrouillage (vous devrez parfois mettre fin à tous les processus associés avant de traiter le verrouillage du fichier.).
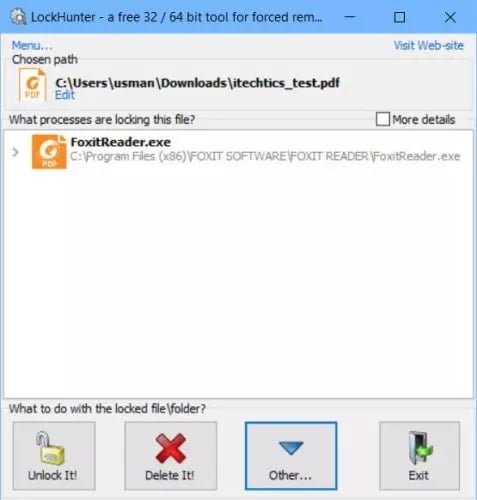
LockHunter ajoute également un élément de menu contextuel intitulé «Qu'est-ce que le verrouillage de ce fichier?». Vous pouvez cliquer avec le bouton droit sur le fichier et sélectionner «Qu'est-ce que le verrouillage de ce fichier?» LockHunter viendra avec plusieurs options.
Vous pouvez également utiliser LockHunter à partir d'une invite de commande. Il suffit de suivre les instructions Ligne de commande d'ici.
Soyez résolu par 99% des problèmes en utilisant les méthodes ci-dessus. Si la suppression de vos fichiers persiste, veuillez nous en informer dans les commentaires ci-dessous et nous ferons de notre mieux pour vous fournir une solution.







