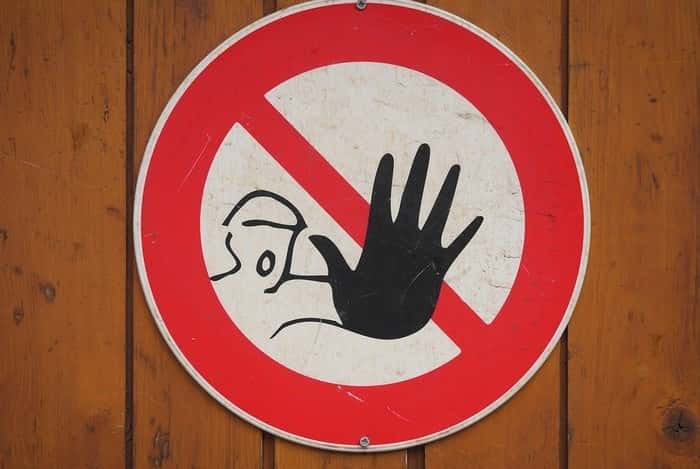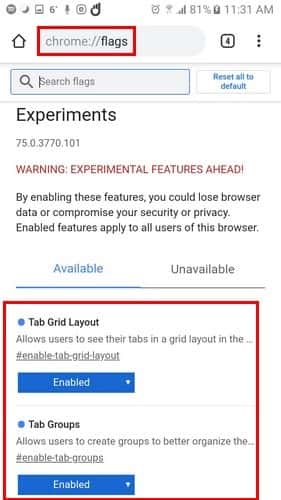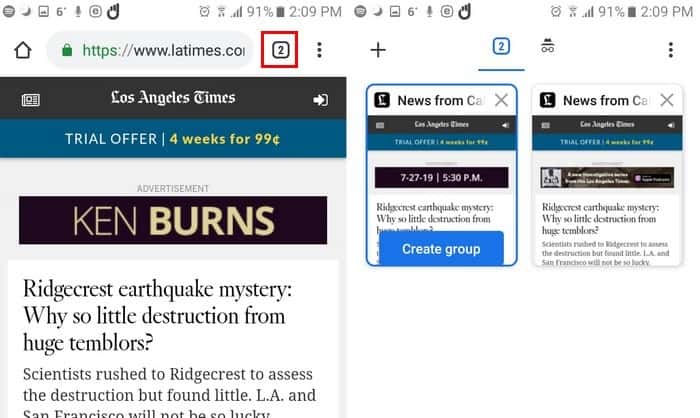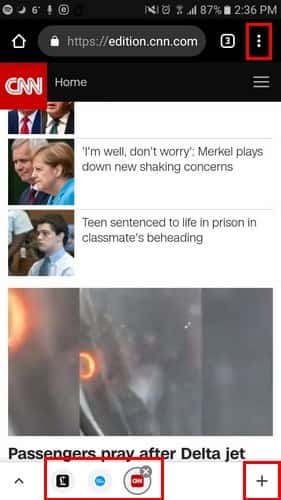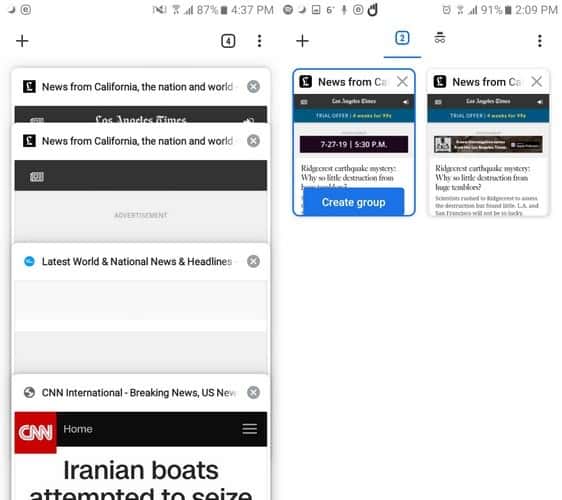Comme la plupart des gens sur la planète, j'ai souvent beaucoup de Onglets Chrome Ouvrir simultanément, à la fois sur Chromebook ou Android. Il est très facile de le soulever pour que cela devienne rapidement un gâchis difficile à naviguer. Pour résoudre ce problème, Google utilise des groupes d'onglets dans Chrome pour Android afin de permettre une tabulation précise, désormais disponible pour des tests.
En mars, nous avions eu un aperçu des ensembles d'onglets de la version canarienne, mais cela a été arrêté en raison de plantage fréquents (non liés). Depuis lors, Tab Groups a discrètement atteint toutes les versions de Chrome pour Android, y compris Stable, et peu de choses ont changé depuis cet aperçu.
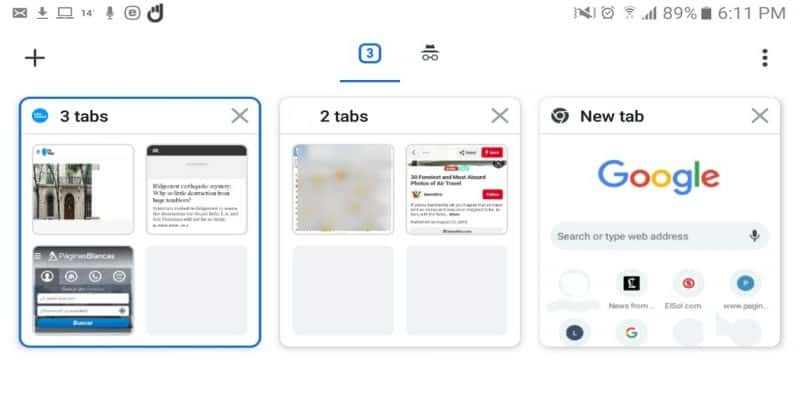
Les onglets Google Chrome suivants permettent de regrouper les onglets par thème et de les rendre plus à l'aise pour passer d'un onglet à l'autre. Il y a quelques points à considérer avant d'utiliser Ces balises Chrome.
Les risques liés à l'utilisation de drapeaux expérimentaux dans Chrome
Les indicateurs de chrome sont des fonctionnalités expérimentales que Google souhaite ajouter à la version stable de Chrome, mais certains bogues doivent encore être corrigés. Le simple fait que ces indicateurs soient expérimentaux ne signifie pas qu’ils seront définitivement ajoutés à la version stable.
Y a-t-il un risque que votre expérience de navigateur prenne une tournure plus difficile? Bien sûr, rappelez-vous que ces fonctionnalités ne sont pas stables et peuvent vous causer des problèmes. En utilisant ces fonctionnalités initiales, vous pouvez compromettre votre confidentialité et votre sécurité. Vous pouvez également finir par effacer les données de votre navigateur.
Ne paniquez pas, cela ne signifie pas qu'en exécutant des indicateurs bêta qui vous permettent de regrouper des onglets pour Chrome sur Android, cela causera certainement un préjudice irréparable, mais cela ne l'exclut pas.
Pour cette raison, il est essentiel que, si vous apportez un changement, vous soyez absolument certain de savoir ce que vous faites. Si vous modifiez le drapeau et que vous ne savez pas quoi faire, vous risquez de graves dommages.
Comment accéder à la version bêta de Chrome Labs pour Android
pour arriver à Page pour les drapeaux bêta pour Chrome, Type chrome://flags Au bar Adresse du navigateur. En haut, vous verrez un avertissement vous avertir qu'en effectuant des modifications spécifiques, vous risquez de perdre les données de votre navigateur ou de compromettre votre vie privée ou votre sécurité.
Maintenant que vous savez comment accéder à la page de test de Chrome, vous devez savoir quelles balises rechercher et activer. Dans la barre de recherche en haut, recherchez les balises suivantes: # enable-tab-network-layout et # enable-tab-groups.
Une fois activé, Chrome vous demandera de le redémarrer. Si vous constatez que rien n’a changé, continuez et redémarrez-le. C'était quelque chose que je devais faire pendant le test.
Comment accéder et gérer les nouveaux onglets fournis
Si aucun des onglets n'est ouvert, continuez et ouvrez certains d'entre eux. Cliquez sur les trois points en haut à gauche et sélectionnez Nouvel onglet. Une fois que quelques-uns sont ouverts, cliquez sur le nombre qui vous indique le nombre d'onglets ouverts. Vous allez maintenant regarder le nouveau design.
L'un des onglets que vous créez aura la possibilité de créer un groupe bleu. En sélectionnant cette option, l'icône de lieu que vous venez d'ouvrir sera en bas et vous devriez regarder la page de démarrage de Google.
Vous pouvez ouvrir un nouvel onglet en cliquant sur le signe plus à droite ou sur les trois points dans le coin supérieur droit, ou en cliquant sur le symbole plus en bas à gauche. Pour vous débarrasser d’un ensemble d’onglets groupés, vous pouvez soit cliquer sur X pour chacun d’eux, soit les faire passer sur le côté.
La flèche dirigée vers le haut n'indique rien d'inhabituel, mais en cliquant dessus, vous verrez la page de démarrage du site auquel vous avez accédé depuis cet onglet. Pour accéder aux onglets fournis, cliquez sur le numéro situé à droite de la barre de titre de Chrome.
Si vous ne voyez pas l'option bleue "Créer un groupe", créez simplement un autre onglet. Une fois que vous avez accédé à l'emplacement où vous avez ouvert cet onglet, sélectionnez le numéro indiquant le nombre d'onglets que vous avez ouverts. L'option Créer un groupe devrait apparaître.
Un meilleur design?
En comparant les deux conceptions, vous pouvez en conclure que la fonctionnalité expérimentale est meilleure. Avec l'ancien modèle, vous disposiez de nombreux onglets ouverts de forme circulaire. Si vous avez plusieurs onglets ouverts, vous ne saurez pas où se trouve un onglet particulier et vous devriez les revoir tous jusqu'à ce que vous les trouviez.
Avec le nouveau design, tous les onglets sont en mode de visualisation facile, et pour trouver un onglet spécifique, faites-le simplement glisser vers le bas. Avec la nouvelle conception, vous pouvez afficher des groupes d'onglets par sujet si vous le souhaitez. Par exemple, dans un groupe, vous pouvez ouvrir des sites contenant des informations sur Android et un autre groupe contenant un site Web contenant du contenu iOS.
Un autre avantage de la conception expérimentale est qu’il est facile de passer d’un lieu à l’autre. Les codes d'emplacement sont situés ci-dessous et vous n'avez pas besoin de fermer le site que vous recherchez pour accéder à une autre icône.
Conclusion
Le nouveau design que vous appréciez en activant les drapeaux en vaut la peine. Après quelques jours d'utilisation, je n'ai eu aucun problème avec cela. Voulez-vous l'essayer?