L'une des meilleures fonctionnalités offertes par Google Chrome est la visionneuse PDF intégrée. Il supprime le besoin d'applications de visualisation de PDF tierces, ce qui augmente la commodité et la navigation transparente entre les sites Web et les PDF.
Mais que se passe-t-il si la visionneuse PDF de Chrome cesse de fonctionner et que vous ne pouvez pas ouvrir les fichiers PDF ou qu'ils ne s'affichent pas correctement ? Comment empêcher Chrome de télécharger automatiquement les PDF ? Vérifier Les meilleures extensions Google Chrome que vous trouverez pour personnaliser votre expérience sur ce navigateur.
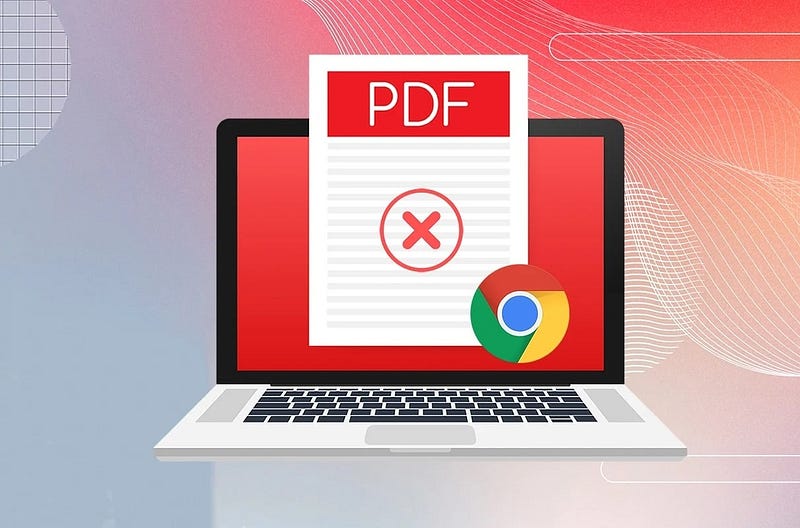
Ici, nous passerons en revue tous les problèmes que vous pourriez rencontrer, ainsi que la façon de les résoudre.
Avant de commencer : Réinitialiser Google Chrome
Avant d'essayer des solutions plus compliquées, essayez de réinitialiser Chrome. Cela ne prend pas longtemps et cela pourrait résoudre vos problèmes. Voici comment procéder :
- Ouvrez GoogleChrome.
- Cliquez sur l'icône Plus
- Sélectionner Paramètres.
- Sélectionner Réinitialiser les paramètres Depuis la barre latérale.
- Cliquez Restaurer les paramètres aux paramètres d'origine Et confirmez l'action.
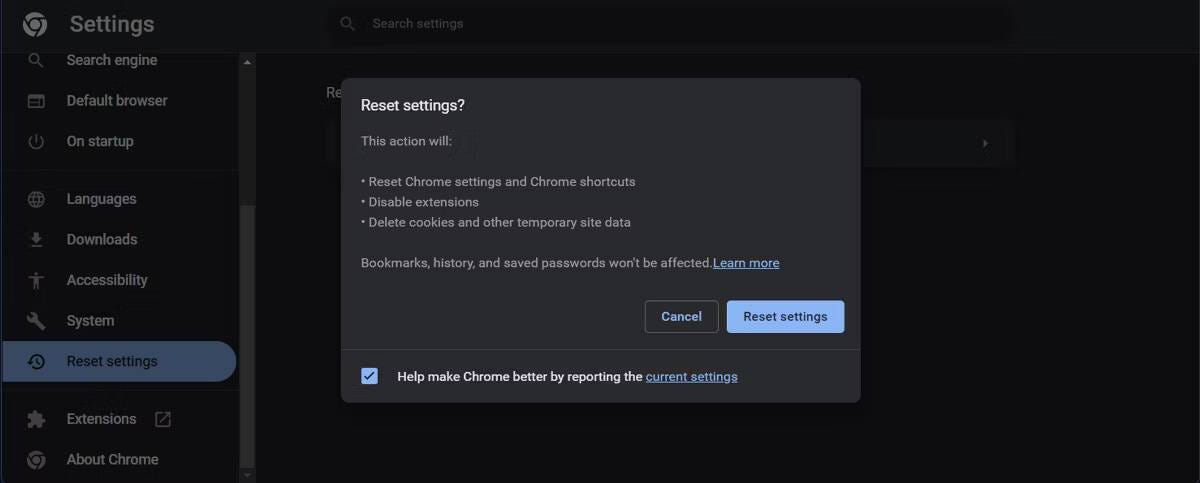
Bien que la réinitialisation de Chrome n'affecte pas vos favoris ou vos mots de passe enregistrés, elle supprimera tous vos onglets épinglés, vos données de navigation et vos cookies. Cela désactivera également toutes les extensions de votre navigateur, vous devrez donc les réactiver.
Comment réparer lorsque Chrome ne charge pas les fichiers PDF
Au lieu d'ouvrir un PDF, la visionneuse PDF de Chrome peut afficher un écran noir similaire à celui affiché lors du téléchargement d'un PDF. Si tel est le cas, votre connexion Internet peut être faible ou il peut y avoir un module complémentaire tiers incompatible.
Avant de modifier les paramètres de Chrome, vérifiez votre connexion Internet. Si la connectivité Internet n'est pas la cause des problèmes, vous devez vérifier si vous avez une certaine extension qui empêche la visionneuse PDF de Chrome d'ouvrir les fichiers PDF.
Pour vérifier les modules complémentaires incriminés, passez en mode incognito. Pour l'ouvrir, appuyez sur l'icône Plus 
Si vous pouvez afficher des fichiers PDF en mode incognito, le problème est causé par l'une de vos extensions installées. Pour savoir quelle extension vous pose problème, désactivez toutes les extensions, puis activez-les une par une.
Vous pouvez trouver votre liste de plugins ici :
- Cliquez sur l'icône plus
- Cliquez Plugins > Gérer les plugins.
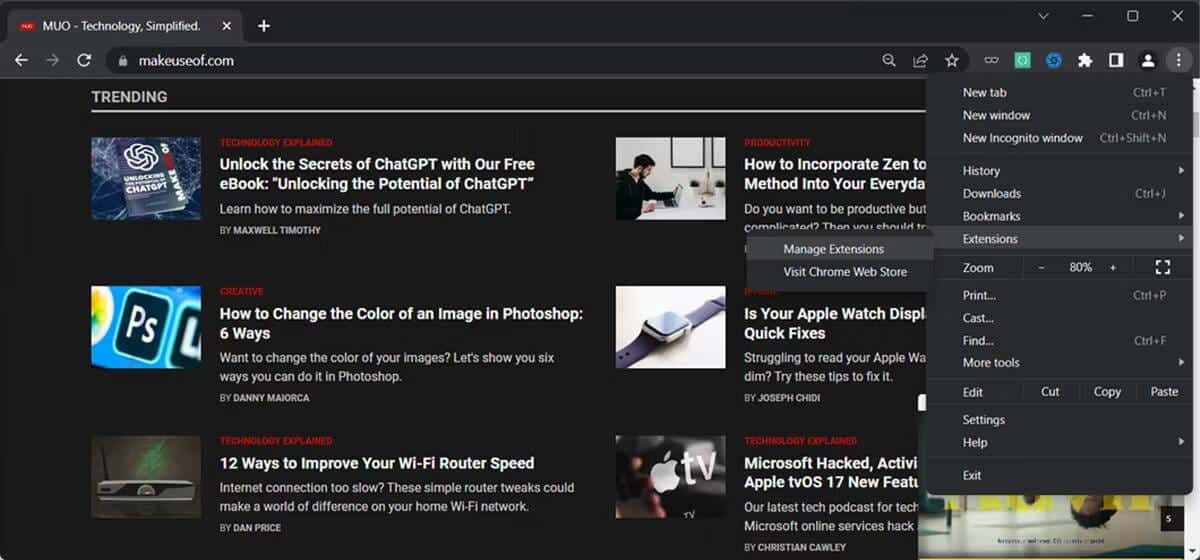
- De là, vous pouvez voir la liste de vos plugins actifs. Basculez la bascule à côté de l'extension pour la désactiver. Sélectionnez Supprimer pour supprimer complètement l'extension.
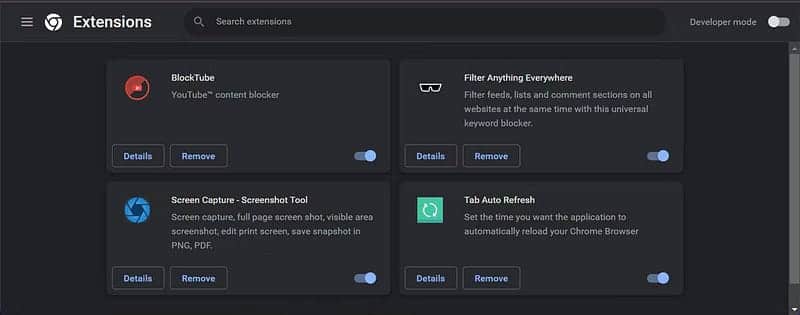
Vérifier Le meilleur moyen de réduire la taille du fichier PDF sans perte de qualité.
Comment réparer un fichier PDF qui ne s'affiche pas correctement
Parfois, la visionneuse de PDF Chrome peut rencontrer des difficultés lors de la visualisation de fichiers PDF. Les PDF ouverts peuvent avoir un texte étrange, des images manquantes ou même un défilement lent.
Ces problèmes peuvent être causés par une version obsolète de Chrome. Alors que Chrome se met à jour automatiquement, vous pouvez démarrer la mise à jour manuellement. Suivez ces étapes pour le faire :
- Ouvrez le menu Chrome en cliquant sur l'icône Plus
- Cliquez Aide.
- Sélectionner À propos de Google Chrome.
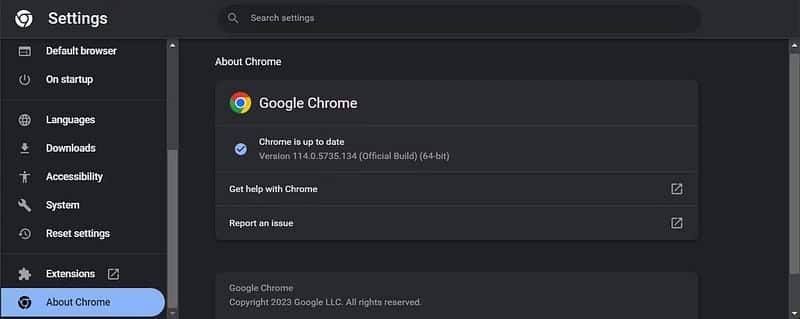
- Si une mise à jour est disponible, Chrome l'installera automatiquement.
Vider le cache
Si vos fichiers PDF ouverts semblent toujours étranges, vous devrez peut-être effacer les données et les cookies en cache de votre navigateur. Le cache Web peut être la raison pour laquelle Chrome a des difficultés à rendre les PDF, surtout si le cache est corrompu.
Voici comment supprimer toutes les données mises en cache localement :
- Clique sur Ctrl + Maj + Suppr Ouvre la fenêtre Effacer les données de navigation dans Chrome.
- Sélectionnez l'onglet Basique.
- Pour la plage de dates, sélectionnez Tout le temps.
- Cochez les cases pour les cookies et autres données de site Web, ainsi que les images et fichiers mis en cache.
- Sélectionnez un bouton Effacer les données.
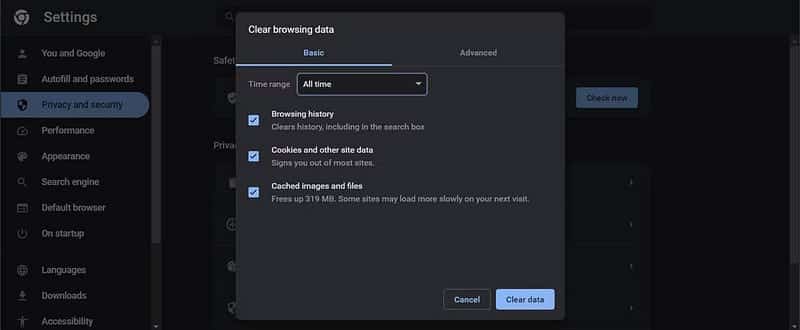
Note: Cela supprimera tous les cookies du navigateur. Assurez-vous de connaître les identifiants de connexion de tous les sites Web que vous utilisez.
Désactiver l'accélération matérielle
L'apparence inhabituelle des fichiers PDF peut être due à une incompatibilité entre la visionneuse PDF de Chrome et le logiciel de lecture vidéo. Bien que l'accélération matérielle soit une fonctionnalité par défaut de Chrome, sa désactivation peut résoudre les problèmes graphiques.
Voici comment procéder :
- Ouvrez le menu Chrome en cliquant sur l'icône Plus
- Cliquez Paramètres.
- Sélectionner Système , désactivez la bascule en regard de Utiliser l'accélération matérielle lorsqu'elle est activée.
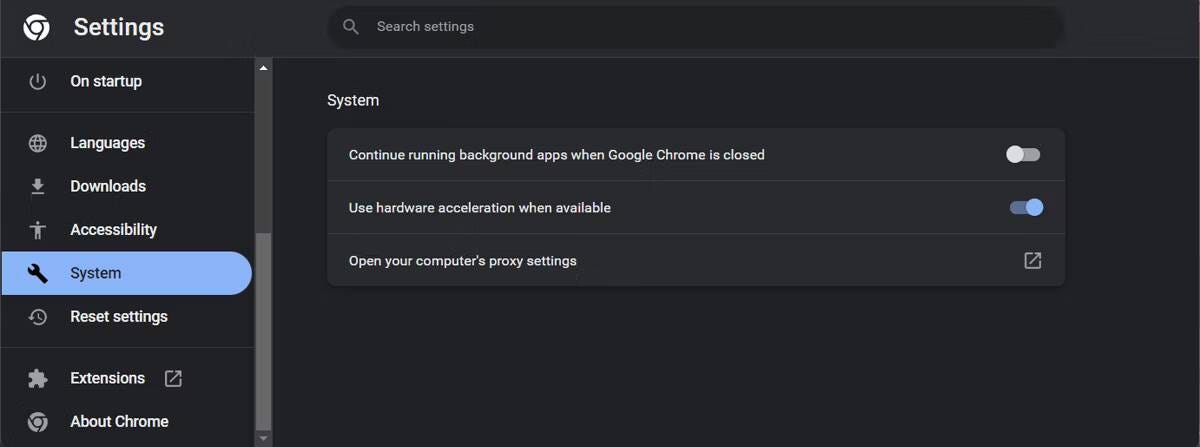
Bien que la désactivation de l'accélération matérielle corrige les problèmes d'affichage, elle peut ralentir les performances lors du rendu du contenu Web. C'est une bonne idée de le redémarrer après avoir terminé votre tâche impliquant le fichier PDF.
Comment empêcher Chrome de télécharger des fichiers PDF au lieu de les ouvrir
Il s'agit peut-être du problème le plus courant avec la visionneuse PDF de Chrome. Et c'est certainement le plus ennuyeux lorsque vous souhaitez prévisualiser le contenu PDF avant de le télécharger. Chrome est livré avec un paramètre intégré qui télécharge les PDF au lieu de les prévisualiser.
Ce paramètre est généralement désactivé par défaut, mais il est possible que vous l'ayez involontairement activé ou qu'une application tierce ait modifié son état. Pour résoudre ce problème, vous devez désactiver les téléchargements PDF. Voici comment procéder :
- Ouvrez le menu Chrome en cliquant sur l'icône Plus
- Cliquez Paramètres.
- Ouvrir un menu Confidentialité et sécurité.
- Sélectionner Paramètres du site Web.
- Faites défiler et cliquez Paramètres de contenu supplémentaires.
- Cliquez Documents PDF.
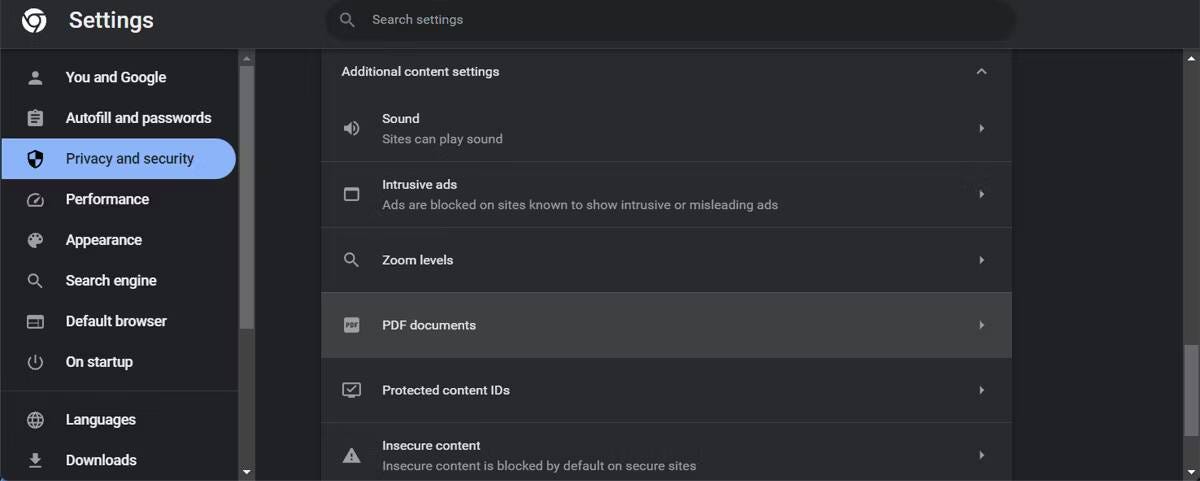
- Sous Comportement par défaut, sélectionnez une option Ouvrir des PDF dans Chrome.
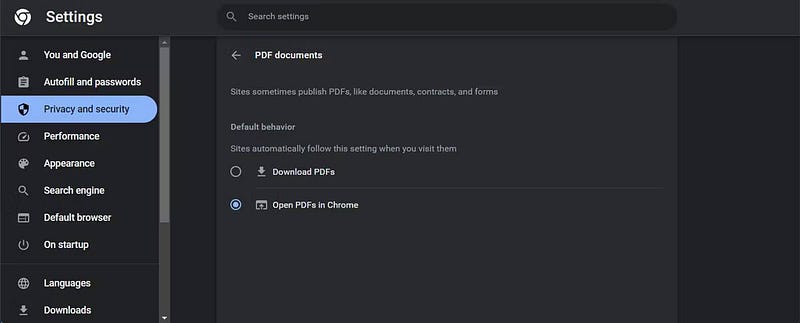
Même si vous arrêtez de télécharger des fichiers PDF, il y aura toujours des cas où Chrome télécharge le PDF au lieu de l'ouvrir. Cela se produit si l'URL hébergeant le PDF a un en-tête Content-Disposition défini sur Attachment.
En d'autres termes, ces fichiers PDF sont côté serveur pour le téléchargement, et vous ne pouvez pas y faire grand-chose. Lorsque cela se produit, il peut être difficile de garder une trace des fichiers PDF téléchargés. Pour vous faciliter la tâche, vous devez utiliser une extension Chrome pour vous aider à gérer vos téléchargements. Vérifier Comment mettre en file d'attente les téléchargements dans Chrome.
Réparez la visionneuse PDF de Chrome et reprenez le travail plus rapidement
Ne laissez pas les problèmes avec la visionneuse PDF de Chrome vous ralentir. Les solutions de cet article peuvent vous aider à résoudre cette erreur, vous permettant de revenir à la visualisation des fichiers PDF sans accroc. Bien que vous puissiez être tenté de passer à un autre navigateur, vous devez vous en tenir à Google Chrome.
Sa visionneuse PDF intégrée fait plus que simplement vous permettre de lire des PDF. Vous pouvez fractionner des pages, vérifier les métadonnées PDF ou signer des documents, entre autres fonctionnalités. Vous pouvez voir maintenant Comment corriger le message d'erreur "Erreur d'imprimante PDF : police non valide lors de l'impression" dans Windows.







