Dans le cas d Votre utilisation de Numbers sur un Mac Votre pour surveiller Vos informations, analyse et traitement Il peut être très utile d’utiliser des contrôles intégrés. Cela englobe des problèmes tels que les cases à cocher, les curseurs, les moteurs pas à pas, le classement par étoiles et les menus contextuels.
Pour de nombreuses fonctions, il peut être Contrôles minimum requis C'est exactement ce que tu veux. Voici comment ajouter ces types de contrôles à Feuilles de calcul Sur vos numéros avec Quelques exemples d'utilisation Souvent.

Ajouter des cases à cocher dans Numéros
Nous voyons des cases à cocher partout. Des formulaires aux questionnaires, cela permet à une personne de compléter facilement le document sans rien écrire. Que vous créiez une feuille de calcul pour que d'autres personnes remplissent les cases à cocher ou que vous souhaitiez les utiliser pour créer des listes à votre place, voici comment les ajouter dans Numbers.
Dans cet exemple, nous allons créer une liste de contrôle utile pour notre utilisation. Nous avons une liste de tâches à gauche et nous ajouterons des cases à cocher à droite. De cette façon, nous pouvons rapidement marquer la liste des tâches à faire de la liste.
- Ouvrez la feuille de calcul sur Nombres, puis sélectionnez les cellules dans lesquelles vous souhaitez que les cases à cocher apparaissent. Vous pouvez facilement sélectionner la plage en cliquant sur la première cellule, puis en la faisant glisser vers le reste. Au lieu de cela, sélectionnez la première cellule, maintenez la touche Maj enfoncée et choisissez la dernière cellule.
- Cliquez sur le bouton Format en haut à gauche pour ouvrir la barre latérale de formatage.
- Sélectionnez la cellule
- Dans la liste déroulante Format de données, cochez la case.
Vous verrez alors apparaître des cases vides dans les cellules sélectionnées qui n'attendent que des coches!
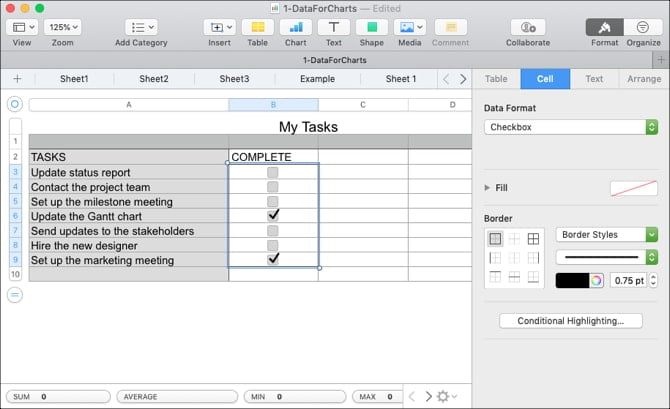
Ajouter le nombre d'étoiles dans Numéros
Un autre excellent contrôle que vous pouvez utiliser dans Numbers est le classement par étoiles. Vous pouvez utiliser les classements par étoiles pour créer des enquêtes clients et des formulaires clients. Vous pouvez également les utiliser comme un moyen utile de hiérarchiser vos données privées, comme dans les cases à cocher que nous venons de créer. Et c'est l'exemple que nous montrerons ici.
- Ouvrez la feuille de calcul sous Nombres, puis sélectionnez les cellules dans lesquelles vous souhaitez que le classement par étoiles apparaisse.
- Cliquez sur le bouton Format en haut à gauche pour ouvrir la barre latérale de formatage.
- Sélectionnez la cellule
- Dans la zone de liste déroulante Format de données, choisissez Étoiles.
Vous verrez maintenant cinq points dans chaque cellule sélectionnée représentant le nombre d'étoiles que chaque élément peut avoir. Cliquez sur un point, de un à cinq, pour appliquer ce nombre d'étoiles.
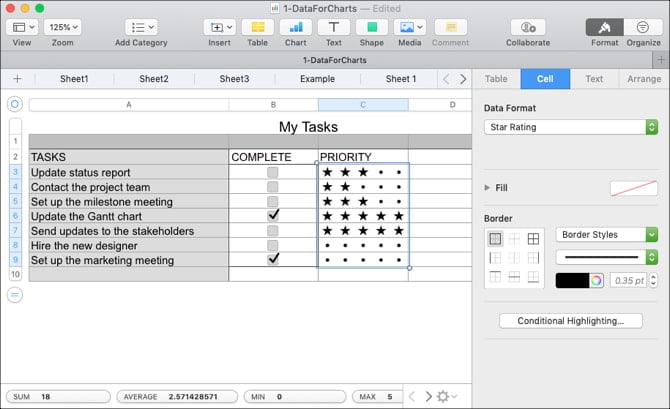
Ajouter un curseur ou un stepper en chiffres
La feuille de calcul et l'autre feuille de calcul vous permettent d'ajuster progressivement les cellules sélectionnées, puis de voir rapidement comment ces modifications affectent vos données. Vous pouvez utiliser le curseur ou le stepper pour ajuster les chiffres, les devises et les pourcentages, ou pour modifier les valeurs des graphiques et des graphiques que vous utilisez.
La différence entre le curseur et le stepper réside dans le fait que vous pouvez utiliser un bouton pour déplacer l'échelle que vous avez configurée, mais avec le stepper, vous pouvez utiliser les flèches pour monter et descendre par incréments.
Dans cet exemple, nous avons un budget pour les familles avec leurs dépenses mensuelles. Notre objectif est de réduire leurs dépenses. À l'aide du curseur, nous pouvons augmenter ou diminuer les montants par compte pour voir comment atteindre son objectif.
- Ouvrez votre feuille de calcul dans Numbers, puis sélectionnez les cellules dans lesquelles vous souhaitez que la barre de défilement ou le stepper apparaisse.
- Cliquez sur le bouton Format en haut à gauche pour ouvrir la barre latérale de formatage.
- Sélectionnez la cellule
- Dans la liste déroulante Format des données, choisissez le curseur ou le stepper selon vos préférences.
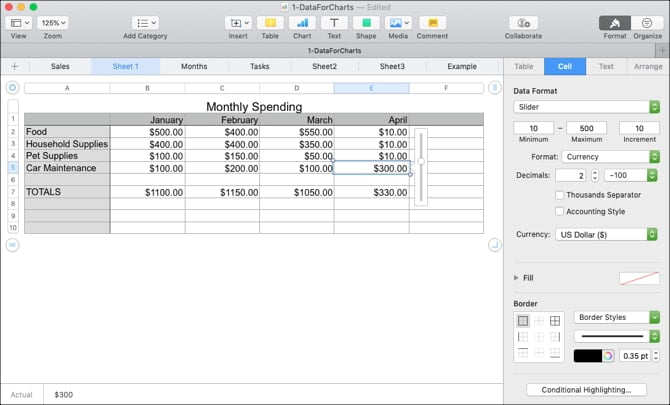
Une fois que vous avez ajouté le contrôle, vous pouvez configurer les montants, les incréments et le formatage directement sous la liste déroulante «Formater les données».
- Augmentations minimales et maximales: Définissez les valeurs minimale et maximale du contrôle en regard des incréments à utiliser aux points d'arrêt. Gardez à l'esprit que le minimum doit être d'au moins un.
- Format: Choisissez parmi le nombre, la devise, le pourcentage, la fraction, le système scientifique ou numérique pour votre type de données.
- Décimales et nombres négatifs: Si possible pour le formatage, vous pouvez spécifier le nombre de décimales à utiliser. Ensuite, spécifiez comment vous souhaitez afficher les nombres négatifs.
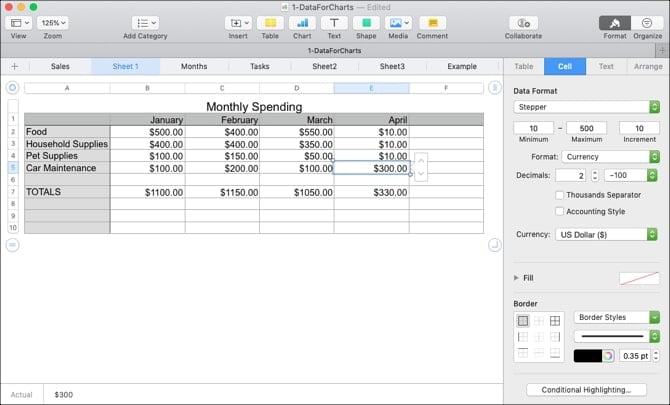
Ajouter des menus contextuels dans Numbers
Comme les cases à cocher, les menus contextuels ou la personne qui complète un document peut vous fournir un moyen simple de saisir des données. Vous pouvez utiliser ces menus pour différents produits, mois de l'année, attributs de couleur et de nombreux autres types de données pour lesquels vous ne devez sélectionner qu'un élément dans une liste d'options spécifiques.
La fonctionnalité intéressante du menu contextuel dans Numbers est que vous pouvez utiliser des cellules contenant déjà des données et que la liste est automatiquement remplie ou vous pouvez insérer un espace réservé et entrer des options plus tard, le cas échéant.
Ajouter un menu contextuel avec les données actuelles
Pour ajouter un menu contextuel contenant des données existantes, nous utiliserons les mois de l'année.
- Ouvrez votre feuille de calcul dans Numbers, puis sélectionnez les cellules contenant vos données actuelles dans lesquelles vous souhaitez qu'un menu contextuel apparaisse.
- Cliquez sur le bouton Format en haut à gauche pour ouvrir la barre latérale de formatage.
- Sélectionnez la cellule
- Dans la liste déroulante Format de données, choisissez le menu contextuel.
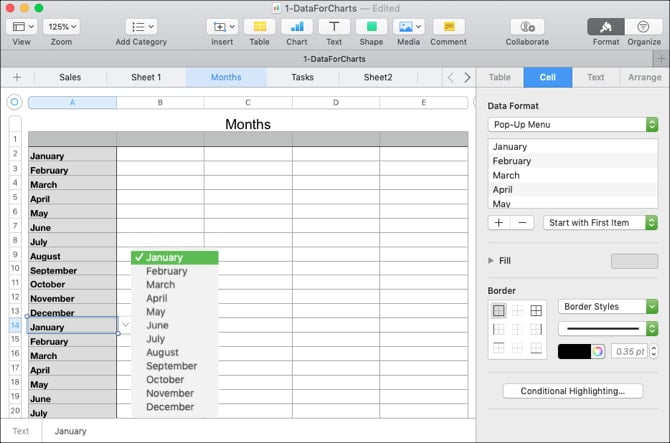
Une fois cette opération effectuée, les éléments répertoriés dans le menu déroulant situé dans la barre latérale, sous le menu déroulant Format de données.
Pour réorganiser un élément, sélectionnez-le et faites-le glisser vers son nouvel emplacement dans la liste. Pour démarrer le menu contextuel avec une cellule vide ou le premier élément de votre liste, choisissez une option dans le menu déroulant situé juste en dessous de la liste des éléments.
Ajouter un popup sans données
Pour ajouter un espace réservé à un menu contextuel afin de pouvoir ajouter des éléments de menu ultérieurement, suivez les mêmes étapes ci-dessus. Dans les cellules, vous verrez «L'élément 1» apparaît et dans la liste de la barre latérale, vous verrez «L'élément 1», «L'élément 2» et «L'élément 3».
Lorsque vous êtes prêt à ajouter vos éléments de menu, double-cliquez sur «Éléments 1, 2 et 3» dans la barre latérale et tapez vos éléments. Pour ajouter d'autres éléments à la liste, cliquez sur le signe plus en bas de la liste et entrez l'élément suivant.
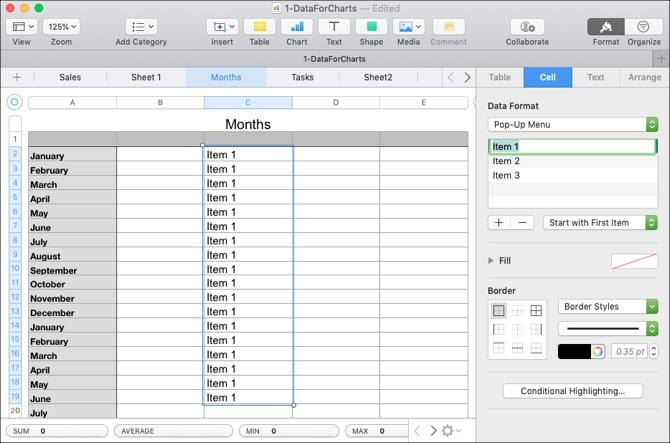
Comme mentionné ci-dessus, vous pouvez commencer avec la cellule vide ou avec le premier élément de la liste en faisant votre choix dans le menu déroulant à droite.
Choisissez le bon contrôle pour votre feuille de calcul
Chacune de ces commandes peut être utile pour les types d'exemples que nous avons utilisés dans ce tutoriel. Ils peuvent faciliter la saisie des données, réduire les erreurs et créer un document visuellement distinctif.
Pour obtenir de l’aide supplémentaire sur Numbers sur votre Mac, découvrez comment utiliser Mise en forme conditionnelle ou Comment créer des graphiques interactifs.







