Linux, BSD et nix vous offrent généralement de nombreuses options pour afficher des informations internes. Ouvrez simplement Terminal Station et tapez cat / proc / cpuinfo, cat / proc / meminfo ou cat / proc / net / wireless. Bien que les données à ces endroits puissent être complètes, elles ne sont pas faciles à lire. Voyons quelques utilitaires qui affichent l'utilisation de la mémoire dans un format plus lisible.
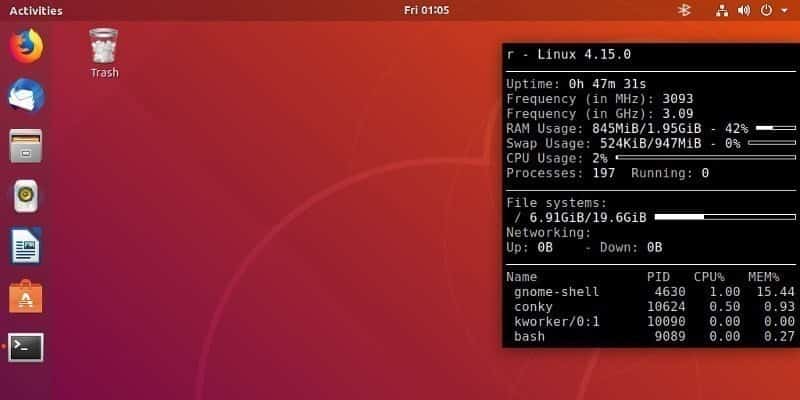
Remarque: Bien que les instructions ici concernent Ubuntu, la plupart, sinon toutes, s’appliquent également aux autres distributions Linux.
Utilitaires graphiques pour vérifier l'utilisation de la RAM
Ubuntu, par défaut, inclut une application appelée Moniteur système. Vous pouvez y accéder en cliquant sur le bouton "Afficher les applications" en bas à droite et en tapant "Écran" pour le rechercher.
S'il n'est pas installé sur votre distribution, vous pouvez l'installer avec:
sudo apt install gnome-system-monitor
Moniteur système Gnome
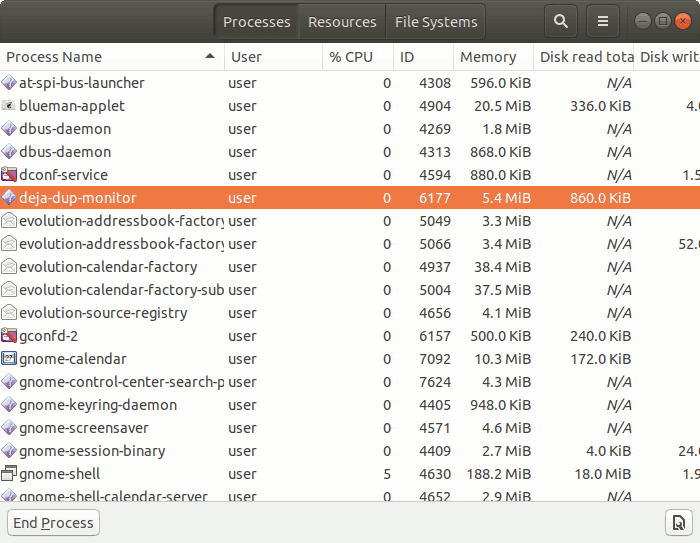
L'application contient trois onglets pour afficher des informations sur les processus, les ressources et les systèmes de fichiers. L'onglet Processus est utile non seulement pour voir l'utilisation de la mémoire, mais vous pouvez également cliquer avec le bouton droit de la souris sur les programmes, modifier la priorité d'utilisation de leur processeur, le fermer s'il ne fonctionne pas correctement, etc.
Dans l'onglet Ressources, vous pouvez afficher la charge de la CPU, la mémoire, l'utilisation de l'échange et l'activité du réseau.
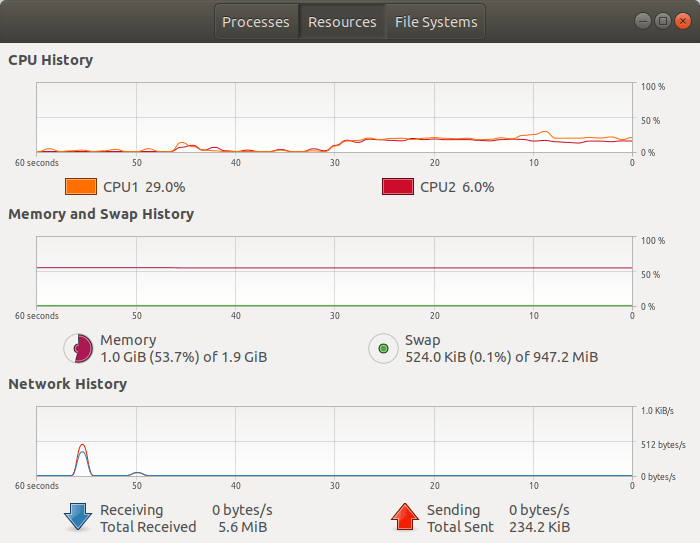
Parfois, vous souhaiterez peut-être surveiller l'utilisation de la mémoire lors de l'ouverture ou de l'exécution de programmes. Cliquez avec le bouton droit sur la barre du haut (titre) de la fenêtre et sélectionnez "Toujours visible". Cela gardera la fenêtre visible tout le temps, même si vous ouvrez un programme en plein écran. Vous pouvez utiliser le même truc avec htop Ou d'autres utilitaires que vous ouvrez dans la fenêtre du terminal.
conky
Conkey est une autre solution courante pour surveiller les ressources du système. Cela fait partie de l'arrière-plan de votre bureau, ce qui signifie qu'il est toujours actif, vous permettant de jeter un coup d'œil à tout moment. Il peut être installé avec:
sudo apt install conky-all
Par défaut, il apparaît dans la partie gauche de l'écran. Ce n'est pas bon, car il sera couvert par la barre latérale. Passons à droite:
cp /etc/conky/conky.conf ~/.conkyrc && sed -i 's/left/right/' ~/.conkyrc
Ouvrez le terminal et tapez:
conky
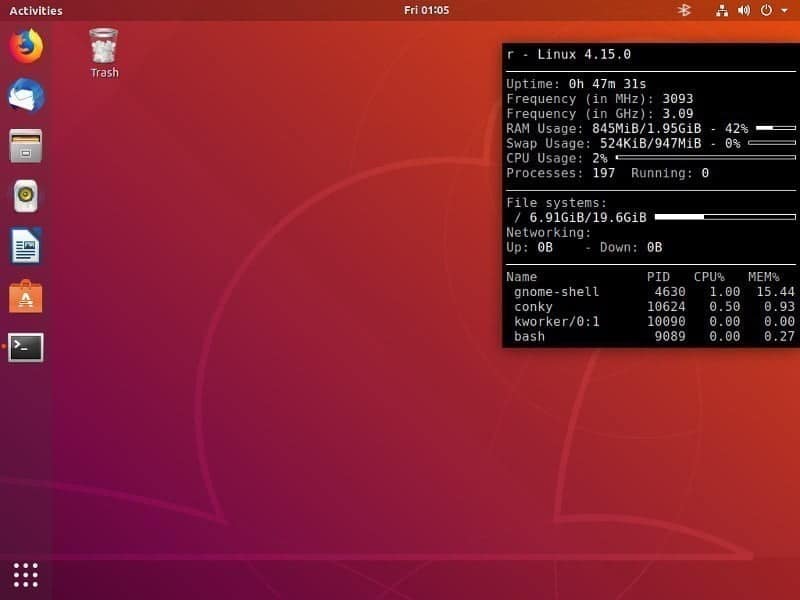
Bien sûr, le système virtuel est trop basique et peu attrayant. Mais cet outil est polyvalent et peut afficher de nombreuses statistiques système. De plus, il y a des thèmes que les gens ont créés et qui sont très beaux.
Vérifiez la mémoire disponible avec les outils de ligne de commande
Parfois, l'interface graphique n'est pas disponible: par exemple, sur des serveurs. Dans ce cas, certains utilitaires de ligne de commande peuvent afficher des informations sur l'utilisation de la mémoire.
L'utilitaire "gratuit"
Ouvrez Terminal Simulator et tapez la commande suivante.
free -h
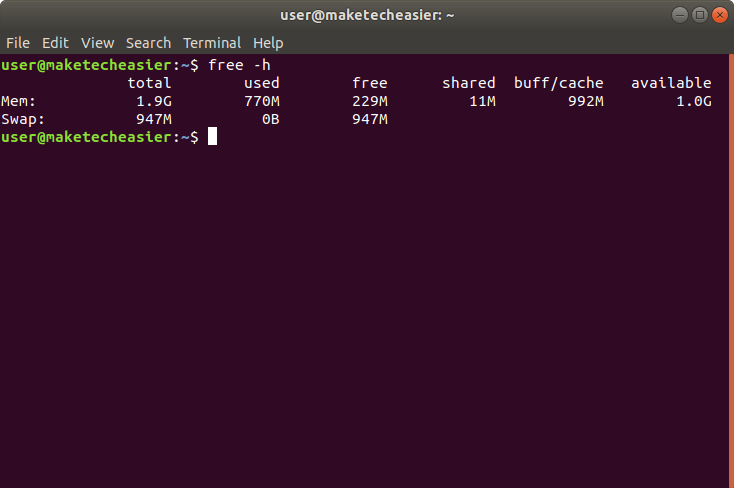
La sortie peut être trompeuse pour ceux qui viennent de l’arrière-plan Windows. Ici, "faim"Ne signifie pas la taille de vos applications. C'est à cause de la "buff / cache"Il a dit. Lorsque le système d'exploitation lit un fichier sur le disque dur ou le disque SSD, il conserve ses données dans la RAM. Ainsi, lorsque vous devez relire le fichier, il peut ignorer l'accès au périphérique de stockage lent et lire à partir de la mémoire RAM la plus rapide. Pour cette raison, si vous ouvrez et fermez votre navigateur, puis le rouvrez, il se chargera plus rapidement la deuxième fois.
Bien que la mémoire tampon et le cache utilisent presque toute la mémoire RAM, vous pouvez toujours penser à cette partie de la mémoire. En effet, lorsqu'une application demande plus de RAM, certaines données de tampon / cache sont immédiatement supprimées pour libérer de la mémoire du programme.
Ainsi, les champs les plus importants ici sont "utilisé" et "disponible". Le premier est la quantité de RAM utilisée par votre logiciel et le second est la quantité de RAM disponible pour les applications dont vous avez besoin. C'est ce que vous pouvez appeler de la RAM libre en fait. Les concepts de "faimEt d'utiliserEt disponibles"Dans certaines applications graphiques également.
Outils "Top" et "htop"
Il y a autre chose, généralement disponible en dehors de la boîte sur les systèmes Linux, qui est top. Vous pouvez écrire top Dans Terminal pour l'ouvrir. Presse q Pour démarrer. Mais, comme vous pouvez le voir sur l'image suivante, il peut être difficile de lire un peu l'information.
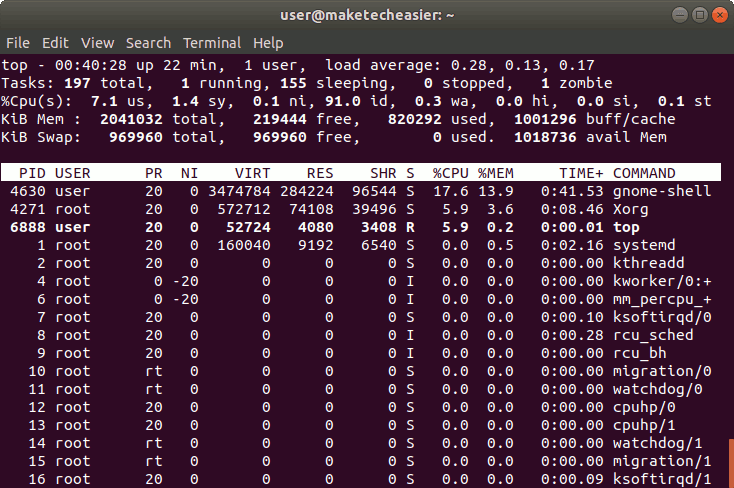
C’est pourquoi beaucoup de gens préfèrent une version de l’œil plus adaptée, appelée htop. Doit être installé en premier.
sudo apt install htop
Vous pouvez lancer le programme via.
htop
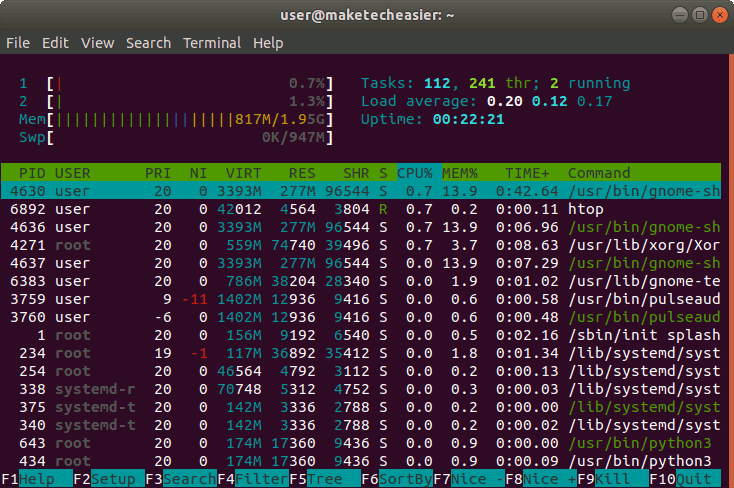
Comme vous pouvez le voir, le htop Plus facile à lire, grâce à son utilisation de la couleur et des graphiques à barres. Les premières bandes, précédées de chiffres tels que "1", "2", etc., reflètent l'utilisation du processeur central. Dans la barre de mémoire, vous ne pouvez remarquer que les lignes vertes. Les deux autres couleurs, les lignes bleue et marron, reflètent les tampons temporaires des fichiers, des indicateurs et du cache. Comme indiqué dans la section précédente, la mémoire peut être supprimée à tout moment, de sorte que les pièces de la RAM peuvent être considérées comme libres d’utilisation.
En plus d'utiliser vos clés pour interagir avec htop , Vous pouvez également utiliser le pointeur de la souris pour cliquer sur les éléments affichés.
Conclusion
Ce sont les applications les plus populaires qui montrent comment la mémoire est utilisée. Vous pouvez trier les processus en fonction de la quantité de RAM utilisée. Vous constaterez peut-être que vous n’avez pas besoin d’applications qui consomment beaucoup de mémoire et que vous puissiez les supprimer de votre système.







