Windows est au cœur de votre expérience PC. À mesure que l’utilisation de plusieurs écrans pour le travail et le divertissement augmente, la personnalisation et l’organisation de plusieurs écrans deviennent essentielles.
Sous Windows 10 et Windows 11, vous pouvez réorganiser plusieurs écrans connectés à votre ordinateur pour refléter leurs dispositions physiques. De même, vous pouvez également configurer n'importe lequel des écrans pour qu'il soit votre écran principal. Voici comment modifier la position des moniteurs 1 et 2 ainsi que définir l'affichage principal dans la configuration multi-moniteurs Windows. Vérifier Comment configurer plusieurs moniteurs dans Windows 11.
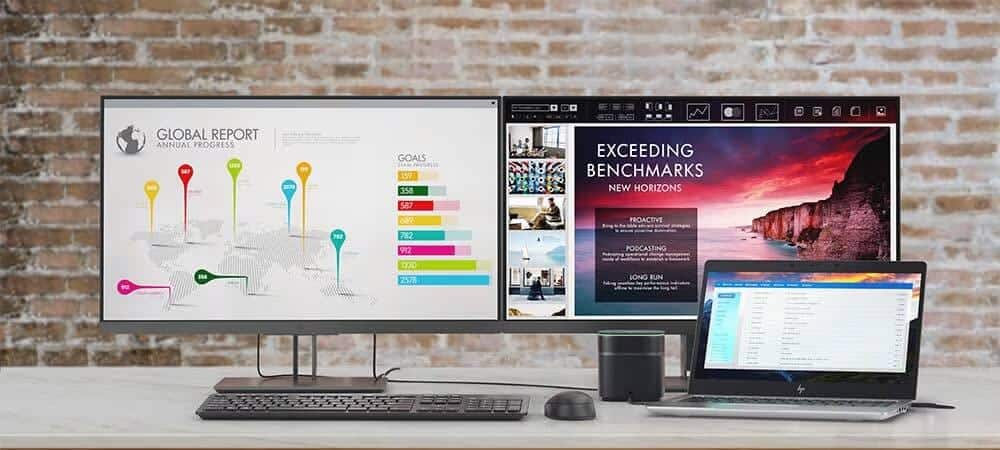
Comment changer la position de l'écran principal (1) et secondaire (2) sous Windows
Un problème courant avec une configuration à deux moniteurs survient lorsque vous devez déplacer le curseur de la souris vers le mauvais côté de l'écran pour accéder au deuxième écran. Vous pouvez résoudre ce problème en réorganisant vos affichages pour refléter la disposition réelle de votre configuration. Pour basculer les écrans 1 et 2 :
- Clique sur Win + P Pour ouvrir le menu Projet, puis choisissez Extension Pour étendre votre bureau sur plusieurs écrans. Si vous ne parvenez pas à agrandir votre écran, vérifiez la configuration Configuration double écran Correctement.
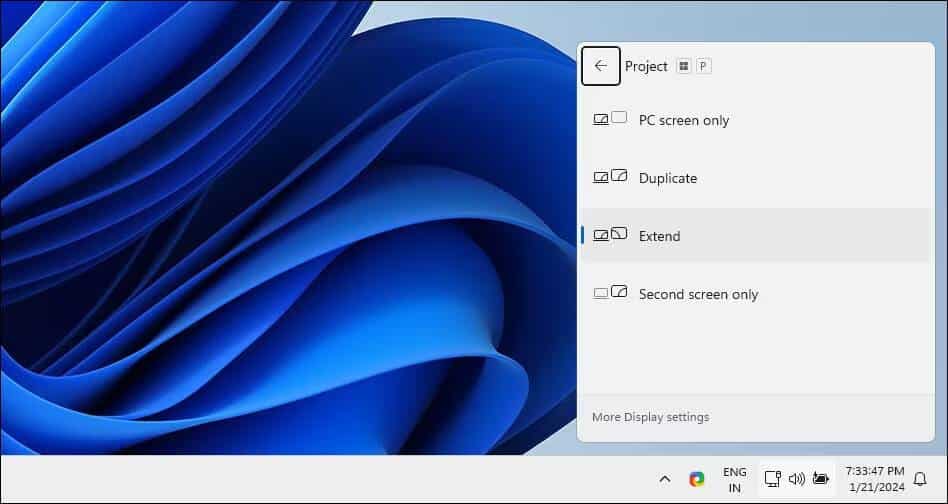
- Faites un clic droit sur une zone vide du bureau et choisissez Paramètres d'affichage. Allez plutôt sur Paramètres -> Système -> Affichage.
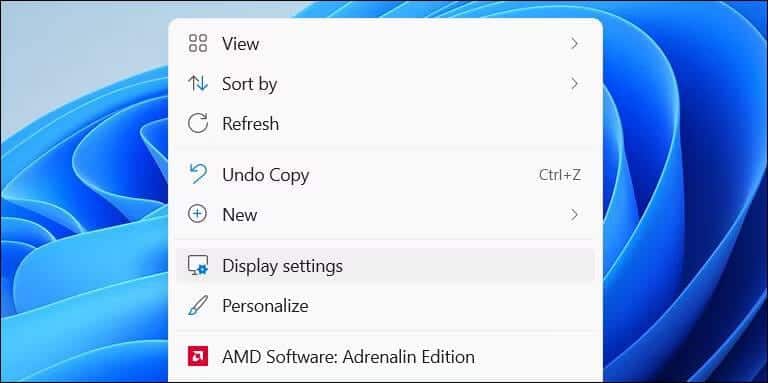
- Dans Paramètres d'affichage, cliquez sur تحديد. Windows affichera des cases numérotées sur vos moniteurs pour vous aider à identifier les moniteurs 1 et 2 (et autres, si vous avez plus de deux moniteurs).
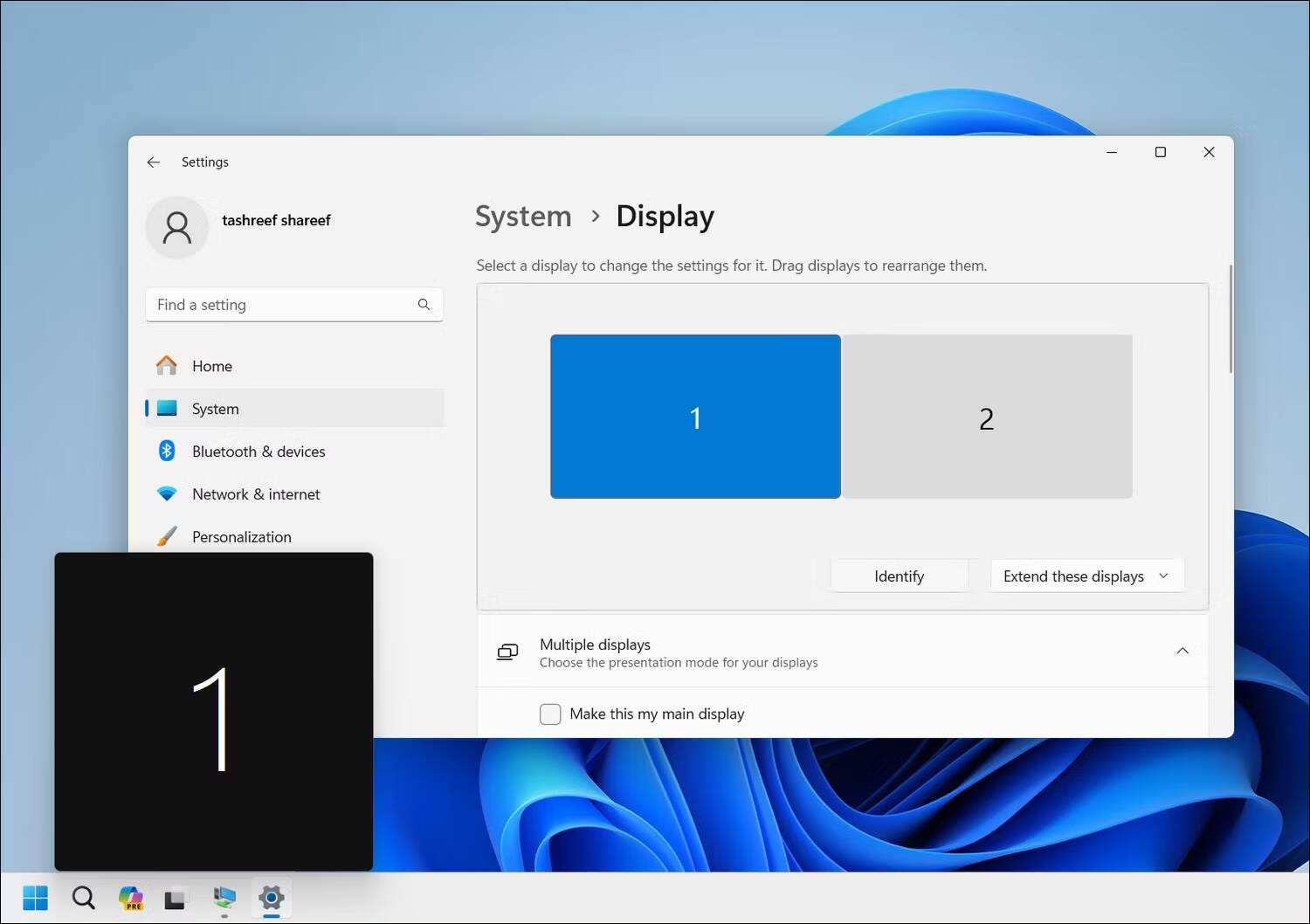
- Pour réorganiser les écrans, faites glisser chaque écran vers la gauche/droite ou le haut/bas pour dupliquer la configuration réelle. Par exemple, si vous disposez d'une configuration verticale à double affichage, où l'affichage 2 est placé sous l'affichage 1, faites glisser l'affichage 1 et placez-le au-dessus de l'affichage 2 pour imiter la disposition.
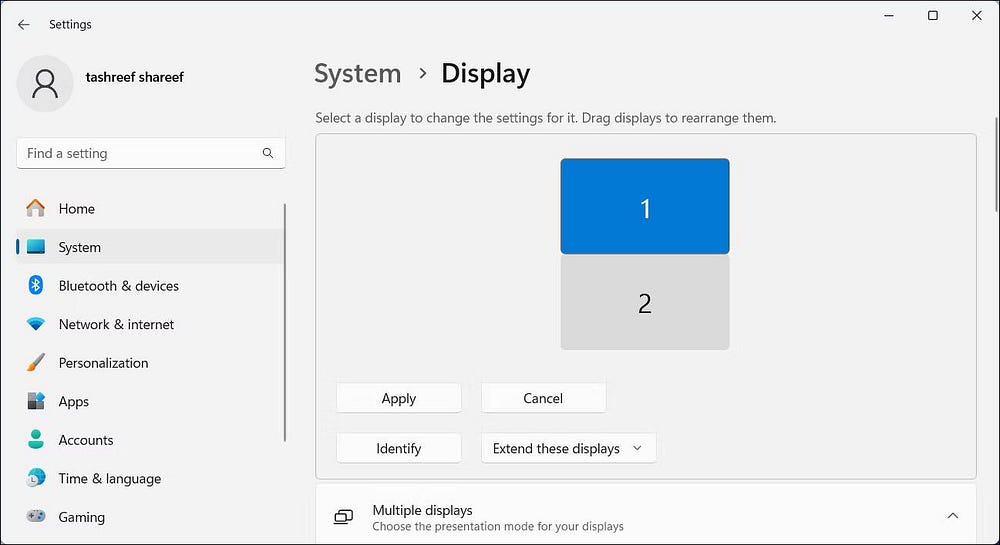
- Cliquez sur Appliquer pour enregistrer les nouveaux paramètres d'affichage. Maintenant, essayez de déplacer le curseur sur les écrans pour tester le nouveau paramètre. Cela devrait être lisse.
Comment ajuster l'écran d'accueil sous Windows
L'écran d'accueil (écran de base) affiche la barre des tâches, les icônes du bureau, les notifications, la barre d'état système et le panneau de paramètres rapides. C'est également là que la plupart des nouvelles applications s'ouvriront par défaut. Si vous souhaitez modifier votre écran d'accueil afin que tout le contenu essentiel y apparaisse, vous pouvez le faire depuis l'application Paramètres.
Pour définir votre affichage par défaut sur un paramètre à deux moniteurs :
- Clique sur Win + I Ouvre les paramètres.
- Ouvrez l'onglet Système et choisissez Afficher.
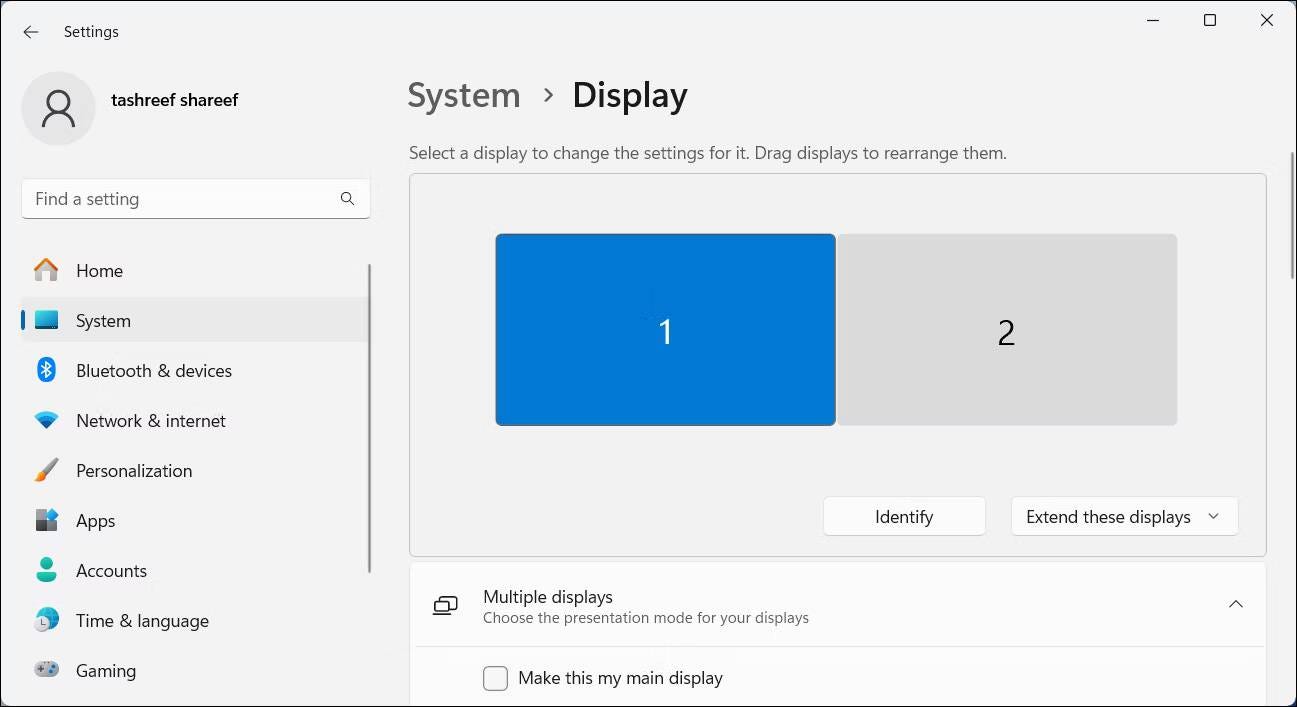
- Ici, sélectionnez l’écran que vous souhaitez définir comme affichage principal.
- Cliquez pour développer les multiples affichages pour afficher plus d'options.
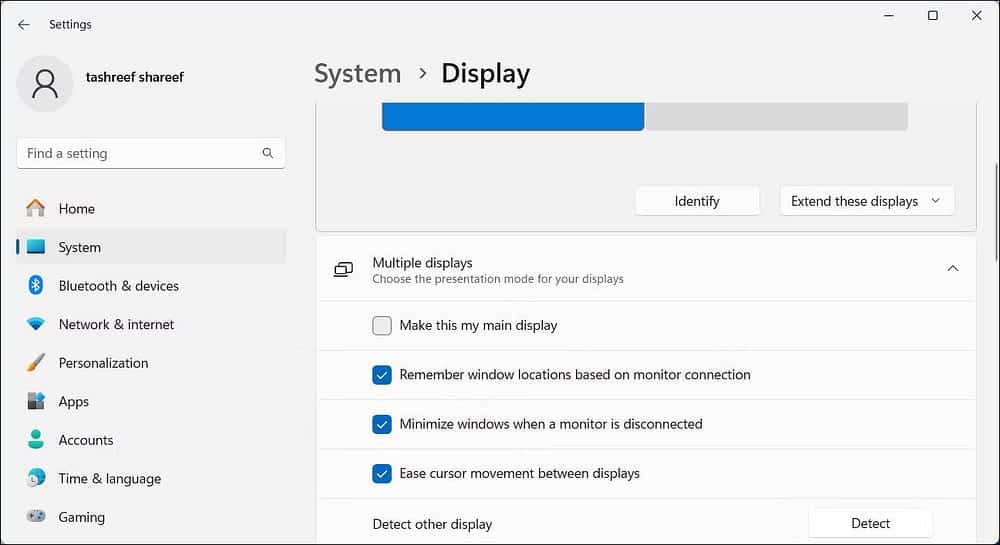
- Sélectionnez une option Faites-en mon écran d'accueil. Une fois terminé, Windows déplacera les éléments de la barre des tâches, la barre d'état système, les icônes du bureau et les notifications vers votre écran principal.
Il est nécessaire de réorganiser les écrans pour refléter leur disposition réelle afin de garantir que le curseur se déplace facilement entre les écrans. De plus, la configuration de l'écran d'accueil garantit que les icônes de votre barre des tâches et de votre bureau apparaissent sur l'écran souhaité. Vous devriez également envisager d’utiliser les meilleures applications de gestion à double moniteur pour améliorer encore votre expérience de configuration multi-moniteurs. Vous pouvez voir maintenant Vous préférez le multitâche ? Tirez le meilleur parti de votre configuration à deux moniteurs avec HDMI.







