La connexion de plusieurs moniteurs ou périphériques d'affichage à votre ordinateur est une tâche simple et transparente. Connecter physiquement les appareils est relativement simple, mais vous devrez configurer les différentes options pour personnaliser l'écran selon vos besoins personnels sur le système d'exploitation.
Vous devrez organiser la disposition appropriée pour vous déplacer entre les écrans, configurer la taille et la résolution correctes pour chaque écran et sélectionner le moniteur principal. Si vous ne le faites pas, la navigation sur votre bureau sera plus difficile et vous n'aurez pas accès à certaines fonctions. Vérifier Comment utiliser plusieurs moniteurs sur un ordinateur via la distribution de signal HDMI.

Connecter plusieurs moniteurs dans Windows 11
Vous pouvez connecter plusieurs moniteurs à votre ordinateur portable ou de bureau en utilisant les ports disponibles existants. Il existe plusieurs types de connecteurs que vous pouvez utiliser, et celui que vous choisissez dépend en grande partie du port de chaque appareil.
Pour commencer, vérifiez l'arrière de votre moniteur ou projecteur et l'arrière, l'avant ou le côté de votre ordinateur portable ou de bureau. Les deux principaux types de connecteurs que vous rencontrerez probablement sont le connecteur HDMI (High-Definition Multimedia Interface) et le connecteur DVI (Digital Visual Interface).
qui servent à des fins similaires ; Cependant, c'est un peu différent.
Un câble HDMI transmet des informations visuelles et audio d'un ordinateur de bureau ou portable à un moniteur. La plupart des moniteurs modernes ont un port HDMI, ce qui permet une connexion facile à un ordinateur. L'une des fonctionnalités les plus intéressantes d'un port HDMI est la possibilité de configurer plusieurs moniteurs à partir d'un seul port HDMI.
Le deuxième type de connexion le plus courant que vous pouvez voir est une connexion DVI. Ces connexions sont similaires aux connexions HDMI, mais elles ne transmettent pas d'audio, uniquement de la vidéo. Cela signifie que si vous utilisez une connexion DVI pour connecter votre ordinateur à un moniteur, vous aurez besoin d'un connecteur séparé pour transmettre l'audio.
Aujourd'hui, la plupart des moniteurs et téléviseurs ont un port DVI ou un port HDMI, et la majorité des ordinateurs ont des ports HDMI. Si besoin, vous pouvez vous procurer un adaptateur pour changer le port HDMI en port DVI ou inversement. Vérifier Comment connecter un téléphone Android à un téléviseur: les meilleures méthodes qui fonctionnent (pas seulement HDMI).
Accéder aux paramètres de votre écran sur Windows 11
Une fois que vous avez connecté tous les moniteurs que vous souhaitez connecter à votre ordinateur, vous pouvez accéder aux paramètres d'affichage. Dans Windows 11, il s'agit d'un processus assez simple.
Faites un clic droit n'importe où sur le bureau pour faire apparaître un menu contextuel avec diverses options système. Près du bas de la liste, vous verrez une option appelée Paramètres d'affichage. Cliquez dessus pour afficher les options disponibles sous Windows.
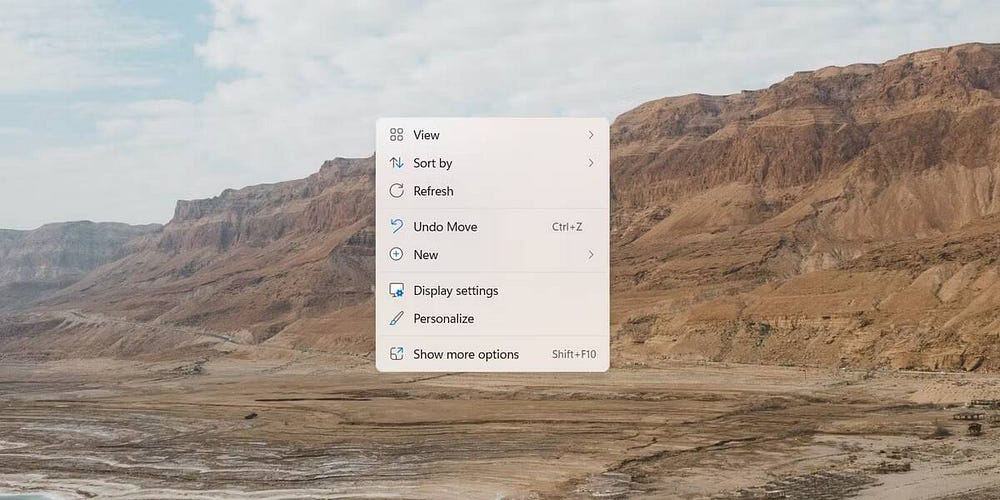
De là, vous pouvez ajuster tous les paramètres d'affichage dont vous avez besoin. Cela inclut des attributs tels que la luminosité, les schémas de couleurs, la résolution et les paramètres pour plusieurs moniteurs. Tant que vous avez plusieurs moniteurs connectés, la première section que vous voyez traitera de la gestion de plusieurs moniteurs.
Configurer les écrans sur Windows 11
Vous pouvez choisir plusieurs paramètres pour gérer les nouveaux affichages. Dans la première section, vous verrez tous les moniteurs connectés affichés avec de grands nombres dessus. Cliquer sur l'un d'entre eux activera cet écran. Le réglage de l'un des paramètres ci-dessous affectera le moniteur sélectionné.
écran principal
La première option qui affecte vos écrans est de sélectionner l'écran que vous considérez comme principal. Tous les autres écrans sont positionnés et orientés par rapport à l'écran principal. De plus, de nombreuses applications s'exécuteront de préférence sur un écran défini comme principal.
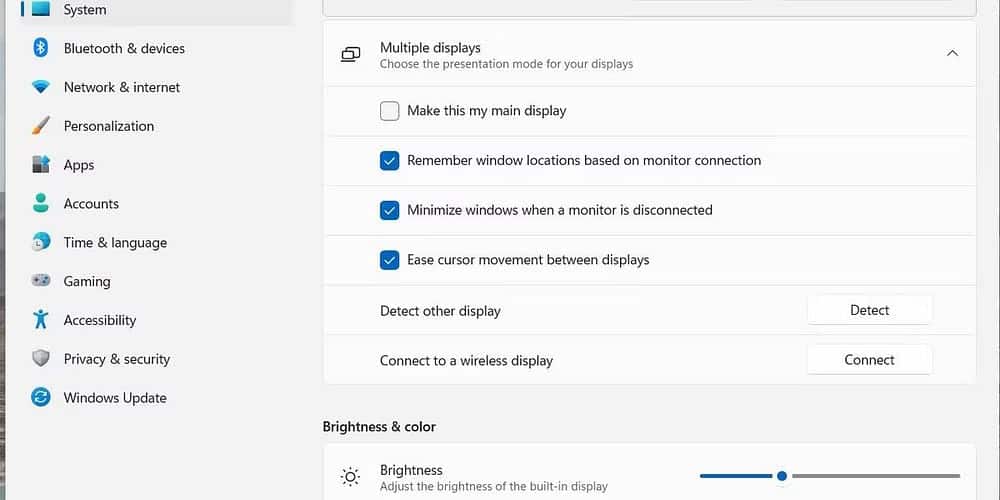
Pour basculer votre écran principal d'un moniteur à un autre, vous devez sélectionner celui que vous souhaitez parmi les écrans en haut de la fenêtre. Une fois que vous avez sélectionné l'écran approprié, vous verrez que la première case à cocher dans Paramètres devient active.
En cochant la case à côté de Faites-en mon écran d'accueil , convertit le moniteur sélectionné en moniteur principal.
emplacement de l'écran
Une fois que vous avez sélectionné l'affichage principal que vous préférez, vous pouvez configurer les paramètres de chacun des moniteurs connectés. Tous les lieux sont mis en page par rapport à l'écran d'accueil. Pour réorganiser les affichages, faites glisser et déposez les vignettes dans la section supérieure de la fenêtre d'affichage.
Chaque écran est indiqué par un numéro spécifique. Si vous ne savez pas lequel, vous pouvez sélectionner n'importe quel écran et cliquer sur le bouton تحديد. Cela fera apparaître un curseur sur l'écran sélectionné.
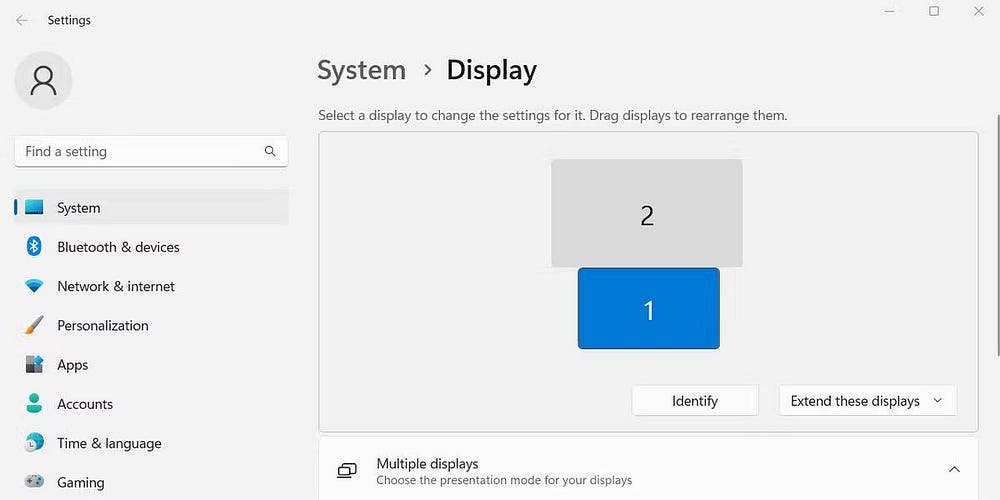
Lorsque vous organisez vos écrans connectés, vous voulez essayer de les organiser aussi près que possible de leur emplacement physique. Si vous ne le faites pas, la souris ne se déplacera pas facilement d'un écran à l'autre.
réflexion et extension
Un autre paramètre que vous pouvez régler à partir de la fenêtre des paramètres d'affichage est le mode comportemental de chaque moniteur. En bas à droite de la section supérieure, vous verrez un menu déroulant avec des options telles que développer et dupliquer ces affichages.
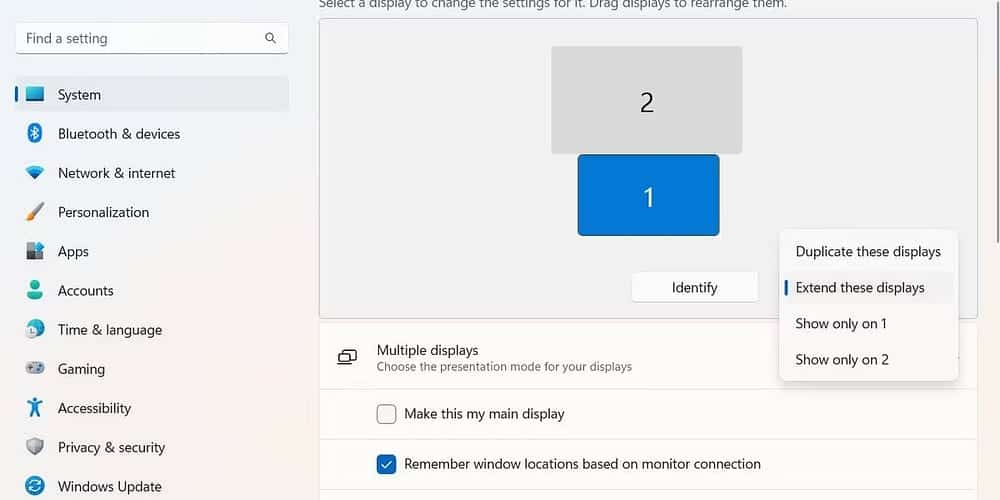
Sélectionnez l'option Étendre pour que les écrans agissent comme un seul affichage continu. Choisissez l'option Dupliquer pour que cet écran reflète le contenu affiché sur l'écran principal actuellement sélectionné.
orientation de l'écran
De plus, dans le menu des paramètres des moniteurs individuels, sous la section Taille et disposition, il existe une option pour modifier l'orientation de l'écran. Cela vous permet de modifier la position de la partie inférieure de l'écran, ce qui vous permet de faire pivoter le moniteur Windows de 90 degrés.
Vous pouvez modifier l'orientation de l'écran pour afficher le contenu en mode portrait au lieu du mode paysage.
Taille de l'écran
En général, la plupart des projecteurs modernes sont excellents pour communiquer leur taille relative et leur résolution préférée. La plupart des moniteurs peuvent sélectionner leurs meilleurs paramètres en fonction du type d'écran.
Cependant, il peut parfois être nécessaire de réinitialiser certains paramètres pour corriger d'éventuels problèmes d'affichage.
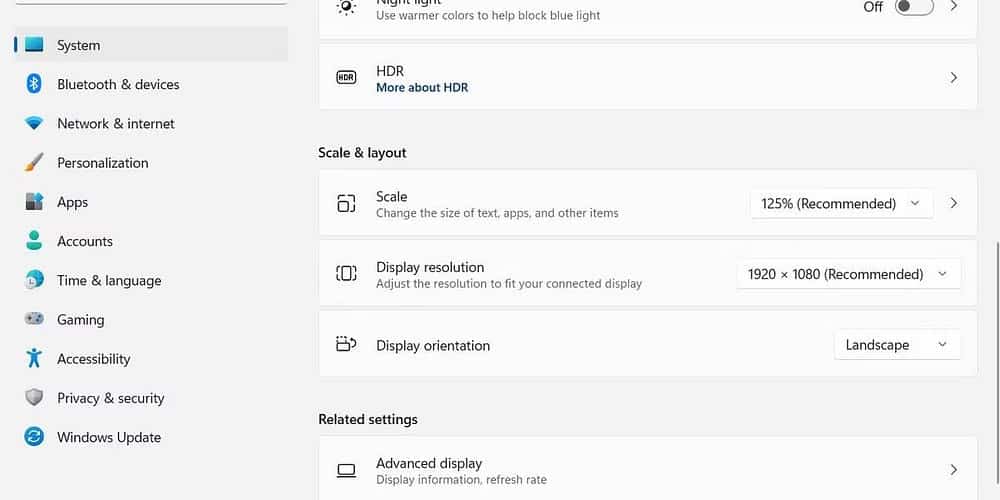
Les deux premières options sous Taille et mise en page vous permettent d'ajuster l'échelle de l'écran sélectionné et la résolution d'un périphérique d'affichage. Ces paramètres sont gérés au niveau de chaque appareil, ce qui signifie que vous pouvez régler l'affichage d'un moniteur ou d'un écran sans affecter les autres appareils. Vérifier Que faire avec de vieux écrans d'ordinateur: une collection d'idées utiles.
Personnalisez votre écran avec plusieurs appareils
Pour tirer le meilleur parti d'avoir plusieurs moniteurs ou moniteurs, il est important de savoir comment les configurer correctement. Bien que les moniteurs modernes puissent communiquer de nombreuses informations avec les ordinateurs auxquels ils sont connectés, il existe encore certaines fonctionnalités que vous pouvez définir.
La configuration de la disposition de l'affichage, la configuration d'un moniteur principal et la définition du comportement de chaque écran sont importantes pour la meilleure expérience utilisateur. Vous pouvez voir maintenant Les meilleures applications d'écran virtuel pour tirer le meilleur parti des écrans HD.







