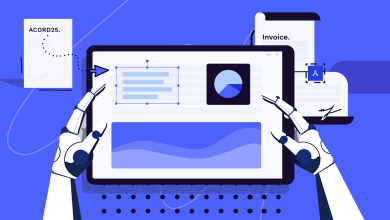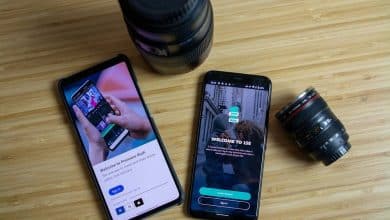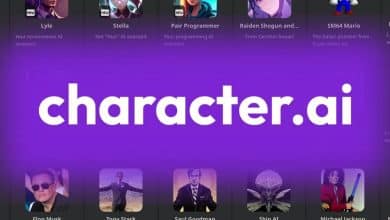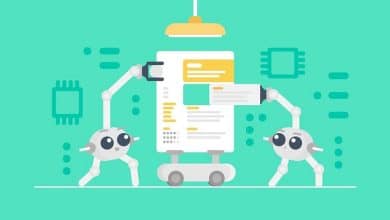Les outils d'IA de Canva font un excellent travail en ne donnant aux utilisateurs aucune contribution supplémentaire, mais vous pouvez améliorer ce que vous obtenez en utilisant les mêmes outils pour améliorer vos images générées par l'IA. Voici quelques conseils utiles pour optimiser vos images Canva générées par l’IA. Vérifier Comment changer les couleurs des images de manière efficace et créative à l'aide de Canva.

1. Color Edit - Changez les couleurs des images générées par l'IA
Lorsque vous utilisez le générateur d'images d'invite de texte intégré de Canva, qui se trouve dans l'onglet Éléments, vous avez beaucoup de contrôle sur l'image qui sera créée. Tout d'abord, tapez une invite dans la zone de texte décrivant ce que vous souhaitez obtenir, y compris les couleurs si nécessaire, puis vous pourrez choisir le style d'image que vous préférez parmi environ 20 styles différents.
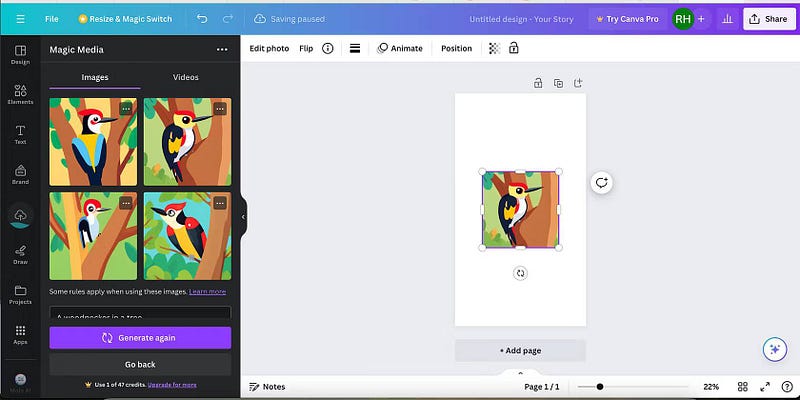
Comme pour de nombreux générateurs d’art IA, les résultats ne correspondent pas toujours à vos affirmations. Les résultats sont souvent variables et les couleurs sont considérablement affectées, même lorsqu'elles sont explicitement incluses dans l'allégation. Heureusement, la fonction Color Edit de Canva peut corriger les couleurs de vos images Canva générées par l'IA.
Une fois créée, sélectionnez votre image pour l'amener sur votre toile dans Canva. Sélectionnez ensuite une option Modifier l'image Haut de la planche à dessin.
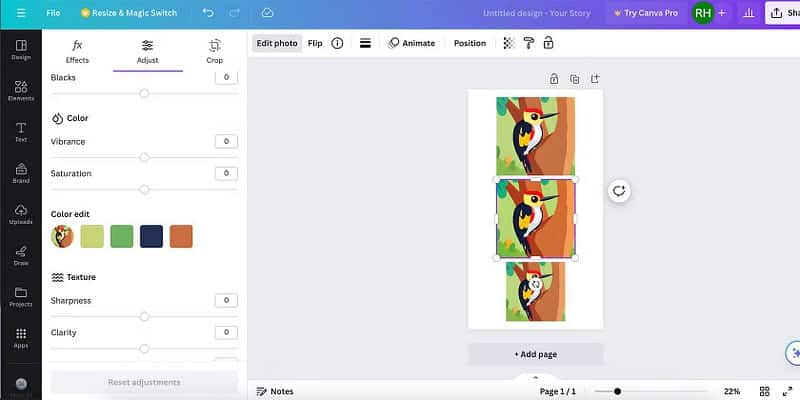
L'application de retouche photo dispose de nombreux outils, mais je souhaite simplement corriger les couleurs de cette photo. Sélectionnez « Ajuster », puis faites défiler jusqu'à « Modification des couleurs ». Cette fonctionnalité affiche une palette de couleurs de base créée par des échantillons de l'image sélectionnée. Même s’il n’affiche pas toutes les couleurs de votre image, il affiche les quatre couleurs principales présentes.
Pour modifier les couleurs, sélectionnez l'échantillon de couleur que vous souhaitez modifier. Cela fait apparaître trois curseurs : Teinte, Saturation et Luminosité.
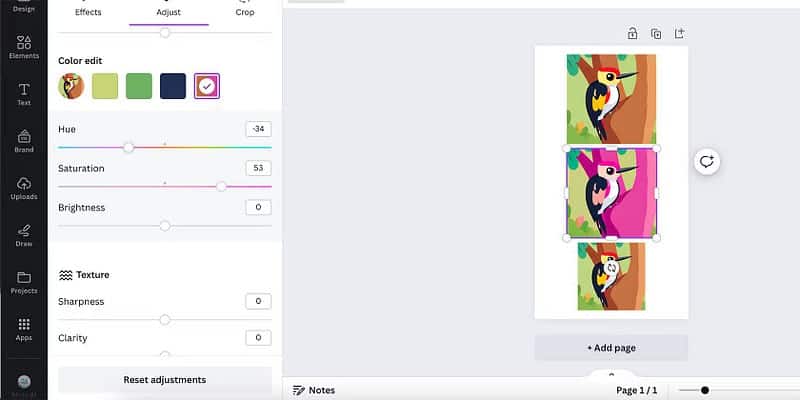
Le curseur Teinte modifie activement la couleur de certaines parties d'une image à l'aide de l'échantillon de couleur sélectionné. Cela peut également affecter des nuances similaires de la même couleur. Par exemple, si l'échantillon est vert clair, cela peut également affecter les zones vert foncé de l'image.
Le curseur Saturation détermine la vivacité de la couleur, donc si vous souhaitez une teinte plus claire ou une teinte plus intense, vous pouvez utiliser le curseur Saturation. La luminosité affecte le noir et le blanc d'une couleur, vous permettant de passer à une version plus claire ou plus foncée de la couleur choisie.
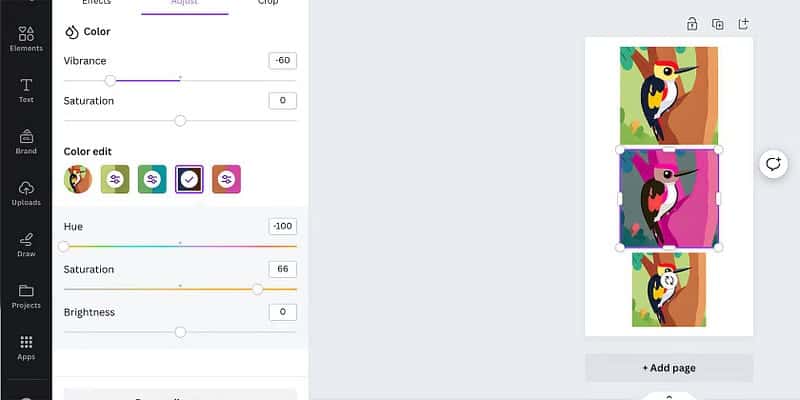
Bien que Color Edit ne soit pas parfait, il s'agit d'un moyen rapide et simple d'obtenir plus de contrôle sur vos images générées par l'IA. Il fonctionne plus efficacement sur des images plates avec moins de couleurs et de dégradés, tels que les styles « amusant », « anime » ou « art conceptuel » disponibles dans l'outil de conversion texte-image de Canva.
2. Magic Grab — Changez la composition des images avec l'IA
Les utilisateurs peuvent CanvaPro Utilisez l'outil de suppression d'arrière-plan intégré de Canva pour supprimer l'arrière-plan d'un sujet. Mais que se passe-t-il si vous souhaitez conserver l’arrière-plan ainsi que le sujet et les déplacer un peu ?
Dans les cas où l'image générée par l'IA ne correspond pas à la composition que vous avez imaginée, vous pouvez utiliser l'outil Magic Grab de Canva. Magic Grab est l'une des nombreuses fonctionnalités de Canva Pro qui méritent d'être envisagées.
Créez votre image à l'aide du générateur de texte en image de Canva dans l'onglet Éléments - ou vous pouvez utiliser l'un des générateurs d'images IA de la liste croissante d'applications de Canva. Cette technique fonctionne mieux avec des images photoréalistes, alors choisissez l'un des styles de photographie sous la zone de texte. Apportez votre image créée sur le plan de travail en la sélectionnant.
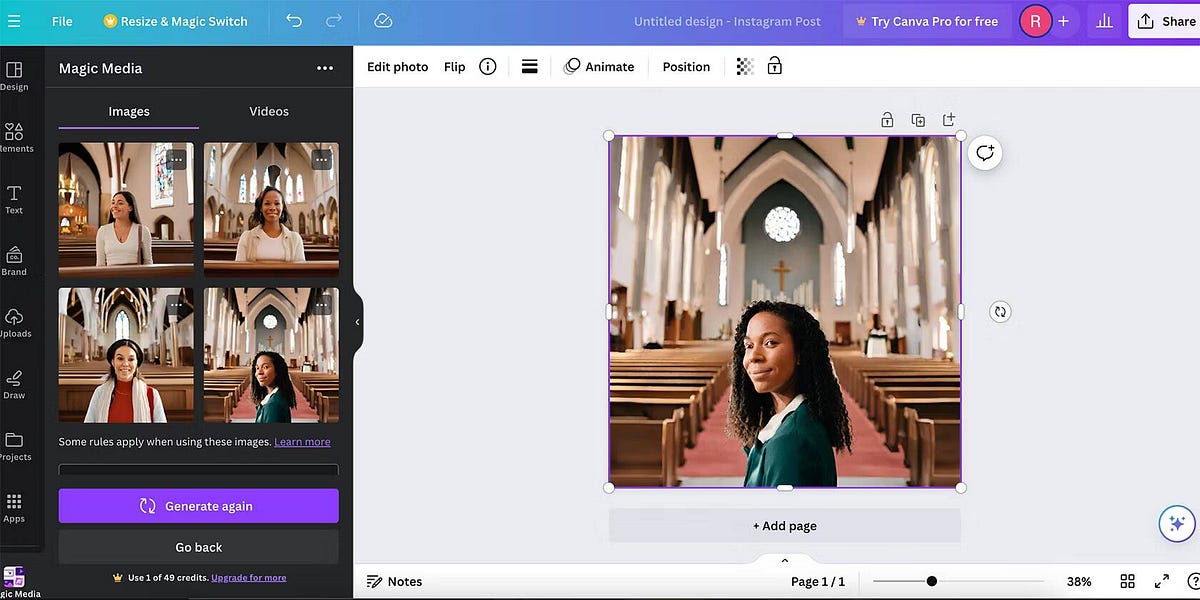
Sélectionnez l'image, choisissez Modifier l'image pour afficher les outils Magic Studio, puis sélectionnez Magic Grab. Magic Grab ne vous permet pas de choisir la partie de la photo que vous souhaitez mettre en valeur, mais ce sera le sujet le plus important de la photo, ce qui rend cette fonctionnalité idéale pour les portraits ou les photos de produits.
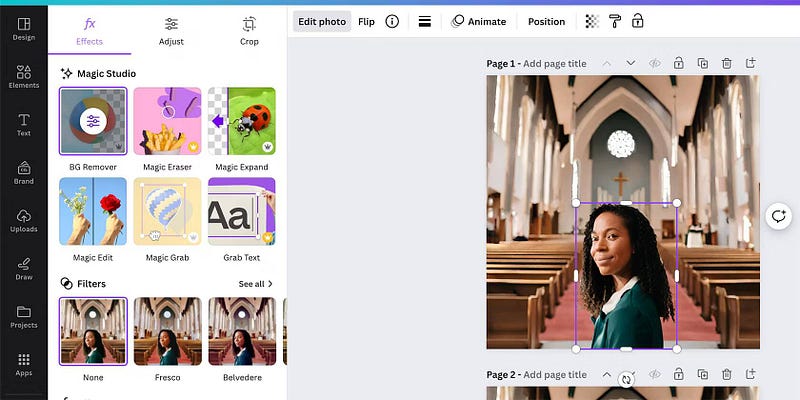
Après avoir sélectionné le widget, le sujet principal sera mis en surbrillance dans une case violette pour montrer qu'il peut être sélectionné séparément et déplacé comme n'importe quel objet. Vous pouvez faire glisser, redimensionner ou modifier cet élément individuellement pour corriger votre composition. Vous pouvez également supprimer ce nouvel élément, en conservant l'arrière-plan de l'image générée par l'IA.
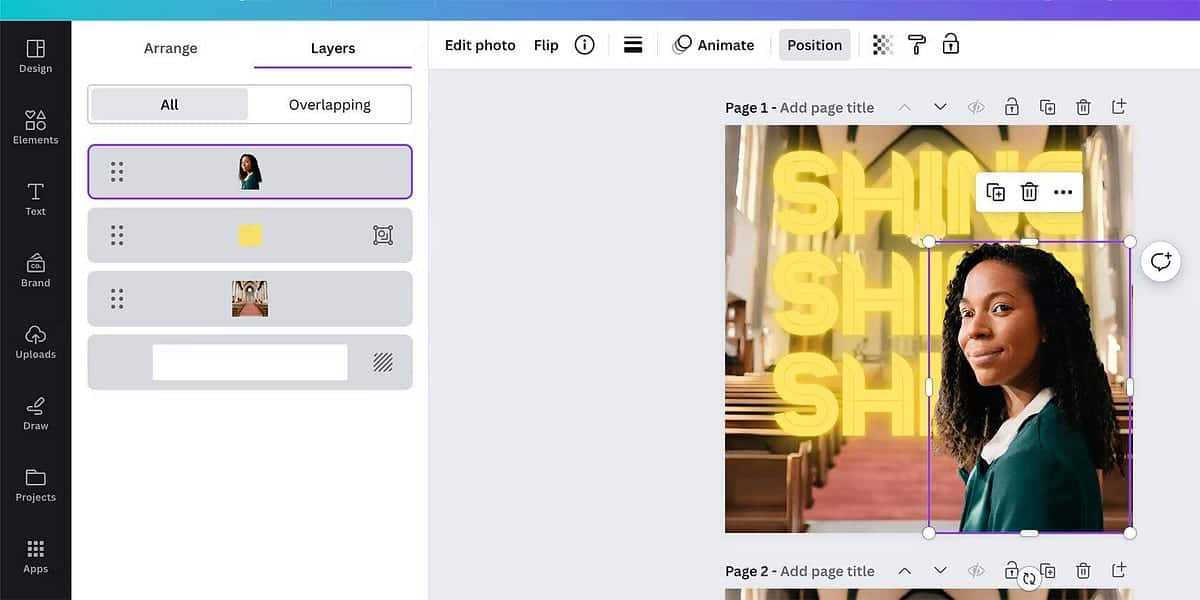
Vous pouvez également utiliser les calques Canva pour ajouter de la dimension à votre image : ajoutez du texte dans un calque sous votre sujet ou ajoutez une superposition de couleurs à l'arrière-plan pour faire ressortir votre sujet. Magic Grab est idéal pour transformer une image plate en quelque chose avec plus de dimension et une meilleure composition.
3. Saisissez du texte — Réécrivez le texte généré par l'IA dans vos photos
Lorsque vous utilisez un créateur d'art IA pour créer une image, tout texte pouvant apparaître dans l'image, tel que des balises, des étiquettes ou des messages, apparaît généralement comme un hybride indiscernable de texte illisible. Un texte étrange est un indice majeur sur les images générées par l'IA, mais la fonction Grab Text de Canva peut aider à le corriger. Vérifier Les meilleurs photodétecteurs générés par l'IA.
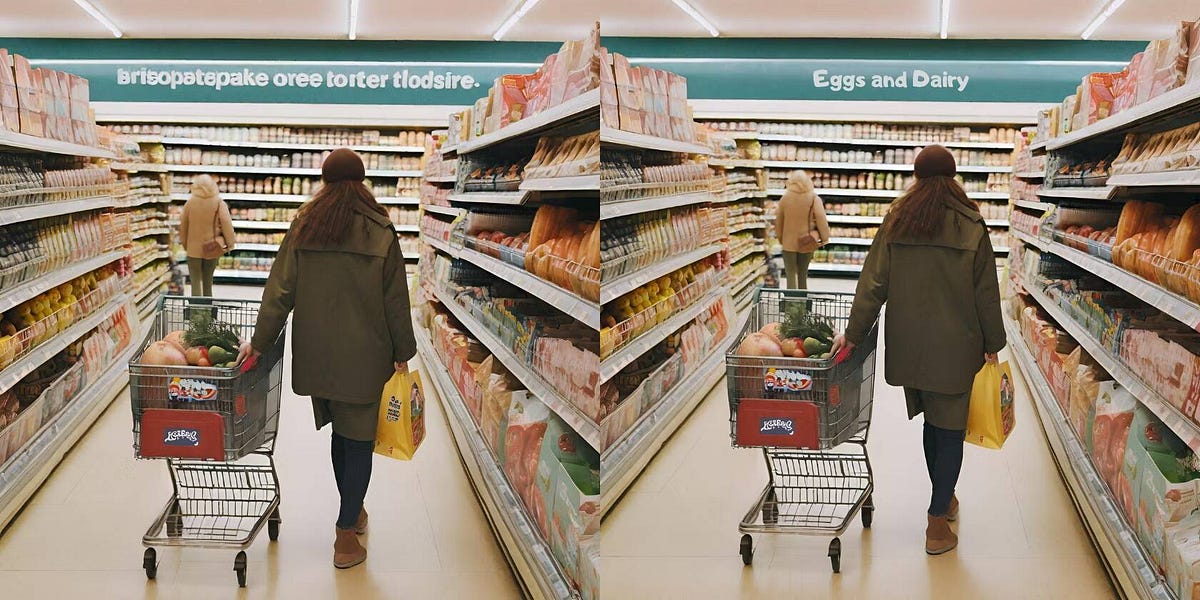
Après avoir créé votre image dans Canva, si un morceau de texte important est intégré, vous pouvez utiliser les outils Grab Text et Magic Write de Canva pour convertir le texte d'une langue illisible et indéfinissable vers l'anglais ou l'une des autres langues prises en charge par Canva. Text Grab et Magic Write sont des outils Canva Pro, mais les deux sont disponibles dans un essai gratuit de Canva Pro si vous souhaitez les tester.
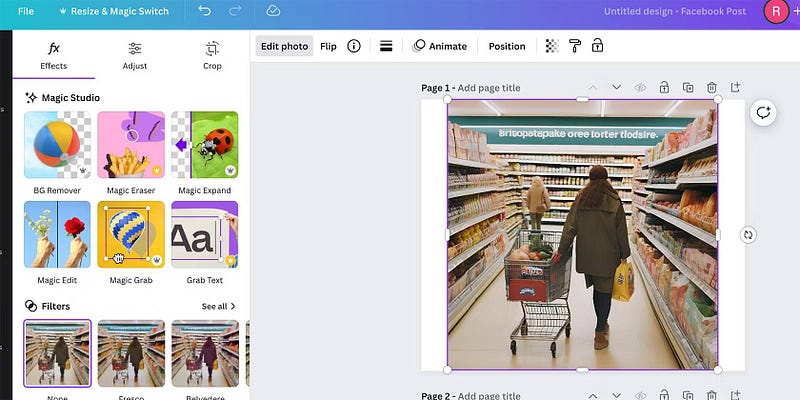
Après avoir placé votre image sur le plan de travail, sélectionnez-la, puis modifiez-la. Dans la liste des outils d'édition de Magic Studio, sélectionnez Saisir le texte. L'outil Saisir du texte sélectionne automatiquement le texte le plus important de l'image, le convertissant d'une partie intégrée de l'image en une zone de texte modifiable avec un contour violet.
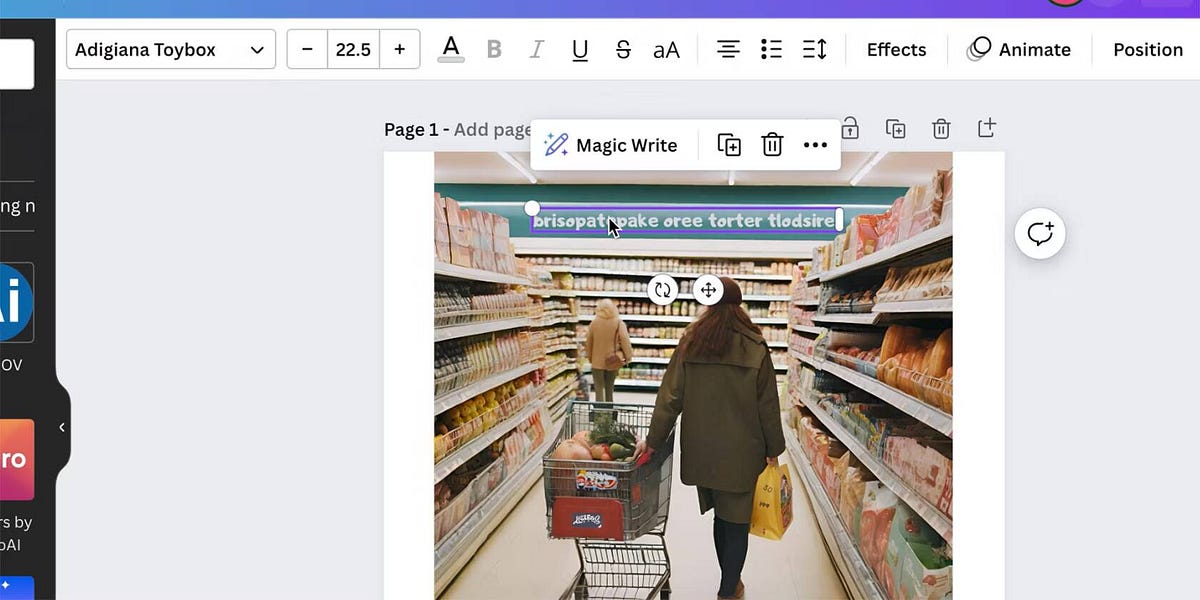
Double-cliquez sur la zone de texte et retapez le texte en anglais ou dans votre langue préférée. L'outil Saisir du texte conserve la police ou le style du texte que vous avez créé, mais vous pouvez modifier la police, la taille ou la couleur à l'aide de l'outil de texte de Canva en haut du canevas.
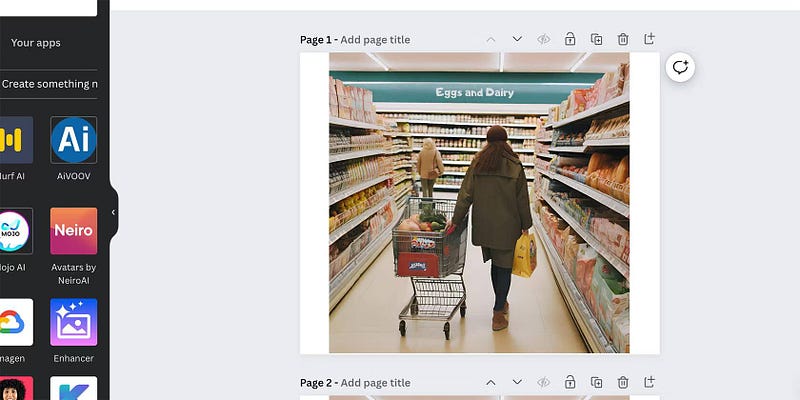
Ici, vous pouvez également utiliser Magic Write pour créer du texte original, utiliser l'une des autres fonctionnalités de Magic Write ou appliquer la voix de votre marque - et cela ne fonctionne que si vous avez configuré Canva Brand Kit sur votre compte. Mais rien ne vous empêche d’écrire sans faire appel à l’intelligence artificielle. Quoi qu'il en soit, Grab Text améliorera instantanément vos photos générées par l'IA.
Grâce à ces conseils, vous pouvez faire passer les images générées par l'IA de Canva au niveau supérieur. La possibilité de modifier directement des images IA n'est pas disponible dans la plupart des applications, alors profitez de ces fonctionnalités Canva pour améliorer vos images avec un minimum d'effort. Vous pouvez maintenant visualiser Qu'est-ce que Kittl et comment se compare-t-il à Canva ? Lequel excelle dans le monde du montage créatif.