Si vous vous fiez à ce que dit Microsoft, Copilot est l'avenir de Windows, car il se concentre sur son intégration dans tous ses produits. Mais que se passe-t-il si vous voulez l'essayer mais que vous ne le trouvez pas ? Nous avons quelques astuces que vous pouvez essayer si votre modèle Copilot alimenté par l'IA est manquant dans Windows 11. Découvrez Quelques variantes de Microsoft Copilot et laquelle utiliser.
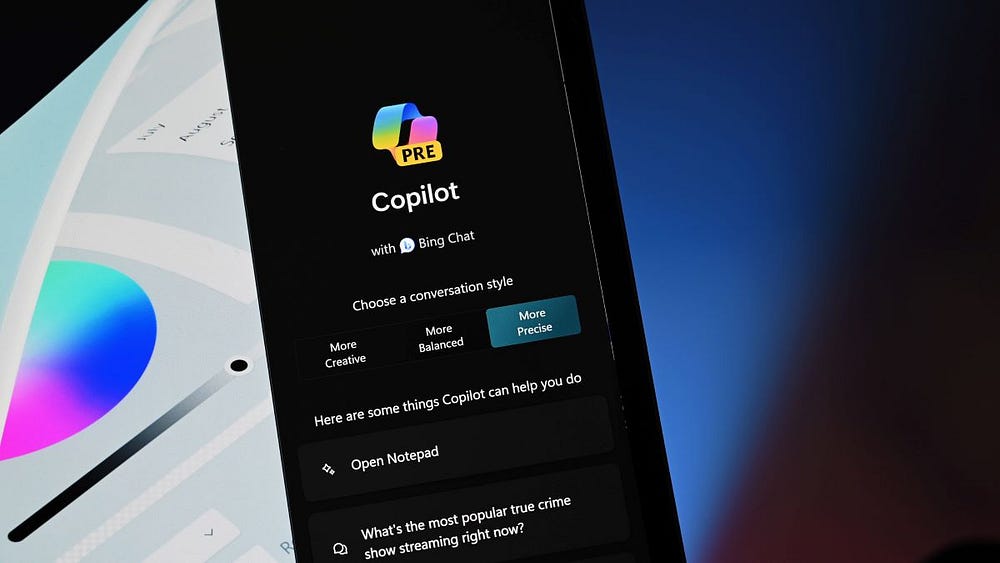
Où est Copilote ?
Si Copilot est correctement installé dans Windows 11, vous devriez pouvoir trouver l'icône Copilot 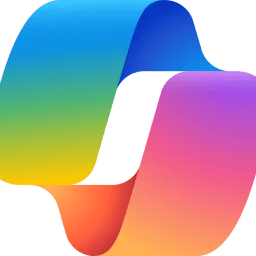
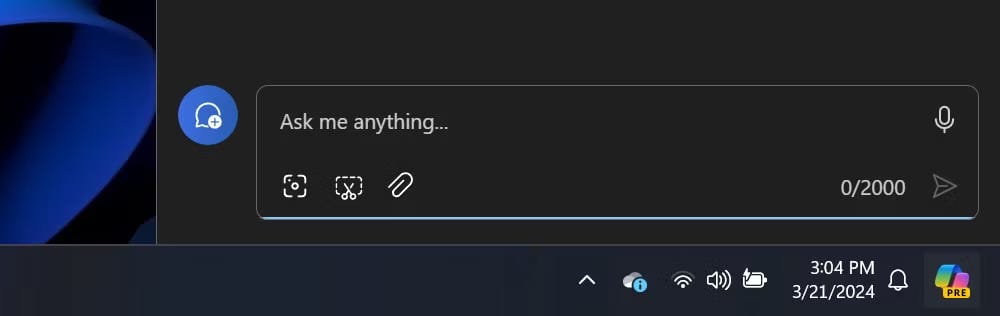
Sur certaines versions de Windows, selon la version que vous utilisez actuellement, passez simplement votre souris sur l'icône Copilot 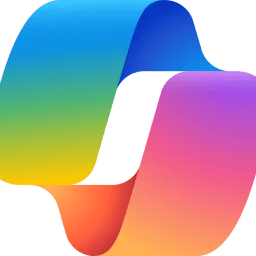
Vous avez besoin d'un compte Microsoft pour accéder à Copilot
Si Copilot n'est pas disponible sur votre système, il peut y avoir plusieurs raisons différentes. Cependant, l'une des raisons les plus courantes est de ne pas vous connecter à votre compte Microsoft.
Si vous installez Windows 11 hors lignePar exemple, vous ne pourrez peut-être pas vous connecter à votre compte Microsoft. Ne vous inquiétez pas, car il est très simple de passer d'un compte local à un compte Microsoft sous Windows 11.
Vous pouvez avoir d'autres raisons de ne pas utiliser de compte Microsoft avec Windows 11, mais quelles que soient vos raisons, le modèle Copilot ne fonctionnera tout simplement pas sans compte Microsoft.
Avez-vous mis à jour Windows ?
Copilot peut également être lent à déployer sur votre ordinateur si vous n'activez pas les mises à jour automatiques. Pour résoudre ce problème, activez les mises à jour automatiques ou recherchez simplement les mises à jour manuellement.
Pour rechercher des mises à jour, appuyez sur la touche Windows, puis recherchez « Mise à jour ». Vous devriez voir une option Vérifier les mises à jour Pop-up dans le menu. Ouvrez-le, puis cliquez sur le bouton intitulé Vérifier les mises à jour Dans le coin supérieur de la fenêtre.
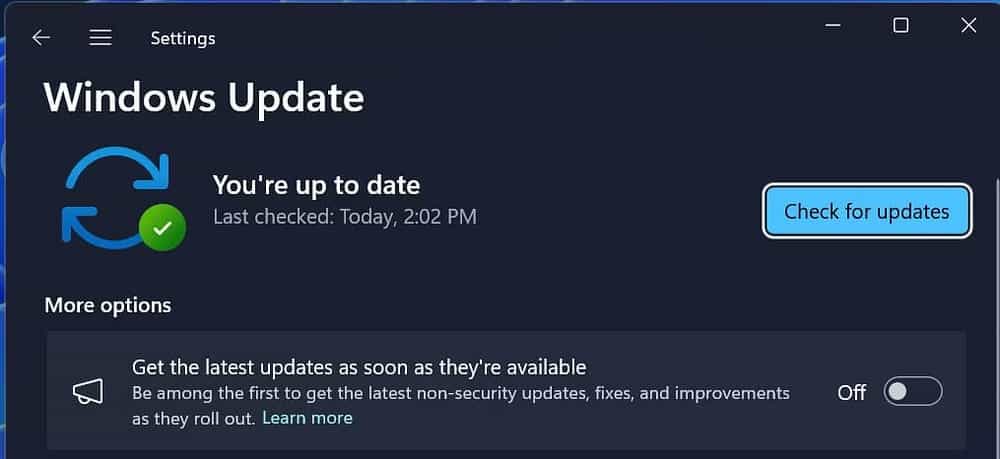
Si des mises à jour sont disponibles, choisissez de les installer. Après le redémarrage, vous devriez, espérons-le, trouver Copilot dans votre installation de Windows 11. Vérifier Qu’est-ce que Microsoft Copilot ? Et comment il peut être utilisé sous Windows.
Il te faudra un peu de patience
Si vous souhaitez bénéficier immédiatement des dernières fonctionnalités de Copilot, vous devrez activer Version initiée Pour Windows 11. Ceci est utile pour essayer de nouvelles fonctionnalités, mais augmente le risque d'instabilité sur votre ordinateur.
En supposant que vous préférez ne pas vous inscrire à Windows Insider, vous devrez simplement attendre que votre version de Windows 11 soit mise à jour. Microsoft déploie le modèle Copilot très rapidement, j'espère donc que vous n'aurez pas à attendre longtemps.
Espérons que Copilot fonctionne désormais correctement sur votre système. Si vous ne savez pas où aller à partir d'ici, jetez un œil à notre guide qui explique Comment utiliser Copilot sous Windows.
Même si vous n'avez pas encore installé Copilot dans Windows 11, cela ne veut pas dire que vous n'avez pas de chance. Au moment d'écrire ces lignes, il existe plusieurs versions de Copilot, qui fonctionnent sur Microsoft Edge sur le Web, vous devriez donc pouvoir au moins avoir une idée de ce à quoi ressemble Copilot. Vous pouvez maintenant visualiser Guide de l'utilisateur Microsoft Copilot sur Android et iPhone : étapes pour l'installer et l'utiliser.







