Souhaitez-vous éditer le fichier Hosts de la manière la plus simple? Si vous lisez régulièrement DzTech, vous savez que DNS Traduit les noms de domaine tels que dz-techs.com en adresses IP telles que 104.24.11.25. Mais saviez-vous qu'un fichier sur un ordinateur Windows 10 peut le contourner? Il s’appelle un fichier Hosts et vous permet d’attribuer des noms de domaine spécifiques à l’adresse IP de votre choix. Affecte Fichier d'hôtes Sur votre ordinateur uniquement, vous pouvez donc l'utiliser Crée des URL personnalisées pour les adresses IP Sur votre réseau, ou vous pouvez l'utiliser Pour rediriger certains sites Web.
Comme vous pouvez l'imaginer, peut résulter Editez le fichier HOSTS pour casser Internet Facilement si mal ou mal modifié. Par conséquent, il n’est pas facile pour l’utilisateur moyen d’apporter les ajustements nécessaires. C'est bon. Mais si vous Vous voulez changer le fichier HOSTS À dessein, voici une collection des meilleurs programmes qui vous aideront à le faire.
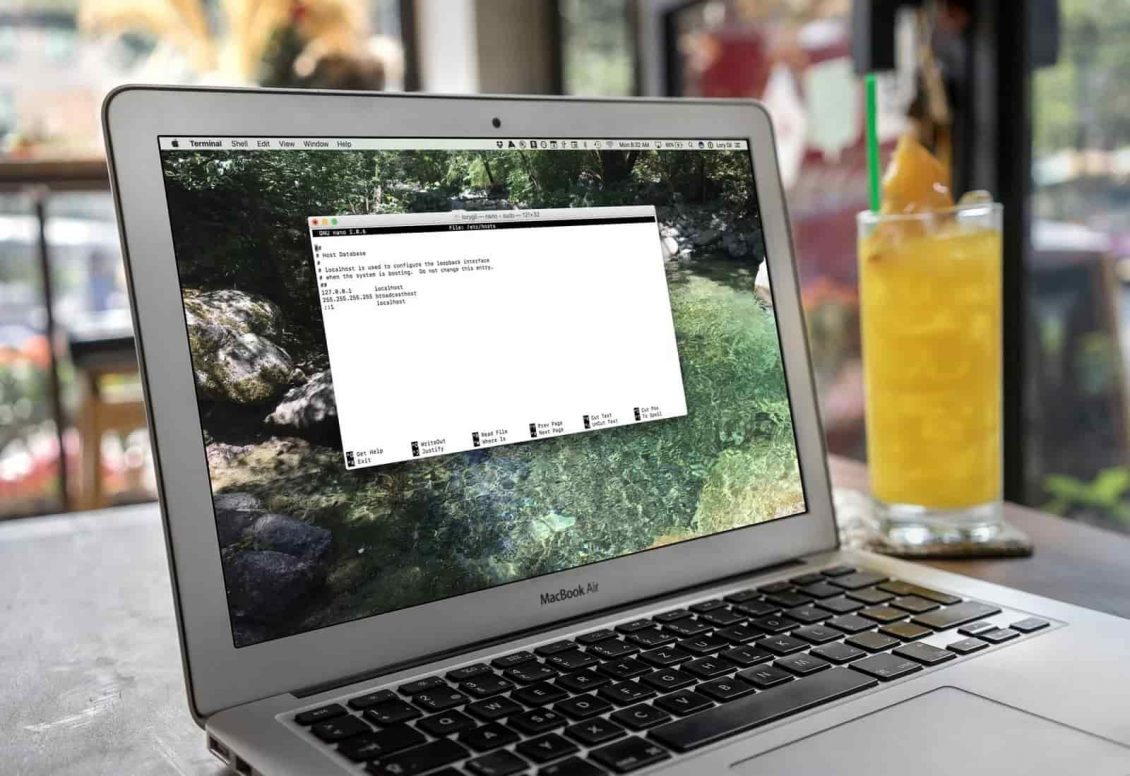
Qu'est-ce qu'un fichier Hosts?
Le fichier d'hôtes est un fichier système sous la forme d'un fichier en texte brut que le système d'exploitation utilise pour router le nom d'hôte ou le nom de domaine vers les adresses IP.
Par exemple:
102.54.94.97 dz-techs.com
Si on écrit l'URL dz-techs.com Ci-dessus, nous serons redirigés vers 102.54.94.97. C'est l'adresse IP de l'ordinateur sur lequel le site dz-techs.com est maintenu.
L'accès est refusé lorsque vous modifiez un fichier Hosts.
Le fichier Hosts se trouve dans le dossier système de votre ordinateur et plus précisément dans SystemRoot% system32driversetchosts. Toutefois, pour pouvoir le modifier, vous devez disposer du privilège de l'administrateur pour y accéder. Sans les droits de l'administrateur, vous ne pourrez pas modifier ce fichier et vous recevrez le message d'avertissement «Erreur d'accès refusé» lorsque vous essayez de modifier, d'ajouter et de modifier votre fichier Hosts.
هناك Plusieurs façons de bloquer des sites Sur PC Windows, mais le plus simple est de modifier le fichier hôte d'origine. Peu de lignes de code et vous pouvez bloquer tout site Web, logiciel malveillant ou publicité ennuyeuse de manière transparente sur l'ensemble de votre appareil. Cependant, c'est aussi simple que cela puisse paraître, mais le processus est assez fastidieux et il est possible de corrompre complètement votre fichier d'hôtes.
De manière générale, il existe de nombreuses façons de modifier et de créer le fichier Hosts et de nombreux éditeurs de fichiers Hosts populaires dans Windows 10. La méthode traditionnelle consiste à modifier manuellement le fichier Hosts, voici comment procéder.
Modifier manuellement le fichier Hosts
Juste en-tête, si vous n'êtes pas satisfait des énormes lignes de code et de l'idée de modifier les fichiers de configuration, passez à la méthode suivante. La modification manuelle du fichier Hosts est fastidieuse car vous ne pouvez pas modifier directement le fichier Hosts dans son emplacement d'origine, si vous faites cela, vous obtiendrez une erreur du type «Vous n'avez pas l'autorisation d'enregistrer les fenêtres du fichier d'hôtes». Par conséquent, nous devrons le transférer du site mentionné ci-dessous vers notre bureau.
C:\Windows\System32\drivers\etc
Vous aurez besoin de privilèges d'administrateur pour cette activité.
Après avoir déplacé le fichier Hosts, double-cliquez dessus. Étant donné que le fichier Hosts n'a pas d'extension, Windows ne sait pas quel programme utiliser pour l'ouvrir. Par conséquent, vous verrez une fenêtre contextuelle vous demandant de choisir une application pour ouvrir le fichier. Sélectionnez Bloc-notes et appuyez sur Entrée. Il vous sera présenté un format modifiable du fichier Hosts qui ressemble à la capture d'écran suivante.
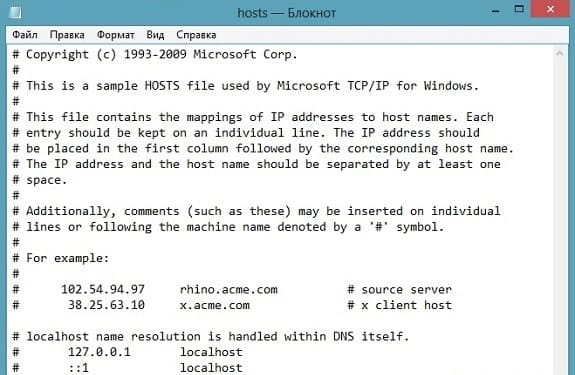
Désormais, le fichier hosts contient de nombreuses lignes de code précédées d'une balise «#». Cela signifie que les lignes sont des commentaires et ne sont pas importantes. Pour notre cas d'utilisation, afin de bloquer un site Web, nous devons entrer le nom du site Web précédé de «127.0.0.1» ou «0.0.0.0». Par exemple, si je veux bloquer Facebook.com sur mon ordinateur, je vais joindre la ligne suivante à la fin du fichier.
127.0.0.1 www.facebook.com
Cette ligne garantit que chaque fois que vous entrez Facebook.com sur un navigateur de mon système local, la connexion sera redirigée vers l'adresse IP privée. Étant donné que mon système local ne dispose pas d'un serveur Web, un message d'erreur «Impossible d'accéder au site Web» me sera renvoyé.
Déplacez le fichier vers l'emplacement «C: \ Windows \ System32 \ drivers \ etc». Vous aurez une fenêtre pop-up demandant des autorisations d'administrateur, continuez avec elle. Une fois que vous avez terminé, ouvrez votre navigateur Web favori, effacez votre cache et le site Web sera maintenant bloqué sur votre système.
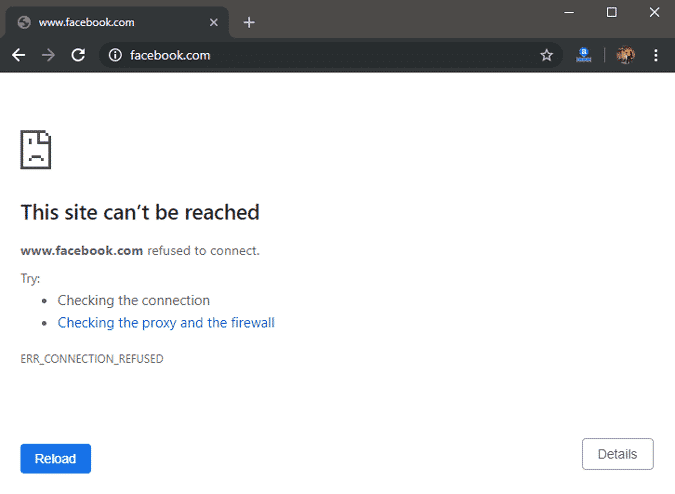
Inconvénients:
- Le fichier source ne peut pas être édité directement.
- Il n'y a aucun moyen d'avoir plusieurs fichiers hôtes.
- Aucune option pour importer les fichiers hôtes en ligne.
1. Éditeur de fichier hôte
Le problème avec la méthode manuelle est la complexité des étapes et des opportunités élevées de corruption du fichier Hosts. Pour échapper au problème, vous pouvez utiliser l'éditeur de fichier d'hôtes. Host File Editor vous permet de modifier directement le fichier Hosts sans déplacer le fichier d'origine. Il y a beaucoup d'éditeurs de fichiers Hosts sur GitHub, mais notre préféré est Éditeur de fichier hôte.
L'outil est très simple et précis. Vous avez des cellules Excel de l'ancienne école où vous devez entrer une adresse IP, suivie d'une URL de site Web et de commentaires (facultatif). Par exemple, voici quelques entrées effectuées dans l'éditeur de fichier hôte.
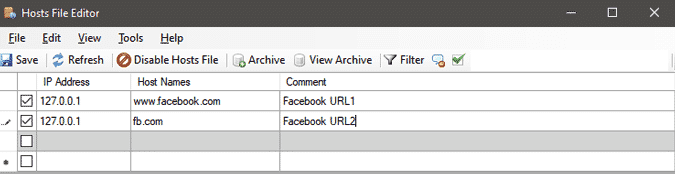
Une fois que vous avez terminé de créer les entrées, assurez-vous de cocher la case à côté d'eux pour activer l'entrée. Si vous laissez la case décochée, l'entrée sélectionnée sera conservée dans le fichier Hosts d'origine, ce qui la rendra inefficace. Enfin, cliquez sur le bouton "Enregistrer" pour écrire vos modifications dans le fichier Hosts d'origine.
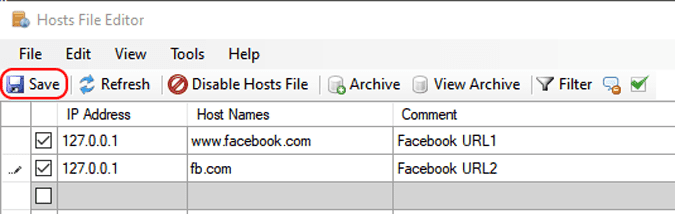
La meilleure chose à propos de l'éditeur est que vous pouvez activer et désactiver le blocage de sites Web à tout moment en cliquant sur un bouton. Traditionnellement, je souhaite supprimer ou suspendre toutes les entrées du fichier hosts. Cependant, avec Host File Editor, il vous suffit de cliquer sur "Disable Hosts File" et les sites Web bloqués seront disponibles. Pour réactiver le fichier Hosts, cliquez à nouveau sur la même option "Désactiver le fichier Hosts".
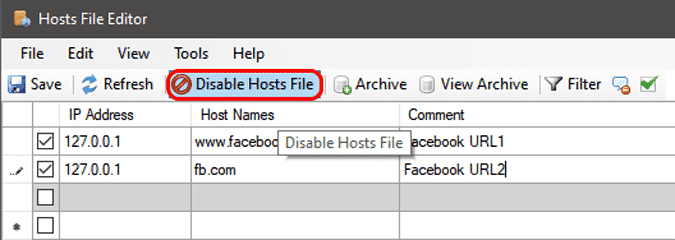
Lorsque vous fermez l'éditeur de fichier hôte, il est réduit au lieu de fermé. Par conséquent, dirigez-vous vers le bac inférieur et quittez l'application.
2. Importer la liste de fichiers Hosts
Le problème avec le blocage des sites Web via le fichier hosts est que vous devez entrer manuellement le nom de tous les sites Web. Supposons que vous souhaitiez bloquer les sites Web pour adultes sur l'ensemble du réseau. Imaginez à quel point il serait scandaleux de saisir plus de 5000 sites Web et adresses IP dans l'éditeur de fichiers hôte. La meilleure façon de traiter cette méthode est d'utiliser un fichier Hosts situé en ligne.
Un bon exemple est Cette page GitHub Maintenu par Steven Black et est un référentiel de plusieurs fichiers Hosts standardisés. Ces fichiers ont un objectif différent du blocage du contenu pour adultes aux publicités, aux logiciels malveillants et aux fausses nouvelles. Désormais, au lieu de copier directement le fichier hosts, le meilleur moyen est d'utiliser HostsMan, le gestionnaire de fichiers hosts pour Windows.
Pour commencer, installez le logiciel. Ensuite, assurez-vous qu'il est exécuté en tant qu'administrateur. Une fois que vous exécutez le programme, vous verrez un bouton appelé "Sélectionner les sources". Cliquez dessus et HostsMan affiche une fenêtre contextuelle contenant des sources pré-remplies.
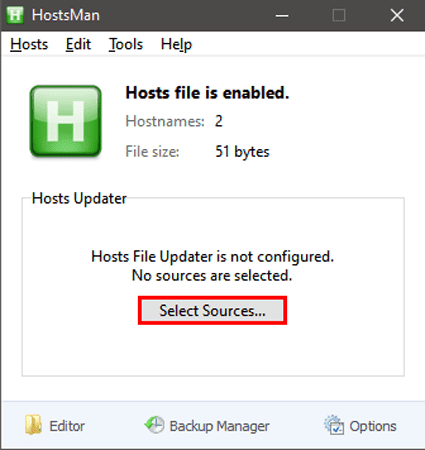
Vous pouvez lire la description pré-emballée des sources des hôtes et visiter leur site Web pour en vérifier le contenu. Mais puisque nous voulons ajouter notre source personnalisée, nous devrons créer une entrée manuellement. Pour ce faire, cliquez sur le bouton "Ajouter source" en bas à gauche.

La page suivante affiche des zones de texte vides pour la saisie d'un nom d'hôte approprié et de l'URL du fichier hôte. Après avoir entré l'URL, cliquez sur le bouton Tester la connexion pour vérifier le fichier. Vous pouvez trouver l’URL à l’aide de Google Recherche rapide ou de Utilisez cette URL Faites défiler la page vers le bas pour trouver le tableau «recette de fichier d'hôtes».
Si vous recevez un message indiquant «Cette source semble être compatible», vous pouvez continuer et cliquer sur OK.
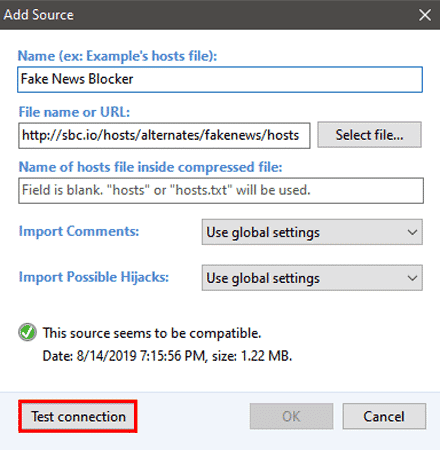
HostsMan vous permet également de sauvegarder le fichier d'hôtes avant la mise à jour. Il reconnaît même les modifications apportées par un outil différent pour le fichier hosts.
Telecharger HôtesMan
3. Fichiers hôtes multiples
Si vous utilisez votre machine pour le développement Web, il est probable que vous ayez besoin de plusieurs fichiers hôtes. Par exemple, vous pouvez avoir besoin du fichier hosts pour transférer les noms DNS vers votre adresse IP, mais dans le cas particulier, vous devez transférer l'URL vers une adresse IP distante. La méthode manuelle consisterait à faire des entrées supplémentaires dans le fichier Hosts, puis à commenter en conséquence. Mais avoir plusieurs fichiers hôtes et utiliser un sélecteur DNS facilite la tâche.
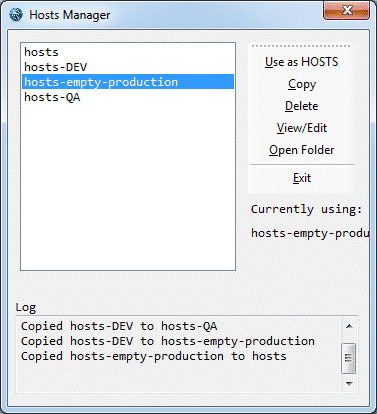
Vous pouvez utiliser un outil appelé Hosts Switcher. Il vous permet de créer un fichier d'hôtes à l'intérieur, puis d'activer simultanément un fichier hôte spécifique. Cela facilite l'ensemble du processus et vous pouvez même sauvegarder les fichiers hôtes en utilisant le même outil.
Telecharger Hôte Switcher
La couverture
Dans l'ensemble, je recommande vraiment d'utiliser HostsMan sur tout autre programme d'édition de fichiers Hosts. Pour un cas d'utilisation unique, Hosts File Editor est le choix idéal. Un autre cas d'utilisation consiste à utiliser le fichier Hosts de GitHub sur le routeur afin de bloquer des sites sur l'ensemble du réseau. À présent, les routeurs ne sont pas en mesure de mettre à jour de manière dynamique les fichiers Hosts. Vous pouvez donc configurer Raspberry Pi pour qu'il effectue la même tâche à votre place. À toi Script Python Lequel vous pouvez jouer sur un Raspberry Pi. Il automatise la tâche de récupération du fichier d'hôtes en ligne et de sa mise à jour sur le routeur.
Alors que le fichier Hosts est utile mais limité. Par exemple, il n'autorise pas l'utilisation de caractères génériques comme DNS. Par conséquent, vous pouvez envisager de bloquer le DNS à l'aide de services tels que OpenDNS.
Pour tout problème ou préoccupation, veuillez me le faire savoir dans les commentaires ci-dessous.







