Google Chrome est cool, mais il peut également vous gêner. Alors que nous sommes en retard pour répondre à quelqu'un lorsque nos mains cliquent automatiquement avec la souris sur le signet Facebook, ou si les sites qui apparaissent dans les résultats de recherche Google que nous connaissons fournissent de fausses nouvelles mais cliquent quand même sur le lien parce que l'adresse nous l'a indiqué, Il y a donc beaucoup de bonnes raisons pour lesquelles nous devons Bloquer les sites Web Sur le navigateur de Google.

Dans cet article, nous vous expliquons comment bloquer l'accès à certains sites (ou du moins jusqu'à ce que cela soit fait). Débloquez-les à nouveau).
1. uBlacklist
UBlacklist Un module complémentaire facile à utiliser qui vous permet d’empêcher les sites Web d’apparaître dans les résultats de recherche Google (qui, pour la plupart d’entre nous, est une fenêtre en ligne pour la plupart d'entre nous). Une fois l'extension installée, vous pouvez bloquer les sites Web de plusieurs manières.

Premièrement, si le site que vous souhaitez bloquer apparaît dans les résultats de la recherche, vous verrez une option "Bloquer ce site" à côté de son URL. Cliquez dessus et le site n'apparaîtra pas dans vos résultats de recherche la prochaine fois.
Vous pouvez ensuite gérer les sites bloqués en cliquant avec le bouton droit de la souris sur l'icône uBlacklist dans la zone d'extension Chrome et en cliquant sur "Options". Vous pouvez supprimer des sites de la liste de blocage, ajouter manuellement des emplacements, synchroniser votre liste avec Google Drive pour l’utiliser sur d’autres appareils et importer la liste de blocage de votre liste de blocage personnelle.
Qui se passe, qu'est-il arrivé à Personal Blocklist?
Liste de blocage personnelle
Cette extension a été utilisée pour empêcher l’apparition de sites Web dans les résultats de recherche Google, mais à un moment donné au cours de l’année, 2018 a été abandonné et amélioré, puis inutilisable dans la version récente de Chrome (cette Version transversale Qui a été créé par quelqu'un dans le but de le réparer et que nous n'avons pas compris pour nous non plus.)
Heureusement, j’ai rajouté uBlacklist pour qu’il fasse exactement la même chose, nous vous recommandons donc d’utiliser seulement cela à la place.
2. Utilisez le fichier Hosts
Que vous utilisiez Windows, Mac ou Linux, vous pouvez utiliser un fichier Hosts pour bloquer des sites Web spécifiques. Cela peut sembler un peu sophistiqué, mais ce n'est pas si grave et attire l'attention de ceux qui aiment l'idée de bloquer des sites Web sans avoir à manipuler des programmes tiers (ni à bloquer des sites sur tous les navigateurs). Si vous n'êtes pas fan de cette méthode, faites défiler vers le bas pour trouver d'autres moyens de bloquer les sites Web indésirables.
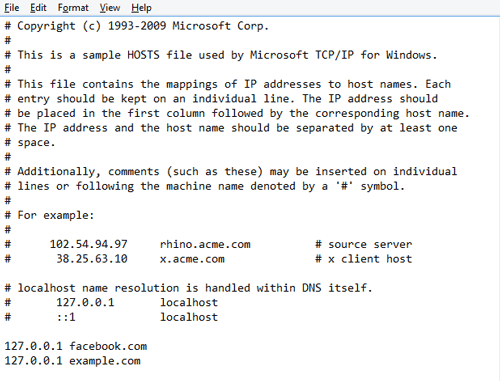
Voici comment utiliser le fichier hosts pour bloquer les sites Web sur toutes les principales plates-formes:
Modification du fichier d'hôtes sous Windows
1. Allez dans "C: \ Windows \ System32 \ Drivers \ etc" et ouvrez le fichier "hôtes" à l'aide du Bloc-notes. (Je préfère Notepad ++.)
2. Faites défiler vers le bas, puis sous tous les symboles de hachage «#» (vous pouvez supprimer tout ce qui est marqué du symbole de hachage si vous le souhaitez jusqu'à ce que vous ayez une feuille vierge), tapez «127.0.0.1» suivi de «localhost».
3. Dans la ligne suivante, tapez "127.0.0.1" suivi de l'adresse du site que vous souhaitez bloquer, puis répétez cette étape pour chaque site que vous souhaitez bloquer.
Modifier le fichier Hosts sous Linux et Mac
Le processus est exactement le même pour Windows, sauf que vous devez aller dans le répertoire "etc" pour ouvrir le fichier Hosts. Sinon, les deuxième et troisième points de Windows s'appliquent.
3. Site de bloc
La meilleure chose à propos de Bloquer le site Est l'option d'authentification. Une fois que vous avez configuré la liste des sites bloqués, vous pouvez ajouter un mot de passe à votre page de paramètres afin que vos enfants ou quiconque ne puisse y accéder et l'annuler.
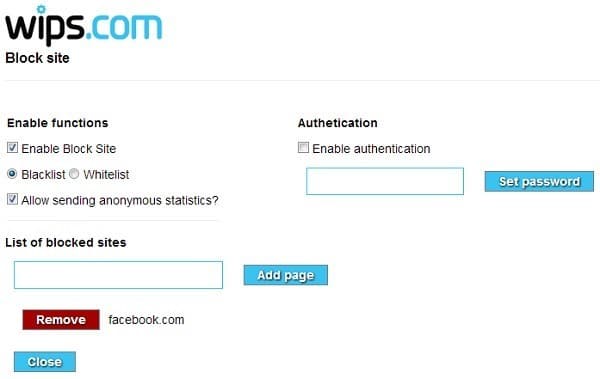
Une fois l'extension installée, ouvrez les paramètres d'extension et ajoutez les sites Web que vous souhaitez bloquer. Sélectionnez également la case Activer l'authentification et sélectionnez Mot de passe pour bloquer l'accès aux paramètres.
4. StayFocusd
Préparer StayFocusd Une des meilleures extensions de blocage de sites pour Google Chrome. Nous avons tendance à perdre beaucoup de temps à travailler sur Facebook et sur d’autres sites Le temps est perdu Et cette extension limite le temps que vous passez sur ces sites Web (et sur tout autre site de votre choix).
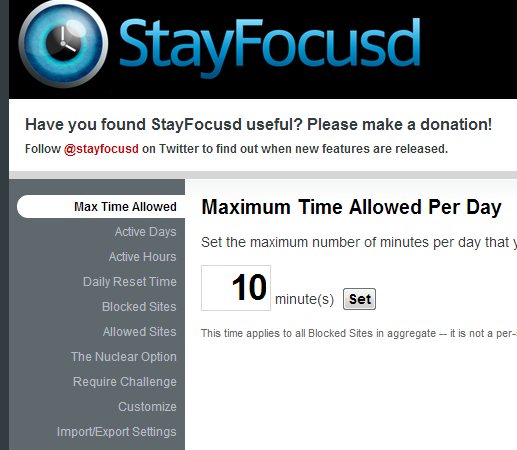
Vous pouvez spécifier les jours où votre StayFocusd restreindra votre activité de navigation ainsi que le temps que vous passerez la journée à perdre du temps sur vos sites. En dehors de cela, vous pouvez également créer une liste de sites bloqués / autorisés. Une autre caractéristique utile est l'option nucléaire. L'activation de cette fonctionnalité limitera l'accès à tout site Web bloqué même s'il ne dépasse pas la limite de temps. Vous pouvez spécifier le nombre d'heures pendant lesquelles vous souhaitez bloquer l'accès.
Conclusion
En utilisant une ou deux de ces applications (StayFocusd et Block Site étant mes favoris), vous aurez plus de contrôle sur les sites Web autorisés sur votre navigateur. Il est surprenant de voir à quel point il peut être facile de se livrer à un réseau de sites menaçants et qui vous font perdre du temps si vous ne faites pas attention, et ces extensions vous aideront à mettre fin à ces habitudes inutiles.







