Quand il s’agit de prendre en charge les smartphones Android, il existe de nombreux programmes, gratuits ou payants, ce qui rend Données de sauvegarde Aussi facile que possible. Cependant, la plupart des programmes de sauvegarde sont très volumineux et comportent un certain nombre de fonctionnalités inutiles et non conviviales. Certains programmes sauvegardent les données dans leur propre format, ce qui vous oblige à utiliser le même logiciel pour restaurer la sauvegarde.
La bonne chose est que, en tant qu'utilisateur Android, vous n'avez pas nécessairement besoin d'utiliser un logiciel tiers. Pour copier Android Et ses données. Laisse moi voir comment.

Comment sauvegarder votre appareil Android
En ce qui concerne votre sauvegarde Android, je la divise généralement en cinq parties. En d'autres termes, Les contacts وMessages وPhotos et vidéos وApplications et données d'application وAutres fichiers. La bonne chose à propos de cette approche est que tous vos œufs ne sont pas dans le même panier et que le processus de récupération est également fluide. Je vais afficher toutes ces pièces pour une expérience de sauvegarde complète.
1. Contacts de sauvegarde
Si vous utilisez Android, cela signifie que votre liste de contacts est automatiquement copiée sur les serveurs de Google, au moins jusqu'à ce que la synchronisation soit désactivée manuellement. Ainsi, en général, vous n'avez pas à vous soucier de la sauvegarde de vos contacts. Si vous ne savez pas s'il faut sauvegarder vos contacts, allez simplement à https://contacts.google.com Connectez-vous au compte Google associé à votre téléphone Android. Vous verrez une liste de contacts.
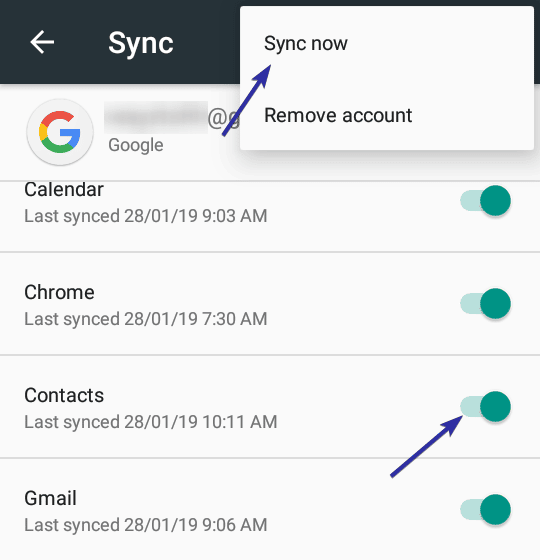
Sinon, vous pouvez facilement sauvegarder vos contacts Google en quelques clics. Pour ce faire, ouvrez Paramètres et allez dans «Comptes -> Google». Ici, sélectionnez votre compte de messagerie. Après cela, basculez le commutateur à côté de "Connect" sur ON. Cliquez sur l'icône du menu vertical qui apparaît dans le coin supérieur droit et choisissez l'option "Synchroniser maintenant". Cette procédure sauvegarde votre liste de contacts sur Google et elle est restaurée automatiquement lorsque vous réinitialisez votre appareil ou sur un nouvel appareil.
2. Sauvegarder les messages
Android n'a pas de sauvegarde SMS intégrée. Cependant, il existe de très bonnes applications que vous pouvez utiliser pour copier des messages SMS sur Android vers le cloud, la carte SD ou l'ordinateur. Je choisis de copier les SMS sur Google Drive, car il sera beaucoup plus facile de les récupérer en cas de besoin. Dans mon cas, j'utilise l'organisateur SMS, une application géniale qui comporte de nombreuses fonctionnalités.
Pour copier des SMS sur Google Drive, installez Organisateur SMS Et lancez l'application et accédez à ses paramètres. Maintenant, allez dans "Sauvegarder et restaurer" et cliquez sur l'option "Compte Google Drive". Dans la fenêtre contextuelle, sélectionnez votre compte Gmail, cliquez sur le bouton "OK" et acceptez les autorisations.
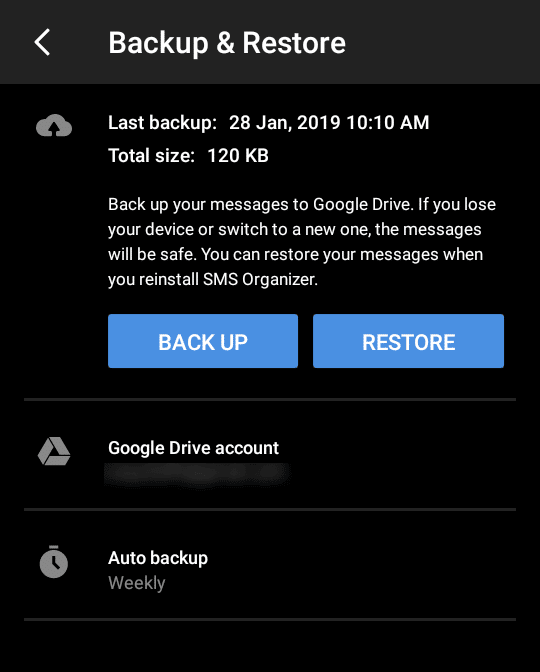
Maintenant, appuyez sur le bouton "Sauvegarder" sur l'écran d'accueil et tout va bien. Si nécessaire, vous pouvez régler la fréquence de sauvegarde automatique en cliquant sur l’option "Sauvegarde automatique".
Lorsque vous souhaitez restaurer votre sauvegarde SMS, cliquez simplement sur le bouton "Restaurer" pour que SMS Organizer télécharge et restaure automatiquement la dernière sauvegarde.
3. Sauvegarde de photos et de vidéos
Presque chacun d'entre nous prend des photos et des vidéos avec nos smartphones. Alors, naturellement, vous voulez sauvegarder ces précieuses photos et vidéos. En général, les photos et les vidéos sont stockées sur la carte SD interne ou sur la carte SD externe. Peu importe où vous les stockez dans votre téléphone, vous pouvez facilement les copier.
Vous pouvez désormais sauvegarder vos photos et vidéos sur Android de deux manières. La première consiste à utiliser Google Photos qui prend en charge tous vos médias et à les télécharger sur Google Drive. Si vous laissez Google contrôler la qualité des images et des vidéos, vous disposerez d'un espace de stockage illimité pour ne pas vous inquiéter de la quantité d'espace disponible sur Google Drive.
Si vous ne capturez pas des vidéos 4K et des images haute résolution avec beaucoup de détails, le stockage d'images et de vidéos de haute qualité de Google est très utile pour la plupart des utilisateurs. Pour en savoir plus sur la manière dont Google contrôle votre qualité d'image et de vidéo pour un espace illimité et gratuit, cliquer ici.
Il suffit d'installer Application Google Photos Suivez les instructions de l’assistant et suivez le processus de téléchargement et de sauvegarde. Selon le nombre de photos et de vidéos que vous avez, le chargement de tout le support peut prendre un certain temps.
L'autre méthode consiste à les copier sur votre ordinateur ou sur tout autre périphérique externe. Par conséquent, suivez la méthode ci-dessous.
4. Sauvegarde des fichiers de stockage internes / externes
Si vous avez une carte SD externe sur votre smartphone Android, vous pouvez simplement l'éjecter, la placer dans le lecteur de carte SD et copier tout son contenu sur votre ordinateur ou un autre périphérique de stockage.
Si vous ne possédez pas de carte SD externe, le processus varie légèrement. Connectez votre smartphone Android à votre ordinateur via un câble USB. Une fois que vous avez connecté votre appareil, sélectionnez-le à l’option "Transfert de fichiers (MTP)". Cette option vous permet de transférer des fichiers depuis et vers une carte SD. Si vous ne sélectionnez pas l'option MTP, Windows risque de ne pas pouvoir afficher les fichiers et les dossiers de votre appareil Android.
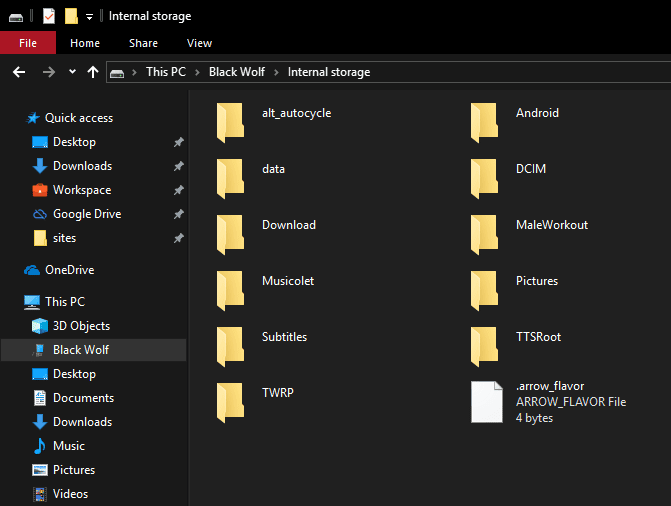
Maintenant, ouvrez l'Explorateur de fichiers Windows à l'aide du raccourci clavier "Win + E"Il a dit. Ici, votre smartphone Android est répertorié à côté d'autres lecteurs. Ouvrez votre lecteur Android, sélectionnez tous les fichiers que vous voyez ici, puis cliquez sur "Ctrl + C"Pour copier. Collez-le en utilisant le raccourci clavier "Ctrl + V"Dans certains dossiers de l'ordinateur.
C'est tellement simple de faire une copie de sauvegarde d'une carte SD sur Android.
5. Sauvegarde des applications et de leurs données (pas de racine requise)
Par défaut, Android ne propose aucune option permettant de copier rapidement des applications et des données d'applications. Toutefois, à l'aide d'Android Debug Bridge, vous pouvez facilement sauvegarder des applications et des données d'application sous la forme d'un fichier unique sur votre ordinateur en utilisant une seule ligne. Une fois sauvegardé, vous pouvez restaurer ce fichier de sauvegarde si nécessaire pour restaurer toutes vos applications et vos données.
Tout d'abord, vous devez activer le mode de débogage USB sur votre appareil Android. Pour ce faire, ouvrez l'application Paramètres et accédez à la section À propos du téléphone. Ici, faites défiler et cliquez le numéro de version fois 7 pour activer les options du développeur.
Maintenant, retournez à l'écran de paramètres principal et sélectionnez l'option Options du développeur. Ici, réglez la clé à côté de USB Debugging sur On pour activer le mode de débogage USB.
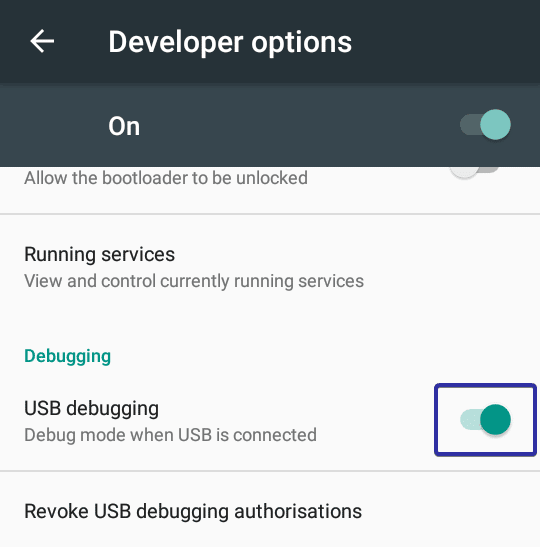
Après avoir activé le mode de débogage USB, téléchargez BAD pour Windows Et extrayez le contenu du fichier zip dans le dossier "ADB" du lecteur C. Une fois extrait, voici à quoi il devrait ressembler sur votre système.
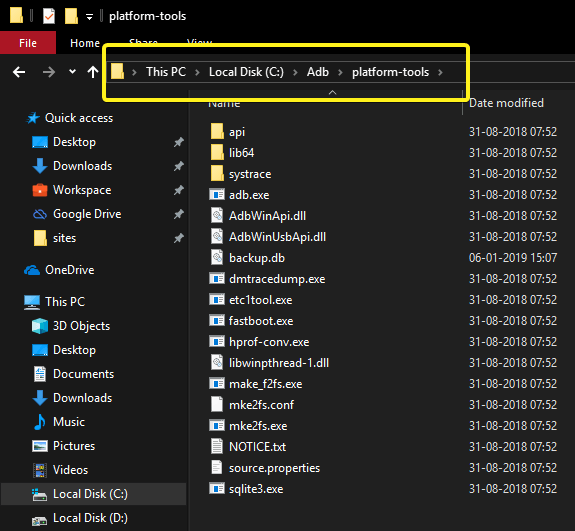
Connectez maintenant le smartphone Android à votre ordinateur à l’aide d’un câble USB. Ensuite, allez au "C: \ Adb \ plate-outils", Cliquez avec le bouton droit de la souris sur l'Explorateur de fichiers et sélectionnez"Ouvrez PowerShell ici" .
Dans la fenetre PowerShell , Exécutez la commande ci-dessous. Si votre appareil est correctement connecté au système, votre appareil apparaît dans une réponse. PowerShell.
./adb.exe devices

Une fois que vous avez vérifié que votre appareil est correctement connecté, exécutez la commande suivante pour sauvegarder vos applications et vos données Android.
./adb.exe backup -apk -shared -all -f ./backup.ab
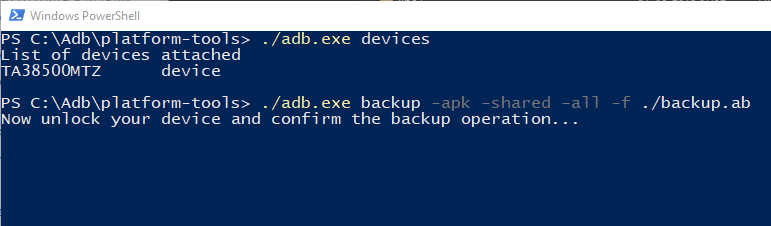
Sur votre smartphone, vous serez invité à accepter votre demande de sauvegarde. Appuyez simplement sur le bouton "Sauvegarder mes données".
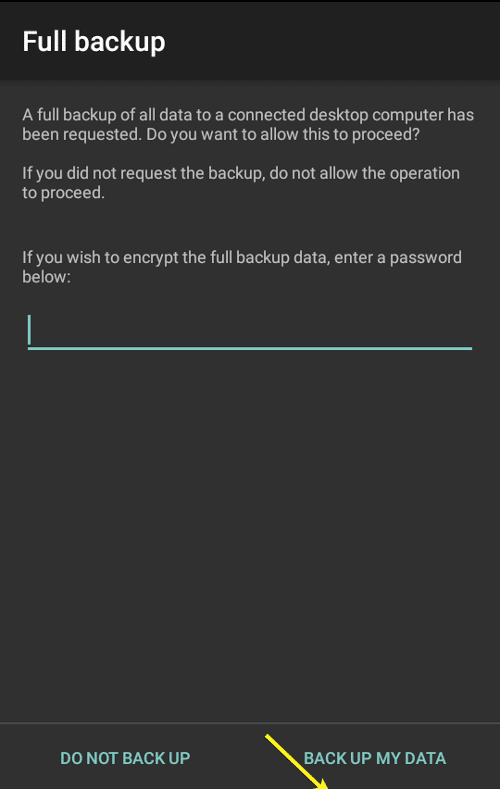
Une fois que vous avez cliqué sur le bouton, la sauvegarde commence. Selon le nombre d'applications que vous avez sur votre smartphone, la sauvegarde peut prendre un certain temps. Une fois que vous avez terminé, vous verrez une petite notification sur votre smartphone. Étant donné que nous sauvegardons toutes les applications et leurs données, la taille de la sauvegarde varie en fonction du nombre d'applications que vous possédez. Par exemple, dans mon cas, la taille du fichier de sauvegarde est légèrement plus grande que le 500 des mégaoctets.
Vous pouvez trouver le fichier de sauvegarde nommé "backup.ab" dans le même dossier que les fichiers ADB. Si nécessaire, vous pouvez déplacer cette sauvegarde vers l'emplacement de votre choix.
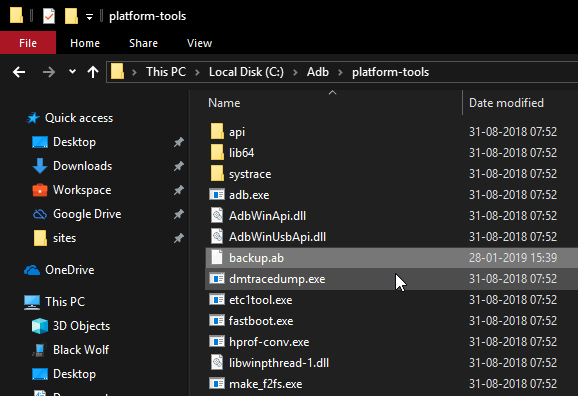
Lorsque vous voulez restaurer, placez le fichier de sauvegarde dans le même dossier que les fichiers .adb et utilisez la commande ci-dessous. Comme précédemment, votre smartphone vous invite à accepter la demande de récupération. Cliquez sur le bouton "Restaurer mes données".
./adb.exe restore ./backup.ab
c'est tout. Ceci est simplement le processus de sauvegarde et de restauration des données sur votre appareil Android.







