Asana est l'une des principales applications de gestion de projets et de tâches qui peut être utilisée dans de nombreux domaines. Vous pouvez suivre tous les projets et collaborer activement avec votre équipe facilement grâce à celui-ci.
Mais que se passe-t-il lorsqu'Asana ne s'exécute pas sur votre PC Windows ? Cela peut être ennuyeux, surtout lorsque vous devez revoir les tâches qui vous sont assignées et terminer le travail en attente afin de respecter un délai.
Ici, nous allons explorer plusieurs solutions pour résoudre les problèmes d'Asana lorsqu'il ne fonctionne pas ou ne se charge pas sous Windows. Vérifier Comparaison des forfaits gratuits et payants Asana : devriez-vous mettre à niveau ?
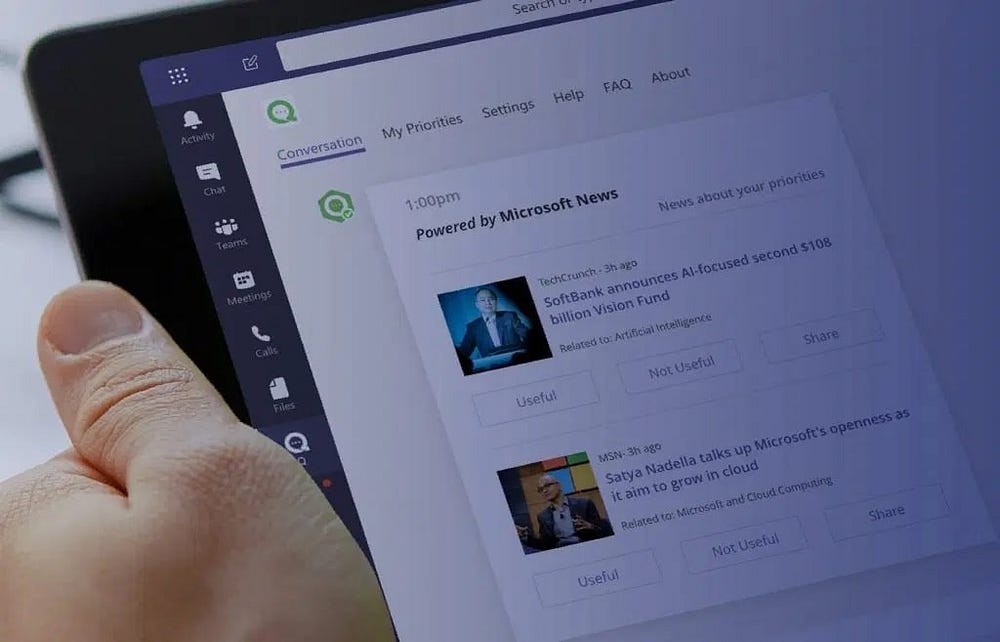
1. Commencez à appliquer les correctifs rapides
Voici quelques méthodes de dépannage rapides à essayer si Asana ne se lance pas correctement :
- Découvrez l'application Web Asana: Si vous rencontrez des problèmes avec l'application Asana pour Windows, essayez d'y accéder via votre navigateur Web préféré. Si cela fonctionne là-bas, vous saurez que le problème vient de l'application Windows et non du serveur Asana.
- Dépannage de la connexion réseau: Asana nécessite une connexion réseau stable pour fonctionner correctement. Redémarrez le routeur ou dépannez Résoudre les erreurs de paramètres réseau Windows Si votre connexion Internet est trop faible.
- Forcer le redémarrage de l'application Asana: Si Asana est bloqué et ne répond pas à l'écran de chargement, essayez de forcer son redémarrage. Pour ce faire, ouvrez d'abord Asana, faites un clic droit n'importe où sur l'écran et sélectionnez une option Recharger.
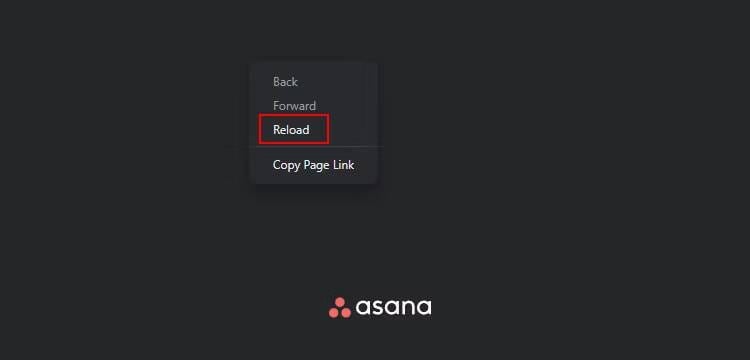
Ces étapes de base peuvent souvent résoudre les problèmes courants d'Asana. Cependant, si vous rencontrez toujours des problèmes de téléchargement, continuez à lire pour essayer des méthodes avancées.
2. Effacer les fichiers de cache Asana
Comme d'autres applications Windows, Asana crée des fichiers de cache pour stocker des données temporaires pour un accès facile. Parfois, les fichiers de cache sont corrompus en raison de logiciels malveillants ou d'arrêts inattendus du système. Ce qui peut éventuellement ralentir ou planter Asana au démarrage. Mais comment résoudre les problèmes d'Asana quand ça ne marche pas, alors ? Dans ce cas, l'effacement des fichiers de cache stockés peut souvent résoudre ce problème.
Avant de continuer, fermez Asana s'il est déjà en cours d'exécution sur votre appareil. Vous pouvez utiliser la barre d'état système ou ouvrir le gestionnaire de tâches de Windows pour fermer l'application Asana.
Voici comment effacer les fichiers de cache d'Asana sous Windows :
- Clique sur Win + R pour accéder à la boîte de dialogue Exécuter.
- Tapez ce qui suit dans la zone de texte et cliquez sur Ok.
%appdata%/asana/cache
- Dans la fenêtre de l'Explorateur de fichiers, sélectionnez le dossier Cache_Données.
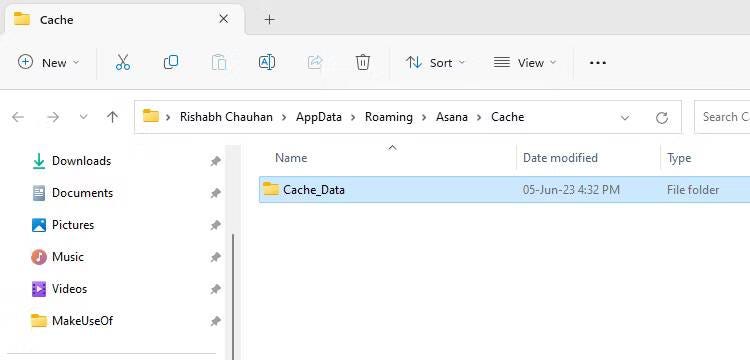
- Appuyez sur la touche Du Ou cliquez sur le bouton Supprimer pour supprimer les fichiers de cache.
- Après avoir vidé le cache, rouvrez Asana pour vérifier le problème de chargement.
Vider le cache forcera l'application à se reconnecter au serveur Asana. Si cette solution ne fonctionne pas pour vous, passez à l'étape suivante.
3. Mettez à jour Asana vers la dernière version
L'équipe de développement d'Asana publie souvent des mises à jour pour corriger des bogues connus. Si vous utilisez une ancienne version d'Asana, il vous manque certaines fonctionnalités essentielles et, surtout, des corrections de bogues. Essayez donc de mettre à jour l'application vers la dernière version disponible pour résoudre les problèmes de chargement.
Suivez les étapes ci-dessous pour mettre à jour votre application Asana :
- Lancez Asana depuis le menu Démarrer et réduisez la fenêtre.
- Ouvrez la boîte de dialogue Exécuter et saisissez ce qui suit dans le champ de texte.
%localappdata%/asana
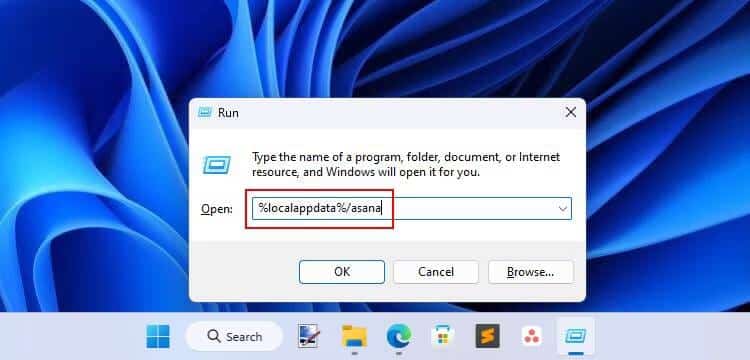
- Cliquez sur le bouton OK pour ouvrir l'Explorateur de fichiers Windows.
- Double-cliquez sur le fichier Update.exe. Attendez quelques secondes et l'application se fermera automatiquement.
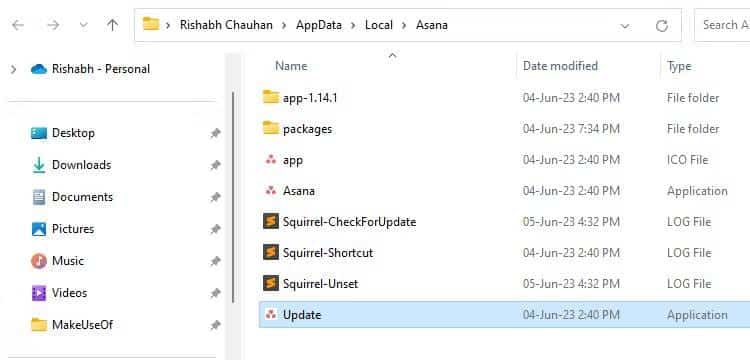
- Maintenant, revenez à l'application Asana. Vous devriez recevoir un message texte indiquant : « Une nouvelle version de l'application Asana est disponible. ».
- Cliquez sur un bouton Redémarrer Dans la fenêtre contextuelle de mise à jour d'Asana.
Vérifier Comparaison Asana vs Smartsheet : quelle est la meilleure solution pour la gestion de projet ?
4. Exécutez le test de connexion Asana
Parfois, pour des raisons inconnues, votre réseau peut ne pas être en mesure de se connecter aux serveurs Asana. Pour faire face à de tels cas, vous pouvez visiter le site Web Test d'aide Asana Sur le web.
Attendez un moment et vérifiez l'état de la connexion WebSocket. Si le résultat de la connexion indique "succès", alors il n'y a pas de quoi s'inquiéter. Si vous obtenez un statut "échec" ou "bloqué", appelez Avec l'équipe d'assistance Asana Avec une capture d'écran des diagnostics.
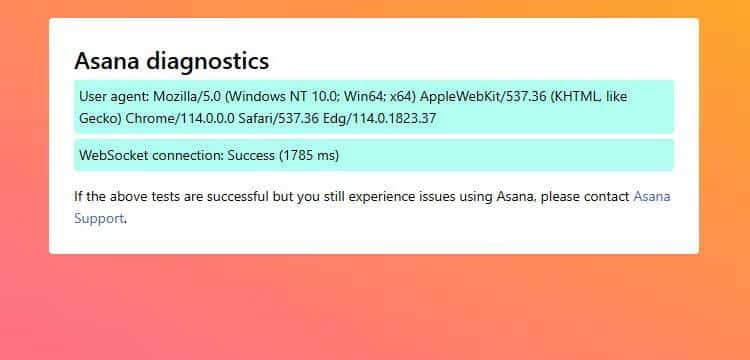
5. Modifiez le serveur DNS par défaut que vous utilisez
DNS (Domain Name System) aide votre navigateur Web à ouvrir n'importe quel site Web que vous tapez dans la barre de recherche. Étonnamment, le serveur DNS que vous utilisez pourrait être à l'origine de votre problème.
Lorsqu'un serveur DNS tombe en panne, il commence généralement à vous donner des erreurs de réseau. Ainsi, changer le serveur DNS par défaut en un autre peut être une bonne idée dans de tels cas. Si vous ne l'avez pas encore fait, consultez-le Comment changer le serveur DNS sous Windows pour un guide détaillé.
En ce qui concerne les serveurs DNS publics, Cloudflare et Google sont des options fiables. Si vous souhaitez en choisir un, consultez un article Comparaison de Cloudflare et Google nous pour voir lequel vous convient le mieux.
En revanche, si vous utilisez un fournisseur DNS privé, définissez une règle personnalisée pour Asana. Vous pouvez le faire en ajoutant les domaines ci-dessous en mode liste blanche ou en mode remplacement :
- app.asana.com
- sync.app.asana.com
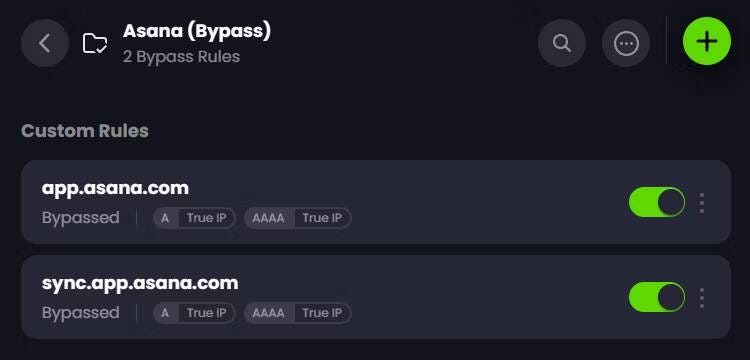
6. Autoriser Asana à traverser le pare-feu
Un pare-feu peut être utilisé lorsque vous souhaitez empêcher les utilisateurs non autorisés du réseau d'utiliser à mauvais escient les ressources. Le pare-feu Windows par défaut protège votre système mais peut (dans de rares cas) bloquer certains services essentiels.
Si vous êtes certain que votre pare-feu est à l'origine d'un problème, essayez d'ajouter l'application Asana à la liste blanche dans ses paramètres.
Voici comment résoudre le problème de pare-feu sur votre ordinateur :
- Ouvrez la recherche Windows et tapez Pare-feu Windows Defender.
- Double-cliquez sur la meilleure correspondance et cliquez sur le bouton Changer les paramètres.
- Dans la liste des applications, recherchez Asana. Si vous ne le trouvez pas, vous devrez peut-être l'ajouter manuellement en sélectionnant Ajouter une application.
- Une fois que vous avez ajouté Asana, assurez-vous qu'il est autorisé à traverser le pare-feu. Cochez les cases Privé et Public en fonction de votre type de réseau.
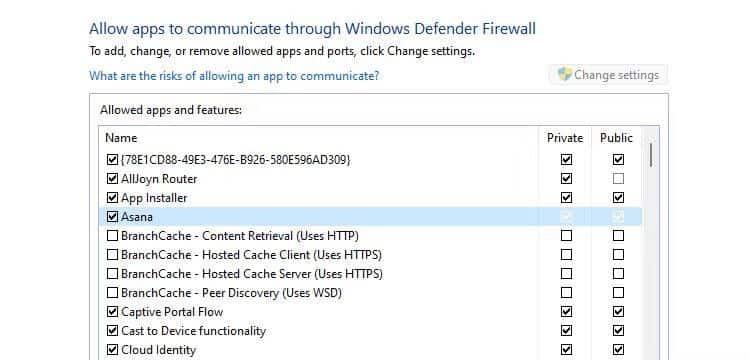
7. Réinstallez l'application Asana
Si vous avez encore du mal à faire fonctionner Asana comme prévu, la solution ultime consiste à réinstaller Asana.
La réinstallation signifie que vous devez d'abord désinstaller l'application, puis la réinstaller. Ne craignez pas de perdre vos données, car Asana synchronise constamment vos données sur toutes les plateformes prises en charge.
Voici les étapes à suivre pour réinstaller l'application Asana :
- Ouvrez l'application Paramètres Windows et accédez à Applications -> Applications installées.
- je cherche Asanas dans la liste et cliquez sur le bouton Plus
- Cliquez sur une option Désinstaller Depuis le menu contextuel pour désinstaller Asana.
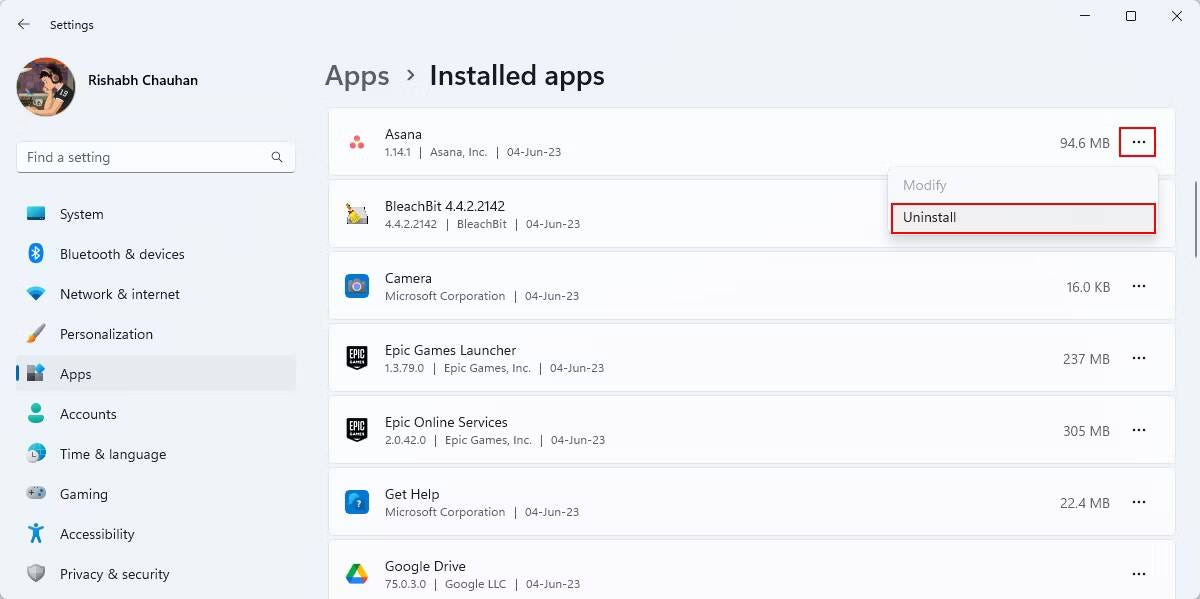
- Après la désinstallation, visitez Site officiel d'Asana Pour télécharger la dernière version de l'application.
- Une fois le téléchargement terminé, exécutez le programme d'installation ou le fichier d'installation pour installer Asana.
Une nouvelle installation supprimera tous les anciens fichiers de votre ordinateur et les remplacera par de nouveaux. De plus, en réinstallant Asana, vous pouvez éliminer et résoudre presque tous les problèmes liés à l'application Asana. Alors, n'ayez pas peur de l'essayer ! Vérifier Les meilleurs conseils d'Asana que vous devez savoir.
Restaurez votre expérience Asana complète sous Windows
En suivant les étapes de ce guide, vous devriez être en mesure de résoudre les problèmes de démarrage et de chargement et de profiter d'une expérience fluide. Cependant, si vous n'avez toujours pas de chance, le problème principal peut être votre compte Asana. Dans ce cas, nous vous recommandons de contacter l'équipe de support technique pour obtenir des détails supplémentaires. Vous pouvez voir maintenant Des outils de gestion de projet que vous pouvez utiliser pour vos projets personnels.








