Ce n’est un secret pour personne que vous pouvez mettre votre ordinateur "en veille" pour économiser beaucoup d’énergie ou de batterie sur les ordinateurs portables. L'appareil alimenté par batterie peut rester plusieurs jours en mode veille. La puissance de traînée dans ce cas est incroyablement basse.
Vous pouvez réactiver l'ordinateur à tout moment en appuyant sur le bouton d'alimentation ou sur la touche du clavier. Mais que se passe-t-il si vous souhaitez vous réveiller automatiquement à une heure donnée? Cela peut vous aider à automatiser certaines tâches, par exemple, télécharger quelque chose sur 4 AM lorsque la vitesse d'Internet est beaucoup plus élevée. Avec un petit sortilège de ligne de commande, vous pouvez programmer votre appareil pour qu'il se réveille et agisse, puis revienne en mode veille.
En plus de sortir du mode veille, il peut s'avérer extrêmement utile d'éteindre l'ordinateur et de le démarrer à certains moments. La mise en veille prolongée est également prise en charge, mais les systèmes Linux qui utilisent des pilotes spéciaux ne sortent pas toujours correctement de la mise en veille prolongée.

Testez si votre ordinateur prend en charge les minuteries d'alarme
Il est possible que certains ordinateurs ne disposent pas du matériel approprié pour prendre en charge cette fonctionnalité. Cependant, sur la plupart des configurations, cela devrait fonctionner. Vous pouvez effectuer un test rapide: Ouvrez Terminal Simulator et entrez la commande suivante.
sudo rtcwake -m mem -s 30
L'ordinateur doit passer en mode veille et se réactiver au bout de trente secondes. Si votre appareil a besoin de plus de 20 secondes pour se préparer, augmentez l'heure de l'alarme en réglant "30" sur un nombre plus élevé.
En outre, vérifiez si l'ordinateur prend en charge le réveil à partir d'un arrêt complet.
sudo rtcwake -m off -s 60
En ce qui concerne -m , Petit manuel de commande: "Pas officiellement supporté par ACPI Mais cela fonctionne habituellement. "
Si le noyau, les définitions et les périphériques sont compatibles, vous ne devriez pas rencontrer de problèmes. Si les minuteries ne sont pas prises en charge, les paramètres matériels et / ou BIOS / UEFI peuvent ne pas répondre aux exigences. Mais vous pouvez aussi tenter votre chance et voir si la mise à niveau de certains moteurs ou le passage d'un logiciel propriétaire à un logiciel open source est la solution. Vous pouvez également essayer d'installer le dernier noyau.
Comme mentionné précédemment, l'hibernation pose des problèmes non liés rtcwake. Cela fonctionne la plupart du temps mais échoue parfois. En cas d'échec, l'écran reste noir ou vous recevez un message d'erreur.
Comment utiliser une commande rtcwake
L'utilisation de base de la commande est simple: choisissez un moyen d'économiser de l'énergie et de l'heure du réveil. Dans la commande précédente, le paramètre -s a été utilisé pour déterminer le nombre de secondes à attendre avant le redémarrage. Mais vous devrez généralement définir une heure absolue, telle que l’horloge 9 de demain matin. Par conséquent, vous pouvez utiliser le paramètre -date au lieu de -s.
Paramètre de date rtcwake
sudo rtcwake -m mem --date 09:00
Remarque: tous les appareils ne prennent pas en charge la configuration ultérieure des dates de réveil. C'est quelque chose que vous devriez tester pour voir si cela fonctionne sur votre périphérique spécifié.
La spécification de l'heure au format 24 est heures. Voici une capture d'écran du manuel de commande correspondant avec différentes options pour régler l'heure et la date de l'événement de réveil.
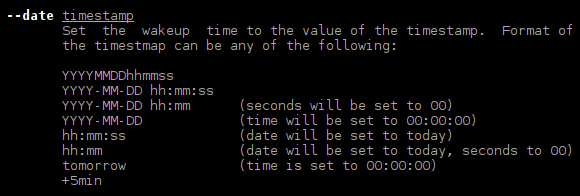
"AAAA-MM-JJ hh: mm" signifie année, mois, jour, heure et minute - par exemple: -date 2020-02-28 15: 00 pour le 28 de février, 2020, 3PM.
rtcwake Dry Run
Vous pouvez ajouter un autre paramètre à rtcwake, -n, à afficher lorsque vous définissez l'alarme.
sudo rtcwake -m mem --date +12hours -n
Ceci est "Dry Run", ce qui signifie qu'il ne prévient ni ne fait "semblant". Il est utile d’ajouter -n lorsque vous souhaitez vérifier si la spécification de la date est correcte. Après confirmation, utilisez simplement la commande -n pour définir l’heure de réveil réelle.
méthodes d'économie d'énergie rtcwake
Les options associées que vous pouvez transmettre au paramètre -m sont les suivantes:
-m mem - Le mode veille normal que vous définissez dans le menu d'arrêt.
-m disque - Mode veille qui enregistre le contenu de la mémoire sur le périphérique de stockage. Non recommandé lors de l'utilisation de pilotes spéciaux.
-m off - arrêt normal.
-m désactiver - Annuler un événement d'alerte que vous avez précédemment défini.
-m non - N'arrêtez pas de jouer ou de veille, configurez simplement un événement d'alerte. Par exemple, vous pouvez définir l'heure du réveil demain matin, puis continuer à travailler sur votre ordinateur. Lorsque vous avez terminé, vous pouvez fermer normalement et l'appareil s'allumera automatiquement le matin.
-m show - Afficher les événements de réveil (alertes prédéfinies) actuellement actifs.
Conclusion
C'est à vous de trouver des moyens novateurs d'utiliser rtcwake. En tant que débutant, cela peut vous aider à trouver un ordinateur entièrement démarré le matin. Ainsi, évitez le processus de démarrage fastidieux, qui peut prendre plus d’une minute sur certains systèmes. Vous pouvez également installer un utilitaire, par exemple, pour automatiser les tâches que votre ordinateur peut exécuter après le réveil. Nous pouvons même explorer cette option dans un prochain tutoriel.







