Blender est une application qui fournit un ensemble d'outils de création d'infographie 3D gratuits et open source qui sont utilisés pour la production de films d'animation, d'effets visuels, d'art, de modèles imprimés en 3D, d'animations graphiques, d'applications 3D interactives, de réalité virtuelle et de jeux informatiques .
Blender est un kit de création 3D utilisé par les novices, les professionnels et les passionnés de modélisation 3D, d'animation, d'animation, d'illustration, etc. Bien que Blender ait été initialement conçu pour l'animation, il peut toujours être utilisé pour créer des modèles imprimables en 3D. Si c'est quelque chose que vous voulez faire, suivez ce tutoriel. Vérifier Les meilleurs trucs et astuces de topologie pour les débutants.

1. Activer le module complémentaire 3D Print Toolbox
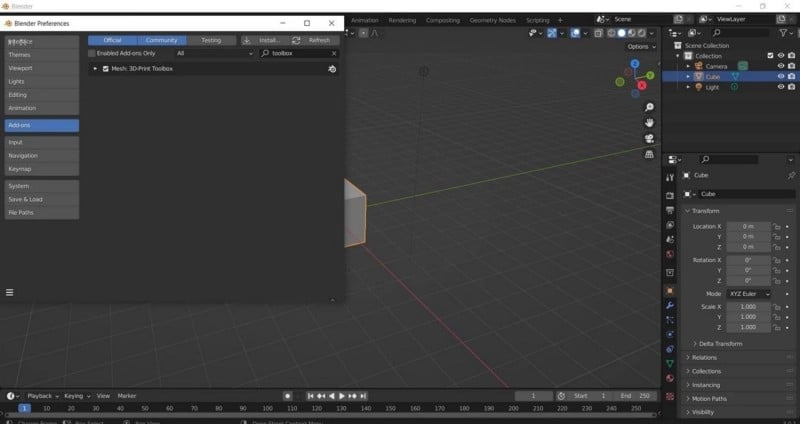
Avant de commencer, assurez-vous d'installer La dernière version de Blender , et jetez un oeil à Raccourcis clavier personnalisés pour Blender 3.0.
Voici quelques-uns des raccourcis les plus simples de Blender que vous devriez connaître :
- Languette: Appuyez sur cette touche lorsque vous souhaitez entrer en mode d'édition.
- G: Permet de déplacer les en-têtes ou le formulaire.
- Maj + F: vous permet de remplir un espace entre les sommets que vous avez sélectionnés.
- S ou S+X ou Y ou Z: mettez l'objet à l'échelle sur l'axe X, Y ou Z en fonction de ce que vous voulez faire.
Pour activer l'extension personnalisée 3D Print Toolbox, procédez comme suit :
- Aller à Modifier -> Préférences.
- Cliquez sur l'onglet Accueil ajouts.
- Trouvez la boîte à outils d'impression 3D.
Cet outil pratique dont nous avons besoin pour préparer votre modèle pour un processus d'impression 3D fluide et réussi.
2. Préparez votre modèle 3D
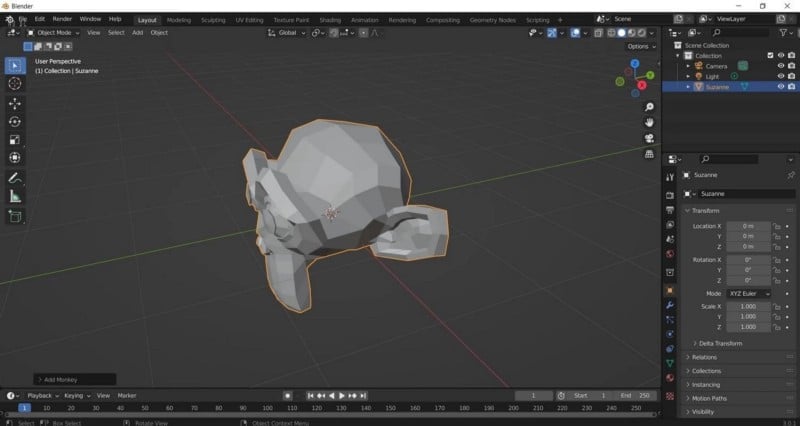
Vous avez probablement déjà un modèle 3D préexistant que vous voudrez peut-être utiliser. Sinon, de nombreux modèles gratuits sont disponibles sur des sites Web tels que Thingiverse ou Cultes 3D. Cependant, tous ne sont pas conçus pour l'impression 3D. Ainsi, vous voudrez peut-être créer votre propre modèle 3D dans Blender.
Si vous êtes nouveau sur Blender, assurez-vous de consulter nos guides sur Comment grouper des objets et fusionner des objets , ainsi que des modèles 3D simples pour les débutants en Blender.
3. Optimisation du modèle 3D

Une fois que votre modèle est prêt, il y a une chose très importante que vous devez garder à l'esprit dès maintenant. Votre modèle doit être un objet solide et rempli. Cela signifie qu'il n'y a pas de têtes ou de trous manquants dans votre modèle.
En d'autres termes, ce modèle 3D doit être multiple. Pour qu'un modèle soit multiple, il doit être entouré d'une zone qui pourrait exister dans la vie réelle. Cela signifie que la géométrie extérieure est quelque chose qui peut être imprimée en 3D.
Ainsi, selon votre modèle, il faudra peut-être quelques finitions. Ce processus est assez simple, continuez à suivre.
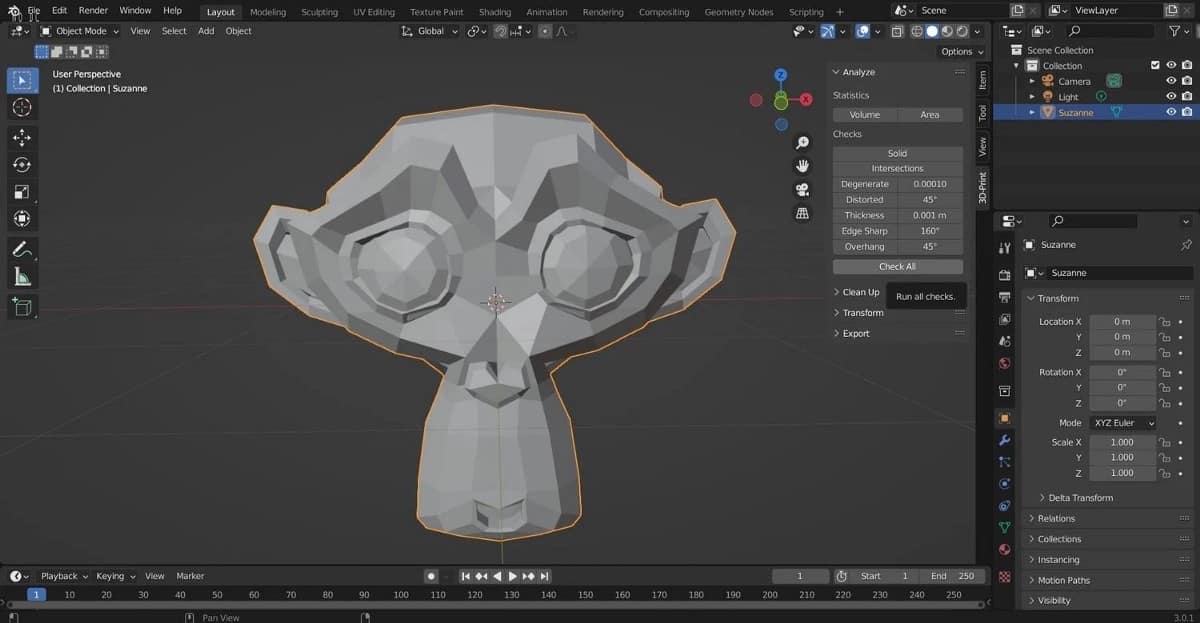
Si votre objet est complexe, il est possible qu'il ne soit pas entièrement complexe. Regardons ça; Suivez ces étapes:
- Sélectionnez l'objet que vous souhaitez vérifier.
- Appuyez sur la touche N pour afficher la barre d'outils.
- Sélectionnez une partition Boîte à outils d'impression 3D.
- Cliquez sur le bouton Vérifier tout.
- Examinez les résultats et assurez-vous que le bord non verni affiche 0.

Si tel est le cas, votre modèle est prêt à être exporté sous forme de fichier STL vers l'application de découpage. Mais il peut afficher un nombre supérieur à 0. Lisez la suite pour résoudre ce problème…
Réparer un formulaire non ramifié : Méthode XNUMX
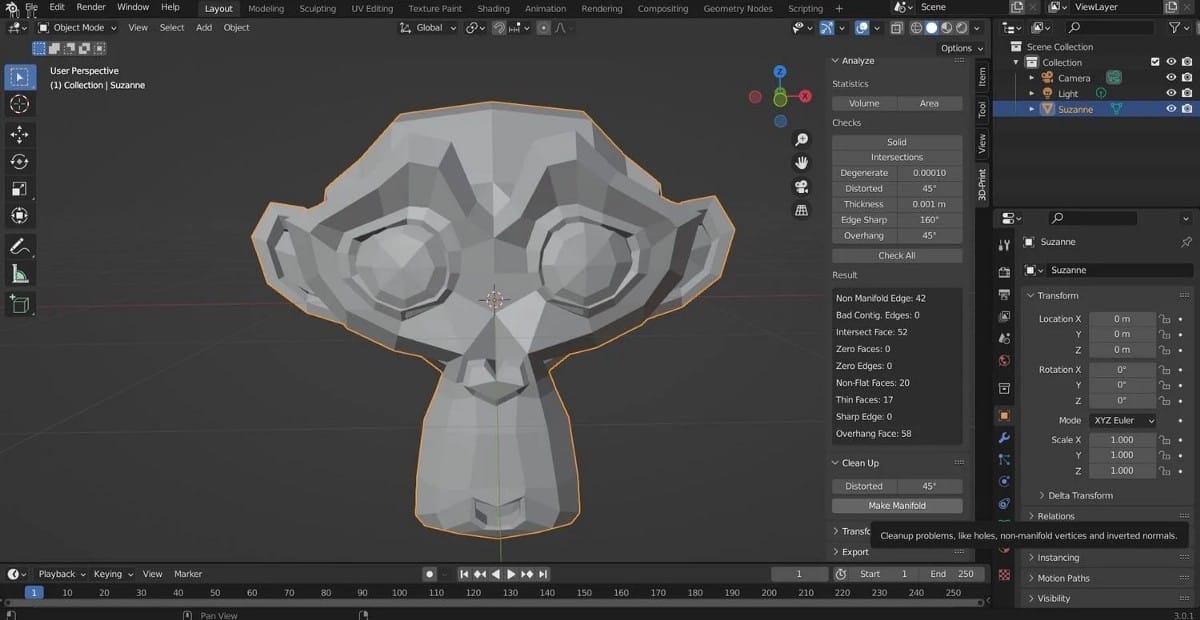
Commençons par la manière la plus simple de corriger un modèle non ramifié. Nous pouvons utiliser l'outil de nettoyage intégré de Blender. Vous pouvez le trouver à côté du bouton . vérifie tout Comme décrit dans la section précédente. Vous y trouverez la section nettoyage. Suivez les étapes suivantes :
- Sélectionnez votre modèle.
- Ouvrez la section de nettoyage.
- Sélectionner Fabriquer un collecteur.
Cela devrait également fonctionner sur les anciennes versions de Blender. Il y a un léger inconvénient à cette approche, où elle peut gâcher votre modèle 3D. Si oui, il y a un autre moyen...
Réparer un formulaire non ramifié : Méthode XNUMX
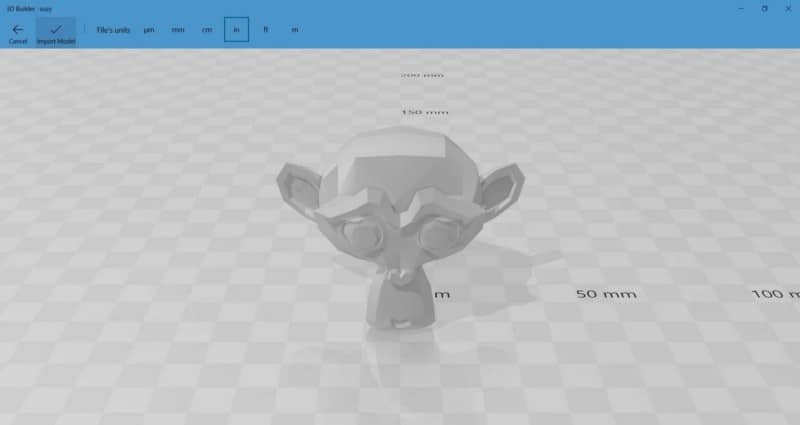
Au lieu d'utiliser Blender, une application externe appelée . peut être utilisée 3D Builder de Microsoft. Il est disponible sur Windows 11 et 10. Après avoir téléchargé et installé 3D Builder, ouvrez l'application et importez votre modèle. Suivez ensuite ces étapes :
- Aller à Ouvrir -> Ouvrir l'objet.
- Accédez à votre modèle 3D où qu'il soit enregistré sur votre ordinateur.
- Cliquez modèle d'importation.
3D Builder vous indiquera s'il y a des erreurs ou non, avec des notifications contextuelles suggérant comment les corriger. Après avoir terminé les étapes requises, le modèle 3D doit maintenant être bifurqué.
En remarque, lors de l'utilisation de 3D Builder, la forme du modèle peut être modifiée pour le rendre fourchu. Cependant, il est toujours plus propre et ces changements sont naturels pour le rendre plus imprimable.
4. Importez votre modèle dans l'application de tranchage
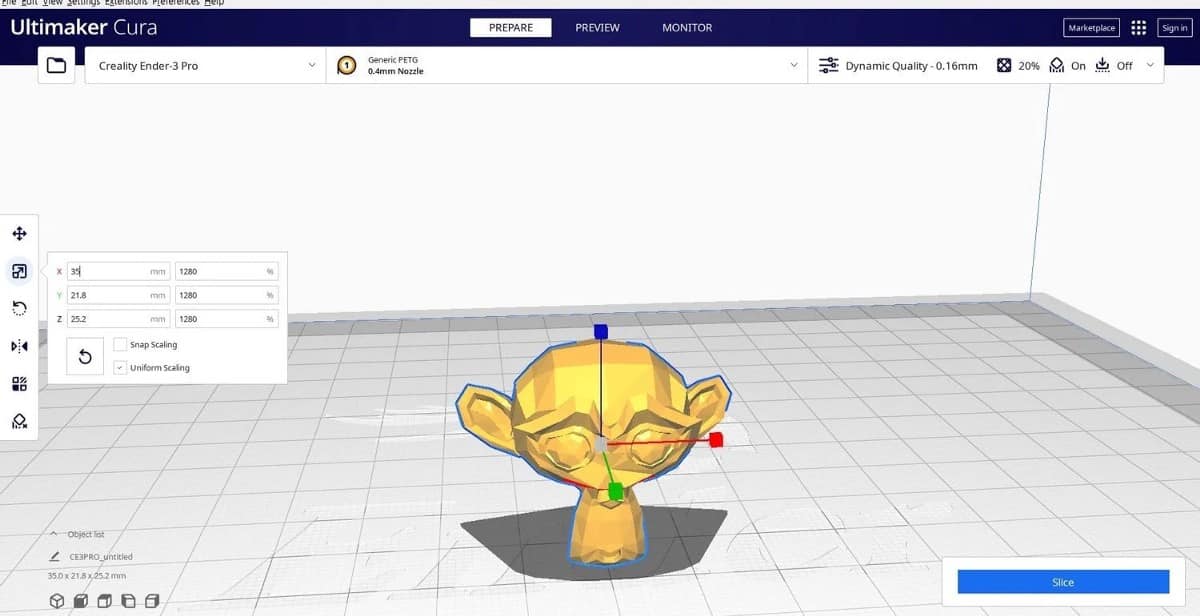
Pour la dernière étape, nous devrons exporter le modèle de Blender et l'importer dans l'application Slicing. L'application Slicing est une application qui convertit un modèle en instructions d'impression d'imprimante 3D ; Cet ensemble d'instructions est appelé Gcode. Plus précisément, il contient les commandes G et M, chacune avec une action spécifique.
En d'autres termes, c'est le langage utilisé pour indiquer à la machine comment déplacer des pièces ou quel modèle suivre pour créer l'impression. Ces instructions peuvent également contenir des paramètres sélectionnables par l'utilisateur tels que la vitesse d'impression et la structure de support ; Tout cela peut être fait dans une application de découpage dédiée.
Avant de pouvoir importer le modèle dans l'application de découpage, nous devons l'exporter en tant que fichier STL. STL signifie Standard Mosaic Language ou Standard Triangle Language, et décrit la géométrie de surface d'un objet 3D. Il ne peut pas être imprimé par lui-même. Alors allons-y et exportons l'objet sous forme de fichier STL en allant dans Fichier -> Exporter -> Stl (.stl) dans Blender.
Ensuite, importez-le dans l'application de découpage, comme Soins. Dans Cura, vous pouvez simplement faire glisser et déposer le formulaire et le formulaire apparaîtra comme indiqué dans l'image ci-dessus.
Une fois que vous avez votre modèle dans l'application de tranchage, vous pouvez continuer et l'imprimer en 3D. Assurez-vous de consulter notre guide sur Plug-ins Cura qui rendront l'impression 3D plus fiable et plus pratique.
Créer des modèles imprimables en 3D dans Blender
Dans cet article, nous avons vu comment préparer un modèle 3D pour l'impression dans Blender. Nous vous avons également montré quelques façons de créer un modèle 3D différent, puis de l'importer dans une application de découpage personnalisée. Reportez-vous à ce guide si vous souhaitez réaliser un modèle d'impression 3D. Vous pouvez désormais visualiser Meilleures applications de CAO adaptées aux enfants pour se lancer dans la conception XNUMXD.







