روابط سريعة
شريط مهام Windows 10 هو ميزة حظيت باهتمام كبير. للأسف ، من حين لآخر ، من الممكن أن تواجه مشكلة في شريط المهام ، مثل أنه لن يخفي وجود رموز مفقودة. وبالنظر إلى أن قائمة “ابدأ” يُقال عنها في بعض الأحيان أنها كل شيء في Windows 10 ، فإنه يشكل تحديًا كبيرًا للمستخدمين عندما يتوقف شريط مهام Windows 10 عن العمل فجأة.
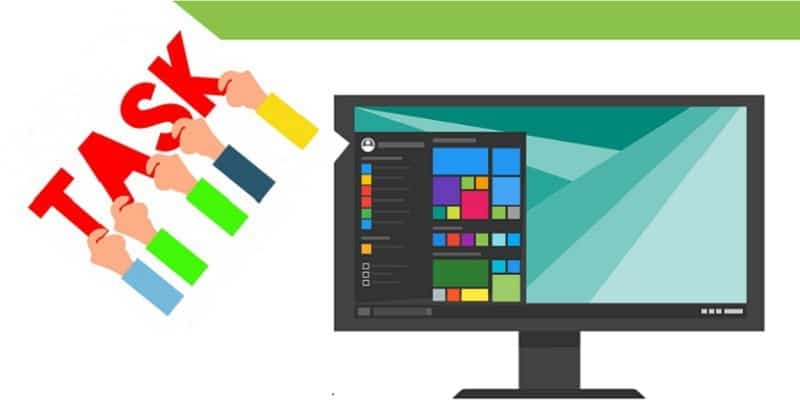
في حين قد تكون هناك بعض الأسباب لهذا ، فقبل الدخول في حالة من الذعر الكامل ، فإليك بعض الإصلاحات التي يمكنك تجربتها لحل مشكلة عدم ظهور الرموز على شريط المهام وقائمة “ابدأ”.
1. عبر سكريبت نصي على موجه الأوامر
الخطوة الأولى هي فتح موجه الأوامر بامتيازات المسؤول.
لفتح موجه الأوامر ، اضغط على لوحة المفاتيح Win + X.
بعد ذلك ، انقر فوق موجه الأوامر (المسؤول).
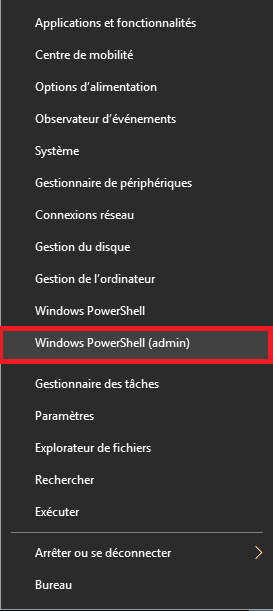
عندما يُعرض موجه الأوامر ، قم بتشغيل التعليمة البرمجية التالية:
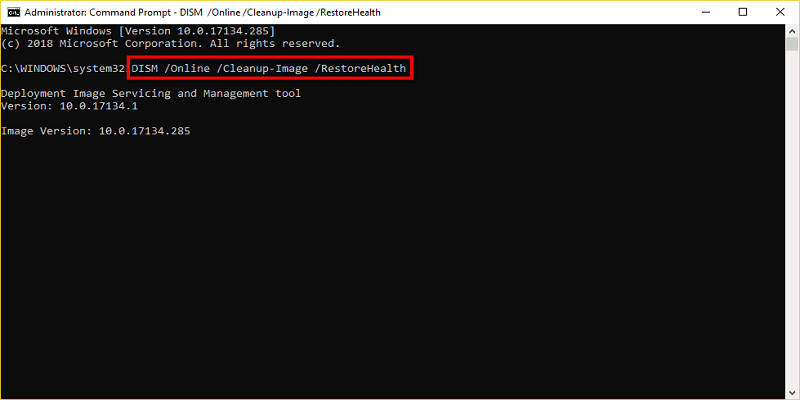
DISM / Online / Cleanup-Image / RestoreHealth
عن طريق كتابتها أو لصقها في موجهك والنقر على Enter. قد تستغرق العمليات بعض الوقت ، ولكن انتظر بصبر حتى تكتمل. في نهاية العملية ، ستعرض المطالبة رسالة تفيد بأن العملية قد اكتملت بنجاح.
2. إعادة تثبيت Windows applications
لا تسمح الأدوات المساعدة مثل شريط المهام بخيار إلغاء التثبيت مباشرةً من خصائصه. في هذه الحالة ، قم بإلغاء تثبيت هذه التطبيقات باستخدام الأمر PowerShell cmdlet.
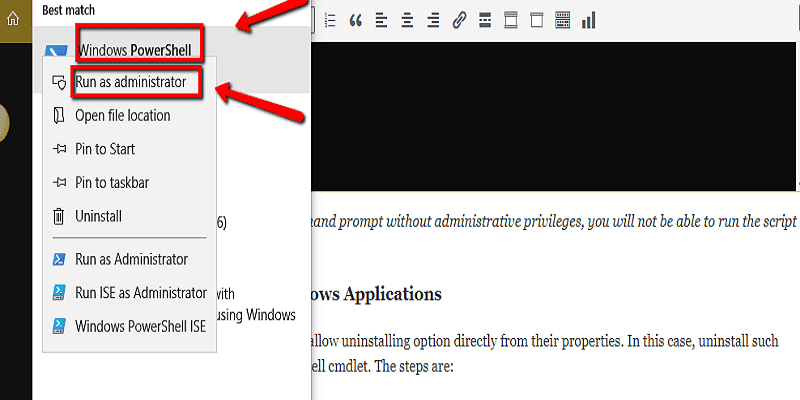
1. اكتب “PowerShell” في مربع حوار قائمة Start (ابدأ). بعد ذلك ، انقر بزر الماوس الأيمن على PowerShell ، وحدد الخيار “تشغيل كمسؤول”.
2. انسخ الأمر التالي والصقه أو اكتبه في shell الخاص بك وانقر فوق Enter:
Get-AppxPackage -AllUsers | Foreach {Add-AppxPackage -DisableDevelopmentMode -Register ”$ ($ _. InstallLocation) \ AppXManifest.xml”} 3. أخيرًا ، عند اكتمال العملية ، أعد تشغيل الكمبيوتر ، وتحقق مما إذا كانت المشكلة قد تم إصلاحها.
3. الحصول على آخر تحديث ويندوز
يقوم Windows بتحديث إصلاحات الأخطاء في نظام التشغيل Windows. الحل هو التحقق من وجود آخر التحديثات التي تم طرحها بواسطة Windows وتثبيت آخر التحديثات. للقيام بذلك، اتبع الخطوات التالية:
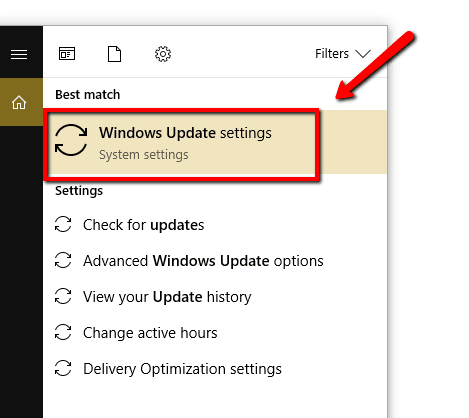
1. اضغط على Win + S واكتب windows update في شريط البحث.
2. انقر فوق الزر “التحقق من وجود تحديثات” الذي يظهر. سيقوم Windows بالبحث عن التحديثات وتثبيتها. في نهاية العملية ، قد تتم مطالبتك بإعادة تشغيل جهاز الكمبيوتر الخاص بك.
3. بعد إعادة التشغيل ، يجب عليك التحقق لمعرفة ما إذا كان جهاز الكمبيوتر الخاص بك قد تم إصلاحه أم لا.
4. إعادة تشغيل ويندوز إكسبلورر
هذا أمر أساسي للغاية ويمكن أن يكون محطتك الأولى في علاج هذه المشكلة. الخطوات هي:
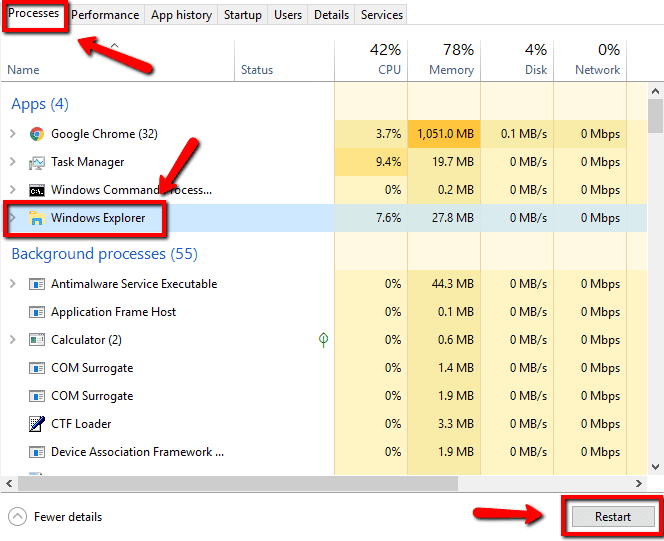
1. افتح مدير المهام من خلال الضغط على Ctrl + Shift + ESC.
2. انتقل إلى علامة التبويب “العمليات” ، وحدد تطبيق “Windows Explorer” ، ثم انقر فوق “إعادة التشغيل”.
5. إنشاء مستخدم جديد
هذا هو حل نهائي لحل مشكلة إختفاء أيقونات شريط المهام. قد يكون هذا بديلاً مزعجًا للغاية ، ولكنه غالبًا ما يثبت فعاليته في علاج هذه المشكلة.
الخلاصة
تتطلب العديد من المشكلات التي تواجهها في Windows 10 نهج “افعل ذلك بنفسك أولاً”. من المهم أيضًا أن تضع في اعتبارك أن تثبيت التحديثات يعد أحد أكثر الطرق فعالية للحفاظ على حياة الكمبيوتر الجيدة وتجنب مشكلات الكمبيوتر غير المنتظمة. إذا ، بعد تجربة جميع الطرق المذكورة أعلاه لا تزال قائمة المشاكل الخاصة بشريط المهام ، فإذا عليك التفكير في استشارة فني.







