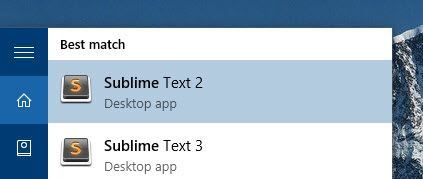ماذا حدث للأيام التي كانت فيها قائمة ابدأ في الويندوز موجودة؟ كانت بسيطة، كانت حلوة، ولم تكن تتألف من مليار عملية صغيرة والتي قد تساهم في أنها لا تعمل.القائمة ابدأ عرفت عودتها في الويندوز 10، ولكن لا يزال من المرجح أن تتوقف من وقت لآخر، وخاصة زر البحث الذي يجلب كل أنواع المشاكل المتعلقة بكورتانا.
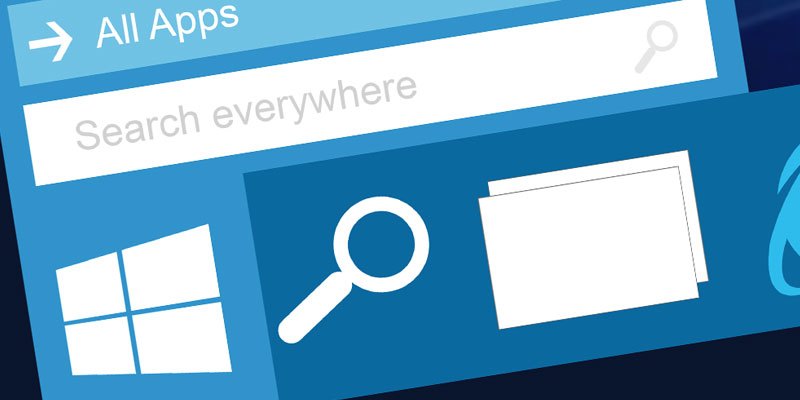
إذا كانت خاصية كورتانا وزر البحث الخاص بك قد تعطلا، تحقق من القيام بهذه الإصلاحات أدناه.
1. قم بإعادة تشغيل مستكشف ويندوز
غني عن القول بأن أول شيء يجب القيام به هو أن تحاول إعادة تشغيل جهاز الكمبيوتر الخاص بك، ولكن إذا فشل ذلك، فالحل الأصح قليلا هو إعادة تشغيل عملية مستكشف ويندوز. هذا هو المسؤول عن إدارة الملفات على جهاز الكمبيوتر الخاص بك فضلا عن الأداء السلس لقائمة ابدأ.
اضغط على Ctrl + Shift + Esc للانتقال مباشرة إلى إدارة المهام، ثم انقر على “مزيد من التفاصيل” في الركن السفلي الأيمن إذا لم يتم تحديد ذلك من قبل، فعليك الانتقال لأسفل إلى مستكشف ويندوز، وانقر بزر الماوس الأيمن عليه واضغط على “إعادة التشغيل. “ستمر عليك لحظة من الذعر لأنها تبدو لثانية بأن جهاز الكمبيوتر الخاص بك قد تعطل، ثم تتنفس الصعداءحين تتأكدون أنه لا يزال يعمل، ونأمل أن تكون قائمة ابدأ وزر البحث قد تم اصلاحهما ,اصبح كل شيئ يعمل بشكل جيد!
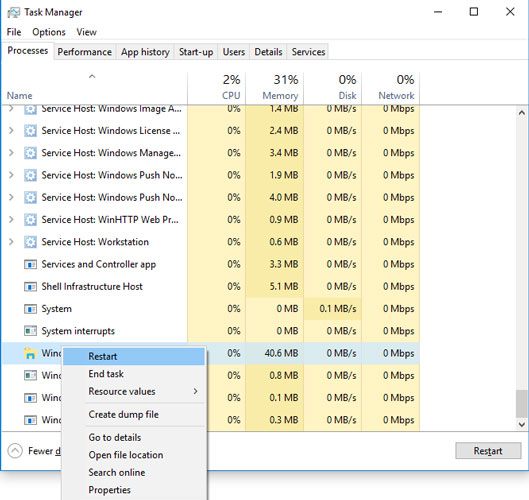
2. تحقق من خدمة البحث في ويندوز
سبب آخر قد يؤدي الى عدم عمل القائمة ابدأ وزر البحث هو لأن خدمة بحث ويندوز لا تعمل. خدمة بحث ويندوز هي خدمة النظام ويتم تشغيلها تلقائيا عند بدء تشغيل النظام.
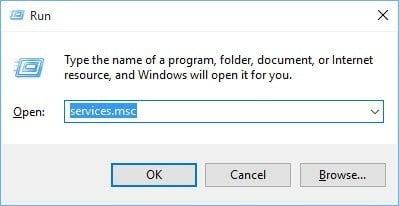
تحقق ما إذا كانت الخدمة قيد التشغيل أم لا عن طريق الضغط على زر الويندوز وين + R، وقم بكتابة services.msc، ثم الانتقال للأسفل للعثور على Windows Search Service. فإذا كان “Running” في عمود الحالة، فإنه يعمل (من الواضح). وإذا لم يكن كذلك، فسيكون عليك بدء تشغيله يدويا.
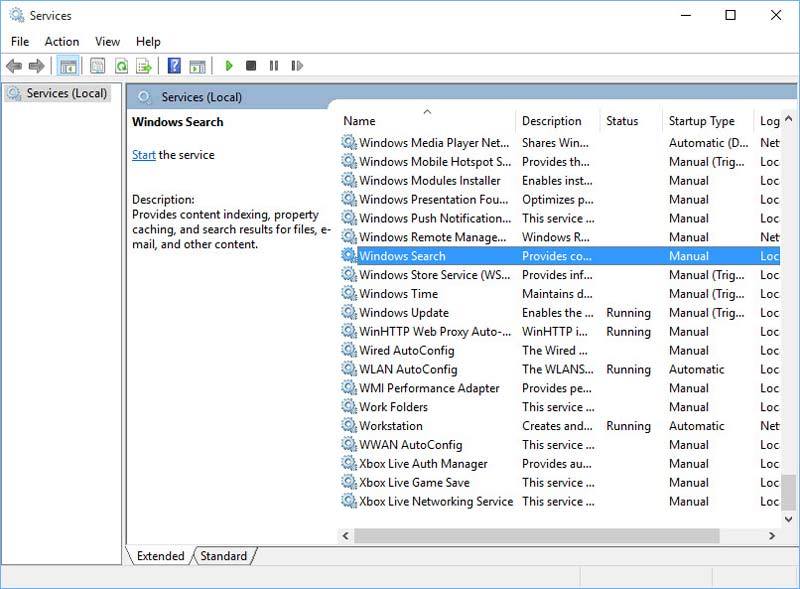
انقر بزر الماوس الأيمن على “Windows Search” ثم انقر على “خصائص”.
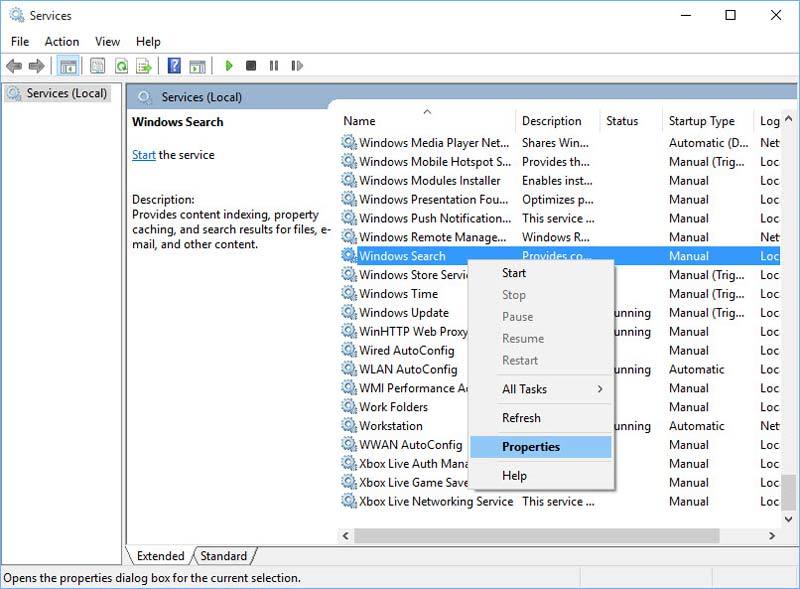
في نافذة الخصائص انقر على زر “Start” لبدء الخدمة. أيضا، تأكد من تعيين نوع بدء التشغيل إلى “Automatic” أو “Automatic (Delayed Start).” وهذا يضمن أن الخدمة سوف تبدأ تلقائيا عند كل بدء تشغيل للنظام. بعد الانتهاء من إجراء التغييرات، انقر على “موافق”.
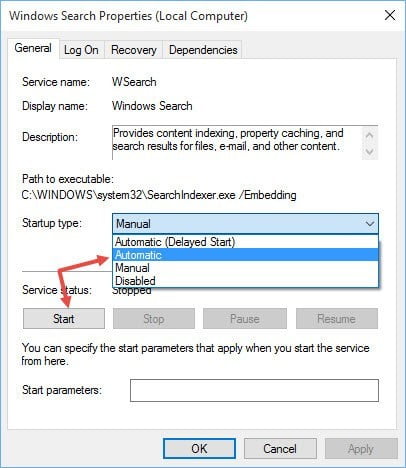
وبمجرد بدء الخدمة، هذا هو ما يبدو في نافذة الخدمات. بالنسبة لي، هذه الطريقة عملت تماما.
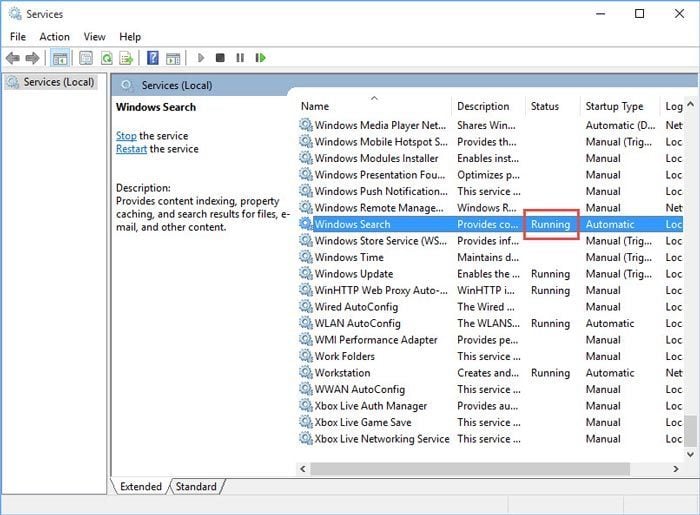
3. قم بإعادة تشغيل عملية كورتانا
في بعض الأحيان كورتانا هي أيضا مسؤولة عن سوء التصرف القائمة البحث لابدأ. في هذه الحالة، سيؤدي إعادة تشغيل عملية كورتانا إلى حل المشكلة.
للقيام بذلك، انقر بزر الماوس الأيمن فوق شريط المهام، ثم انقر فوق “إدارة المهام”. “Task Manager.”
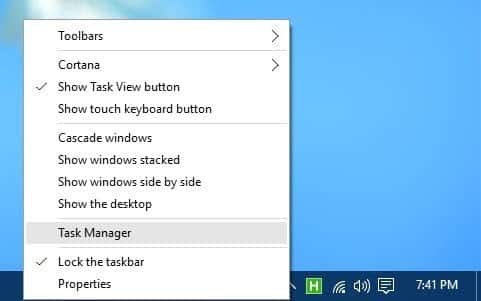
بمجرد فتح مدير المهام، ابحث عن عملية كورتانا ضمن علامة التبويب “العمليات”، ثم انقر على الزر “إنهاء المهمة”.
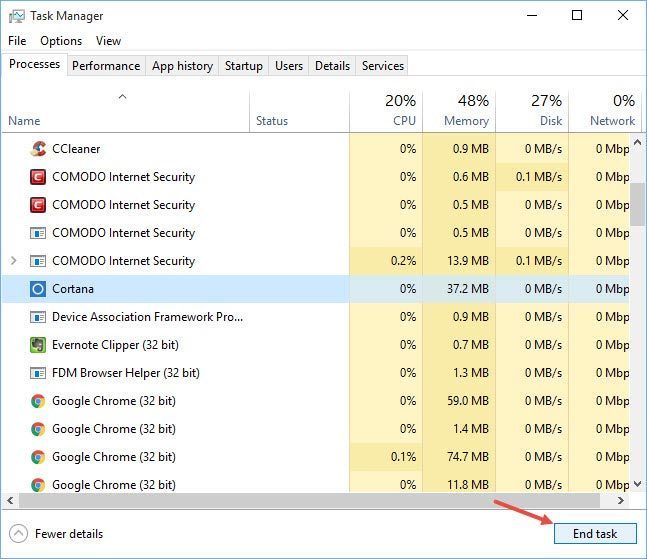
الإجراء أعلاه سوف يؤدي الى إعادة تشغيل عملية كورتانا، وربما بهذا قد تم حل كذلك مشكلة القائمة البحث لابدأ.
4. إعادة تسجيل كورتانا
قد أشرنا أن كورتانا هو الجاني المحتمل لقائمة البحث ابدأ لا تعمل. في حالة فشل إعادة تشغيل العملية، يمكنك محاولة إعادة تسجيل تطبيق كورتانا.
للبدء، افتح مستكشف ملف ويندوز وانتقل إلى الموقع التالي: “C:\Windows\System32\WindowsPowerShellv1.0”.
انقر بزر الماوس الأيمن فوق “powershell.exe”، ثم انقر فوق “تشغيل كمسؤول”.
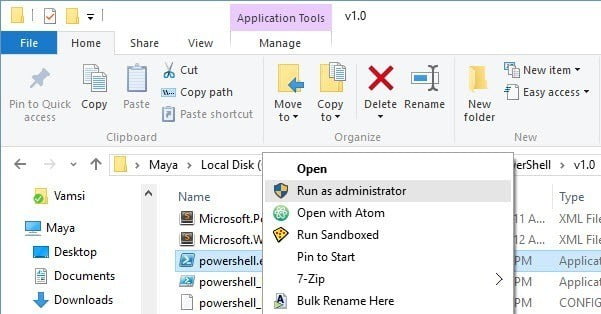
بعد فتح powershell، انسخ مقتطف الشفرة أدناه ثم نفذه.
Get-AppXPackage -AllUsers | Foreach {Add-AppxPackage -DisableDevelopmentMode -Register “$($_.InstallLocation)AppXManifest.xml”}

بمجرد الانتهاء من تنفيذ الأمر، أغلق powershell، قم بإعادة تشغيل النظام الخاص بك، ويجب أن يكون لديك قائمة البحث لابدأ تعمل كما كانت بأفضل شكل!