قد يكون فقدان الاتصال بالإنترنت أمرًا مُحبطًا — والأمر أسوأ بكثير عندما تجد أنَّ NetworkManager لا تعمل على الإطلاق. لسوء الحظ ، يواجه المستخدمون الذين يقومون بتشغيل توزيعات مثل Arch Linux و Ubuntu هذه المُشكلة بشكل شائع.
في معظم الحالات ، من السهل حل المشكلات المُتعلقة بـ NetworkManager. قد تجد أنَّ الحل سهل مثل إعادة تثبيت NetworkManager أو تمكين الخدمة المُرافقة. دعنا نلقي نظرة على بعض طرق استكشاف الأخطاء وإصلاحها الفعَّالة في حل معظم المشكلات مع NetworkManager عندما لا يعمل على Linux. تحقق من أفضل برامج إدارة التنزيل لنظام التشغيل Linux.
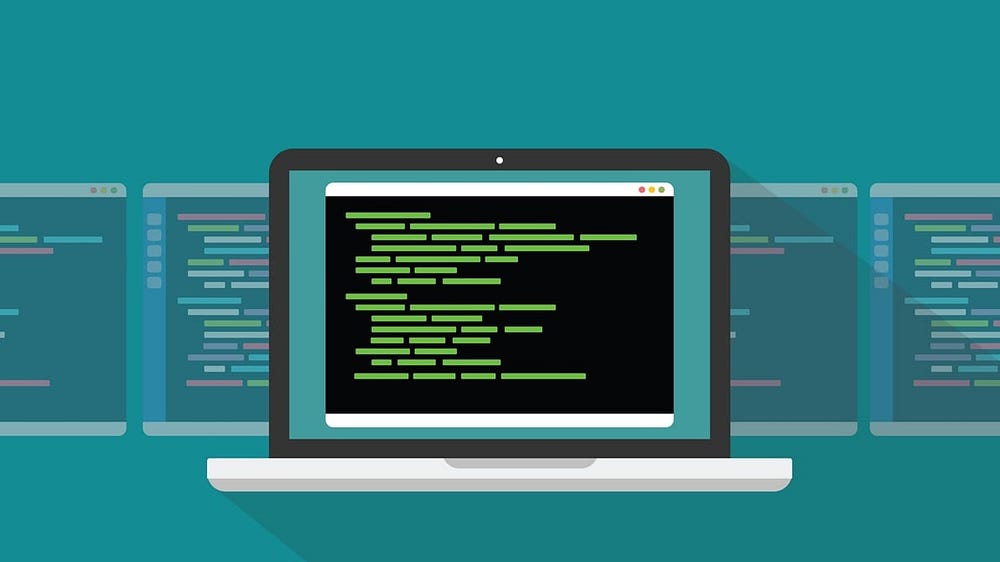
1. تحقق من تثبيت مدير الشبكة وتحديثه
اكتشف بعض المُستخدمين أنَّ NetworkManager توقفت عن العمل بسبب إلغاء تثبيت الخدمة أو عدم توافقها مع النظام المُستخدَم. يُمكنك تحديد ما إذا كان NetworkManager تعمل عن طريق فتح Terminal وإدخال الأمر التالي:
systemctl status NetworkManager
سيعرض Terminal معلومات حول حالة مدير الشبكة. اقرأ المعلومات المكتوبة ثم اضغط على Ctrl + C للخروج من المُطالبة. يجب عليك التحقيق في المشكلات المُحتملة المتعلقة باتصال Wi-Fi إذا كنت تواجه صعوبة في الاتصال بالإنترنت ولكنك تجد أنَّ NetworkManager تعمل بشكل نشط.
إذا عرض Terminal أنَّ الخدمة غير نشطة (ميتة) ، فيجب عليك التأكد من تثبيت مدير الشبكة وتحديثه. يُمكنك استخدام الأوامر التالية للتحقق من تحديث NetworkManager ولتثبيت أي تحديثات جديدة إذا لم يكن كذلك:
sudo apt install network-manager sudo apt upgrade network-manager
يجب عليك أيضًا تثبيت تطبيق GNOME الصغير لـ NetworkManager إذا كنت تستخدم توزيعة قائمة على GNOME ، مثل Ubuntu أو Debian. والذي يُمكنك تثبيته باستخدام الأمر التالي:
sudo apt install network-manager-gnome sudo apt upgrade network-manager-gnome
اختبر اتصالك بالإنترنت. يُمكن عادةً استعادة وظائف خدمة الشبكة عن طريق تثبيت و / أو تحديث NetworkManager. قد تحتاج أيضًا إلى إعادة تشغيل NetworkManager باستخدام الأمر systemctl التالي:
sudo systemctl restart NetworkManager
من المُهم ملاحظة أنَّ المُصطلحات المرجعية التي تستخدمها لـ NetworkManager تختلف باختلاف التوزيعة التي لديك وقد تحتاج إلى تعديل. ستُشير أجهزة الكمبيوتر التي تستخدم محرك التهيئة Upstart إلى NetworkManager على أنه network-manager. ستُشير أجهزة الكمبيوتر التي تستخدم محرك تهيئة systemd إلى NetworkManager على أنه NetworkManager.service.
يقوم معظم المُستخدمين بتشغيل توزيعات تستخدم محرك تهيئة systemd. على سبيل المثال ، تستخدم Ubuntu نظام systemd وتُراجع التوافق مع الإصدارات السابقة لـ Upstart بعد 20.10 (Groovy Gorilla).
حتى في systemd ، قد يختلف المُصطلح المرجعي حسب السياق. تُشير NetworkManager إلى الخدمة بينما يُشير network-manager إلى حزمة البرامج.
2. تمكين مدير الشبكة للتشغيل عند بدء النظام
إذا وجدت أنَّ بدء تشغيل NetworkManager يدويًا يعمل على حل المشكلة حتى تقوم بإعادة تشغيل الكمبيوتر الخاص بك ، فقد تكون المشكلة أن NetworkManager تفتقر إلى إذن للبدء عند بدء التشغيل. يُمكنك حل هذه المشكلة عن طريق فتح Terminal وإدخال أمر بسيط لتمكينها:
systemctl enable NetworkManager
أعد تشغيل الكمبيوتر ثم حاول الاتصال بالإنترنت. يجب أن تحل مشكلتك إذا كانت NetworkManager غير قادرة على التشغيل عند بدء النظام. إذا فشلت في التشغيل ، أدخل الأمر التالي للحصول على مزيد من المعلومات حول حالتها:
systemctl status NetworkManager
اقرأ السجلات المطبوعة أسفل Terminal. قد تمنحك هذه السجلات معلومات مفيدة حول عملية بدء التشغيل التي تسببت في فشل NetworkManager. يُمكنك التحقيق في الأخطاء المُقدمة أو مشاركتها مع أعضاء المنتدى عبر الإنترنت لاستكشاف الأخطاء وإصلاحها بشكل متقدم.
يجب عليك أيضًا التفكير فيما إذا كانت أي تغييرات حديثة أجريتها على الكمبيوتر الخاص بك قد تمنع NetworkManager من العمل بشكل صحيح. إذا قمت مؤخرًا بتغيير الإعدادات في ملفات مثل /etc/systemd/system.conf ، فيجب عليك التراجع عن هذه التغييرات على الفور وإعادة تشغيل الكمبيوتر.
من المعروف أيضًا أنَّ الشبكات الافتراضية الخاصة التي تم تكوينها بشكل خاطئ تسبب مشاكل مع NetworkManager. يجب أن تفكر في التراجع عن أي تكوينات VPN وإعادة تثبيت VPN مع التوجيه إذا كنت تعتقد أنه من المحتمل أن يكون مصدر مشاكلك مع NetworkManager.
أي عوامل خاصة بنظامك قد تُؤثر على خدمات الشبكات تستحق التحقيق. إذا قررت طلب مساعدة استكشاف الأخطاء وإصلاحها عبر الإنترنت ، فإن توفير هذه المعلومات لأعضاء المنتدى سيسهل عليهم أيضًا التحقيق في المشكلة وتقديم المساعدة التي تحتاجها. تحقق من أسباب لماذا يجب أن تتعلم الشبكات على Linux.
حافظ على تحديث نظام Linux الخاص بك
لسوء الحظ ، ليست كل مشكلات الشبكات سهلة الحل. قد تكون مشكلتك مُعقَّدة وتتطلب استكشاف الأخطاء وإصلاحها بشكل خاص بالظروف. في حين أنه من المستحيل منع كل مشكلة في النظام ، يُمكنك الحفاظ على الكمبيوتر الخاص بك في حالة جيدة عن طريق تثبيت آخر تحديثات النظام المُستقرة بانتظام. يُمكنك الإطلاع الآن على طرق يمكنك من خلالها المساهمة في مساعدة Linux.







