روابط سريعة
عند كتابة عنوان مضيف أو عنوان URL في المتصفح الخاص بك ، سيقوم محلل DNS بالاتصال بخادم DNS لتحديد عنوان IP المتصل بهذا الاسم hostname. يعود هذا العنوان إلى جهاز الكمبيوتر الخاص بك ، وترى موقع الويب الذي تريد الوصول إليه. ولكن في بعض الأحيان سوف تحصل على خطأ يخبرك أن ملقم DNS لا يستجيب.
لإصلاح هذه المشكلة ، هناك العديد من الأشياء المختلفة التي يمكنك تجربتها. للتأكد من أن موقع الويب لا يتسبب في حدوث الخطأ وأن اتصال الإنترنت الخاص بك يعمل بشكل صحيح ، قم بإجراء هذا الفحص السريع أولاً.
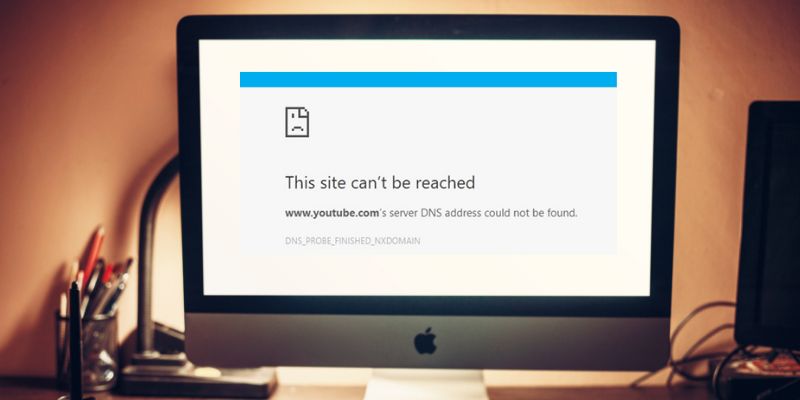
1. تحقق من مصدر المشكلة
ادخل إلى موقع الويب من جهاز آخر ، ربما باستخدام اتصال 4G ، لمعرفة ما إذا كان يتم تحميله أم لا. إذا كان يعمل بشكل صحيح ، فالمشكلة إما مع الموجه أو الجهاز. قم بالاتصال بجهاز التوجيه مع الجهاز الآخر لمعرفة ما إذا كان الموقع يعمل من خلال هذا الطريق أم لا. إذا حدث ذلك ، فربما عليك أن تبحث عن المشكلة في جهازك.
2. إلغاء تثبيت وإعادة تثبيت برامج تشغيل الشبكة
قبل محاولة إجراء هذا الإصلاح ، تأكد من توفر برامج التشغيل المطلوبة كنسخة احتياطية. انتقل إلى موقع الشركة المصنعة للكمبيوتر الشخصي وعليك تنزيل أحدث برنامج تشغيل محول الشبكة. نظرًا لأن الكمبيوتر الشخصي لا يتصل بالإنترنت ، استخدم جهاز كمبيوتر آخر لتنزيل برنامج التشغيل وقم بحفظه على محرك أقراص USB محمول حتى تتمكن من تثبيته على الكمبيوتر الشخصي إذا لزم الأمر. كل ما تحتاج إلى معرفته هو الشركة المصنعة للكمبيوتر الشخصي واسم الطراز أو رقمه.
1. في مربع البحث الموجود على شريط المهام ، اكتب “Device Manager” ، وابحث عن محولات الشبكة في قائمة النتائج.
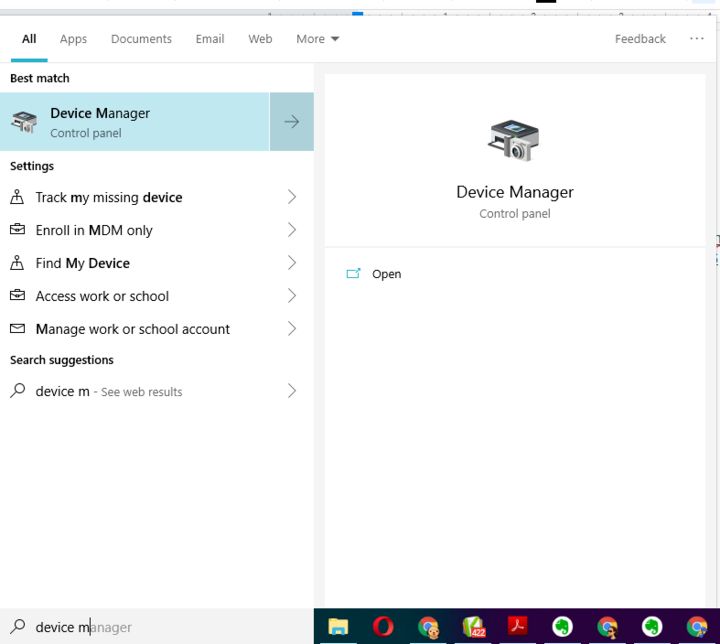
2. قم بتوسيع محولات الشبكة وحدد موقع محول الشبكة الخاص بجهازك.
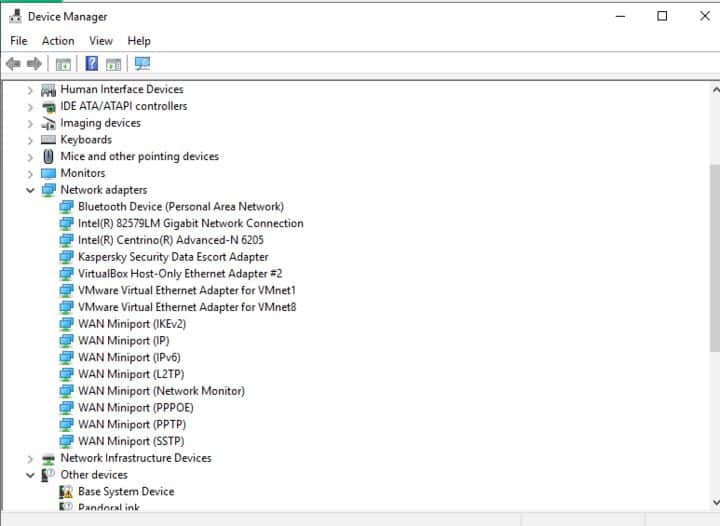
3. انقر بزر الماوس الأيمن فوق محول الشبكة.
4. حدد إلغاء تثبيت الجهاز.
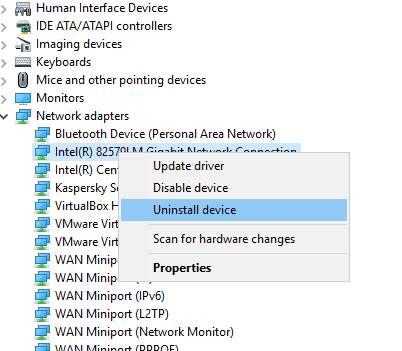
5- حدد صندوق خيار “حذف برنامج التشغيل الخاص بهذا الجهاز؟” ، ثم انقر فوق إلغاء التثبيت.
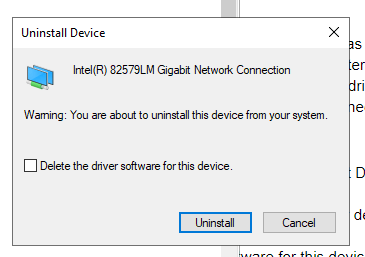
6. بعد إلغاء تثبيت برنامج التشغيل ، قم بإعادة تشغيل جهازك.
بعد إعادة تشغيل جهاز الكمبيوتر ، يقوم Windows تلقائيًا بالبحث عن برنامج تشغيل محول الشبكة وتثبيته. تحقق لمعرفة ما إذا كان ذلك يعمل على إصلاح مشكلة الاتصال. إذا لم يقم Windows بتثبيت برنامج التشغيل تلقائيًا ، فحاول تثبيت برنامج النسخة الاحتياطية الذي قمت بحفظه قبل إلغاء التثبيت.
3. مسح ذاكرة التخزين المؤقت DNS
يخزن ذاكرة التخزين المؤقت لنظام أسماء النطاقات مواقع (عناوين IP) لخوادم الويب التي تحتوي على صفحات الويب التي قمت بعرضها مؤخرًا حتى يتمكن الكمبيوتر من الوصول إليها بسرعة أكبر. قد يؤدي مسحها إلى إزالة أية أخطاء والسماح لجهازك بإعادة فحص خادم DNS للعنوان.
1. اكتب cmd في نافذة البحث وافتح Command Prompt كمسؤول.
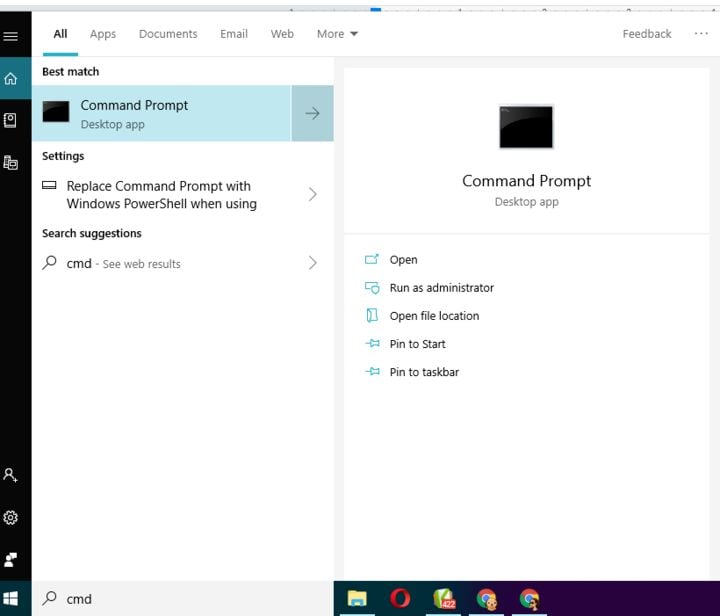
2. اكتب ما يلي في نافذة موجه الأوامر:
ipconfig /flushdns
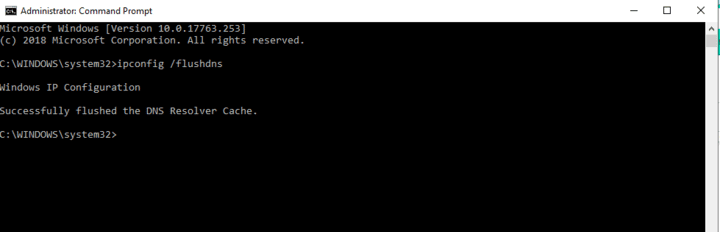
3. تحقق لمعرفة ما إذا كان هذا قد أدى إلى حل المشكلة.
4. تحديث برامج تشغيل الشبكة
برنامج تشغيل الجهاز هو جزء من برنامج يسمح لنظام التشغيل الخاص بك ببدء استخدام الجهاز والتحكم فيه. إذا لم يتم تحديثه ، فقد يفشل في العمل. فيما يلي كيفية تحديثه.
1. انتقل إلى لوحة التحكم وافتح “مدير الأجهزة”.
2. قم بتوسيع محولات الشبكة عن طريق النقر فوق المثلث الموجود أمامه.
3. انقر بزر الماوس الأيمن على شبكتك.
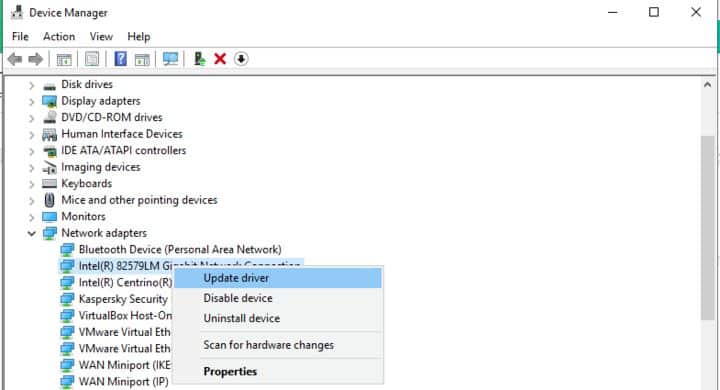
4. انقر على “تحديث برامج التشغيل”.
5. دع الكمبيوتر يتحقق من وجود تحديثات للتعريف.
6. قم بتثبيت برامج التشغيل في حالة العثور على تحديث.
5. تحديث تعريف جهاز التوجيه الخاص بك إلى أحدث إصدار
مثلما يحتاج الجهاز إلى تحديثه بشكل صحيح ، فإنه ينطبق أيضًا على البرنامج الذي يقوم بتشغيل الموجه. سيكون لكل مصنع من أجهزة التوجيه طريقة مختلفة للقيام بذلك. ابدأ في التحقق عبر الإنترنت من خلال البحث عن “update [name of router]” للتعرف على كيفية القيام بذلك من أجل منتجك وطرازك.
6. إيقاف تشغيل Microsoft Virtual Wi-Fi Miniport Adapter
قد يكون هذا الخيار متاحًا أو غير متاح على جهازك. إذا كان الأمر كذلك ، فستعرض الإرشادات التالية كيفية تعطيلها.
1. اذهب إلى Control Panel.
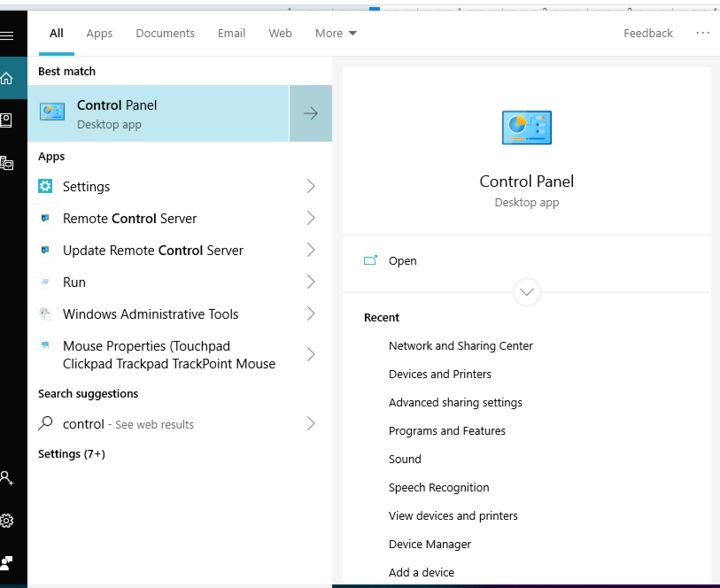
2. قم بتوسيع محولات الشبكة عن طريق النقر فوق المثلث الموجود أمامه.
3. انقر بزر الماوس الأيمن فوق Virtual Wi-Fi Miniport Adapter (إذا كان هناك).
4. انقر فوق تعطيل.
7. تغيير إعدادات TCP / IP
TCP / IP ، أو بروتوكول التحكم في الإرسال / بروتوكول الإنترنت ، هو مجموعة من بروتوكولات الاتصال المستخدمة لربط الأجهزة على الإنترنت.
1. اكتب Control Panel في مربع البحث.
2. انقر فوق الشبكة وإنترنت.
3. افتح الشبكة ومركز المشاركة.
4. انقر فوق “تغيير إعدادات المحول” على الجانب الأيسر من النافذة.
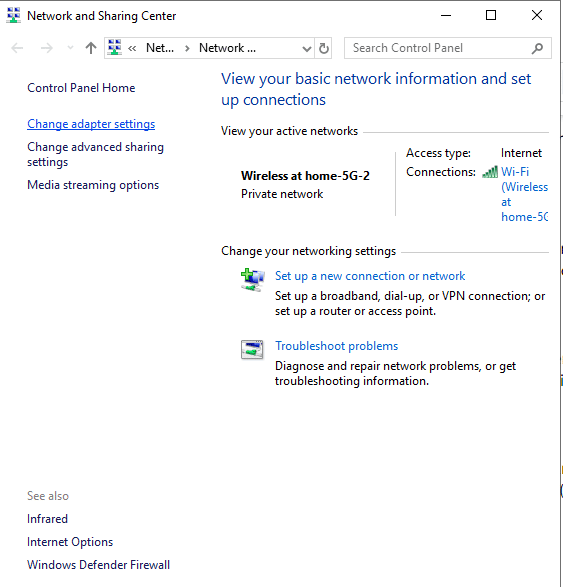
5. انقر بزر الماوس الأيمن على شبكة Wi-Fi التي تستخدمها.
6. انقر فوق خصائص.
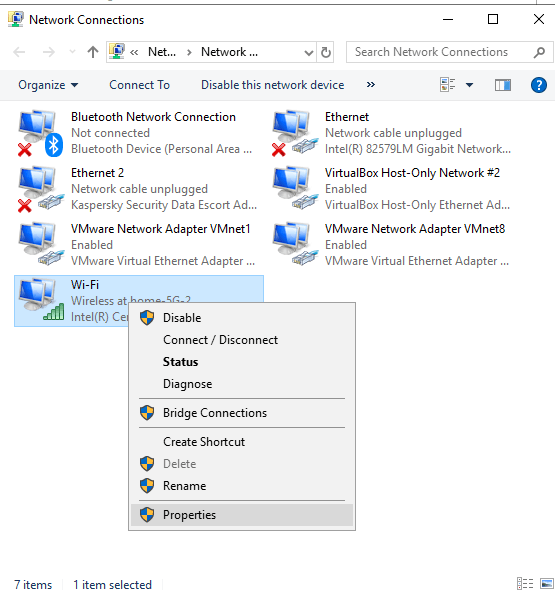
7. حدد “Internet Protocol Version 4 (TCP / IPv4)” وانقر فوق الزر Properties.
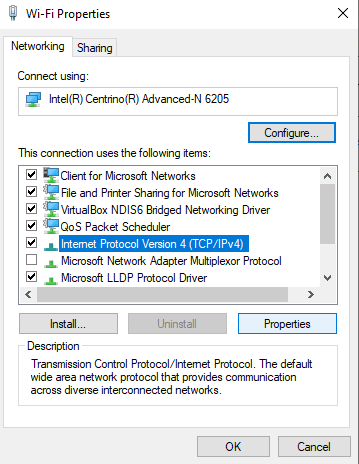
8. في الشاشة التالية ، حدد “الحصول على عنوان IP تلقائيًا” و “الحصول على عنوان خادم DNS تلقائيًا”.
9. اضغط موافق.
لا تزال هناك طرق أخرى لمحاولة حل خطأ DNS Server not Responding ، ولكن هذه بعض من الأكثر شيوعًا. نأمل أن يعمل أحدها معك. دعنا نتطلع على نتائج من خلال التعليقات أدناه.







