قد نواجه العديد من المشاكل على متصفح Google Chrome المُتعلقة بالاتصال بالانترنت مما يؤدي الى الاستغناء عنه و البحث عن بديل سواء Mozilla Firefox أو Opera ولكن لو علم جميع المستخدمين بحلول أغلب المشاكل لما ابتعدوا عن هذا المتصفح الذي يعتبر الأفضل من خلال مختلف المزايا التي يوفرها.
ففي موضوع اليوم سنتعرف على حلول بعض المشاكل التي تظهر بكثرة وهي مشكلة ERR_CONNECTION_CLOSED عند تصفح اﻷنترنت ، مشكلة DNS_PROBE_FINISHED_NXDOMAIN او DNS PROBE FINISHED NXDOMAIN.
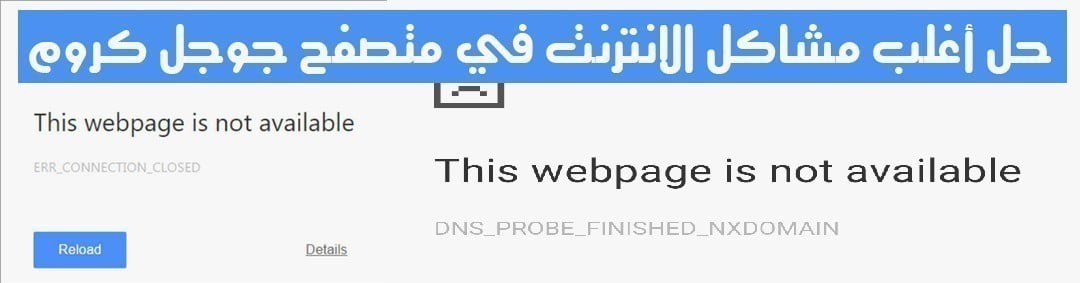
حل مشكلة ERR_CONNECTION_CLOSED
باستخدام Command Prompt
نقوم بفتح نافذة Command Prompt عن طريق الضغط على ctrl+x ثم اختيار Command Prompt من القائمة ثم كتابة اﻷمر netch winsock reset ثم الضغط على Enter ثم غلق نافذة Command Prompt واعادة تشغيل الحاسوب ثم تقوم بتشغيل متصفح جوجل كروم لترى اذا تم حل المشكلة أم لا.
اذا لم تُحل المشكلة فنقوم بفتح نافذة Command Prompt مرة أخرى ثم كتابة اﻷوامر التالية:
ipconfig /release ipconfig /renew ipconfig /flushdns ipconfig /registerdns
وبالطبع تقوم بالضغط على زر Enter بعد كتابة كل أمر منهم ثم تقوم بغلق نافذة Command Prompt واعادة تشغيل الحاسوب وتجربة المُتصفح اذا بدأ بالعمل جيداً أما لا، واذا لم يتم حل المشكلة فلا تيأس مازال لدينا طريقتين لحل هذه المشكلة.
مسح ملفات Cache و Cookies للمتصفح
تقوم بالدخول على Settings الخاصة بالمتصفح ثم الضغط على Advanced Settings ثم الضغط على Clear Browsing Data كما هو واضح في الصورة:
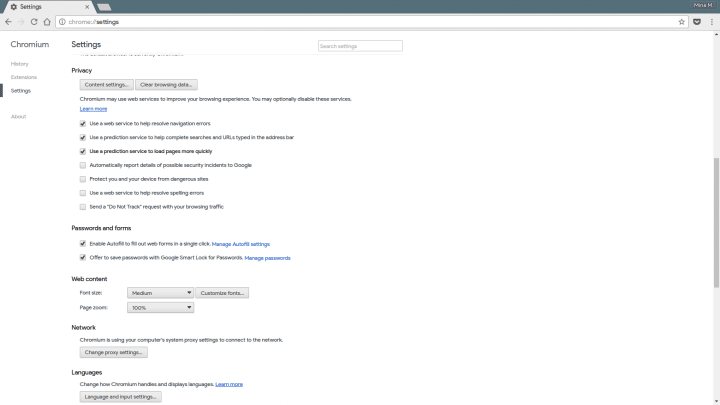
ستظهر لك القائمة التالية ثم قم بأختيار Cookies and other site data و Cached images and files ثم أضغط على Clear browsing data كما في الصورة:
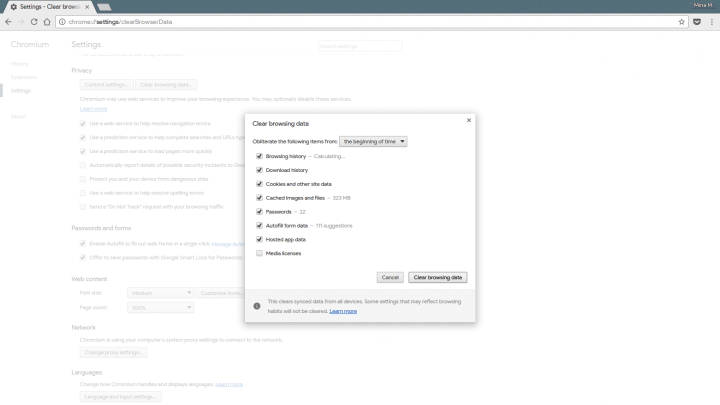
ثم بعد ذلك قم باعادة تشغيل الحاسوب وفتح المتصفح.
ادخال عناوين DNS يدوياً
نقوم بالضغط على علامة اﻷنترنت الظاهرة في شريط المهام ﻹظهار القائمة المختصرة ثم اختيار Open network and sharing center:
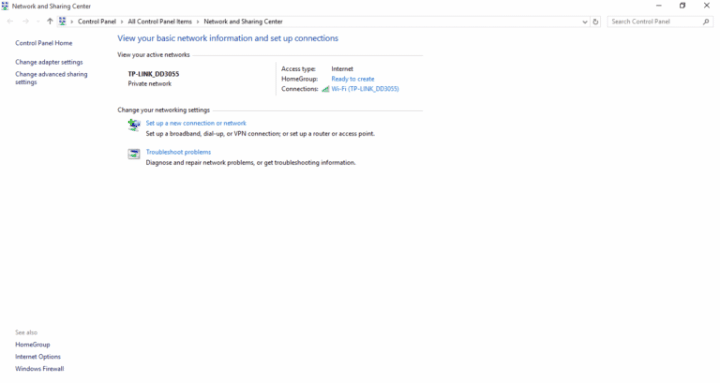
ستظهر لك النافذة السابقة قم بالضغط على أسم الشبكة في هذه الحالة TP-LINK ستظهر لك النافذة المنبثقة التالية:
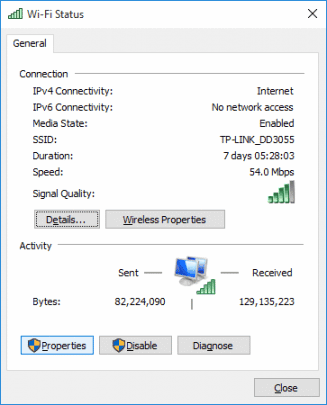
ثم نقوم بالضغط على Properties لتظهر لك النافذة التالية:
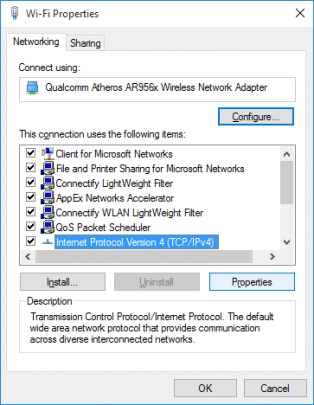
نقوم بأختيار internet Protocol Version 4 (TCP/IPv4)
ثم الضغط على Properties لتظهر لنا النافذة التالية:
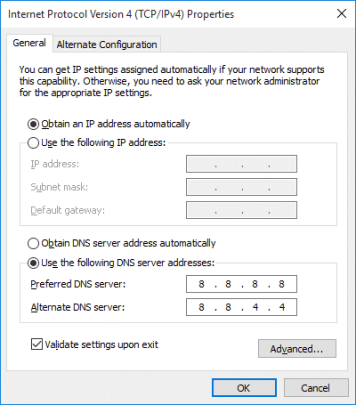
نقوم بأختيار Use the following DNS server addresses ثم كتابة 8.8.8.8 أمام Preferred DNS server و 8.8.4.4 أمام Alternate DNS server ثم وضع علامة أمام Validate settings upon exit ثم الضغط على OK، بعد ذلك نقوم بإعادة تشغيل الحاسوب ثم فتح المتصفح ستجد المشكلة قد حُلت.
حل مشكلة DNS_PROBE_FINISHED_NXDOMAIN او DNS PROBE FINISHED NXDOMAIN:
تغير عنوان DNS
نقوم باتباع نفس الخطوات في الشرح في الأعلى (ادخال عناوين DNS يدوياً :-)
إستخدام (CMD (Command Prompt
الخطوة الاولى :
قم بتشغيل CMD كمسئول
الخطوة الثانية :
قم بتنفيذ الاوامر التالية واحداً تلو الاخر.
ipconfig /release ipconfig /all ipconfig /flushdns ipconfig /renew netsh int ip set dns netsh winsock reset
وهذه صورة GIF توضح كيفية القيام بالأمر :
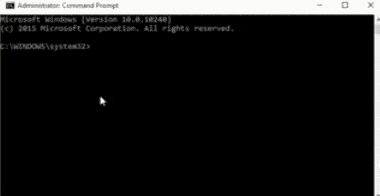
و اخيراً قم بإعادة تشغيل جهازك.
اعادة الضبط الافتراضي على المتصفح
1- قم بكتابة chrome://flags/ في شريط عنوان متصفح جوجل كروم
2- قم بالضغط على Reset all to default ثم قم بإعادة تشغيل المتصفح.







