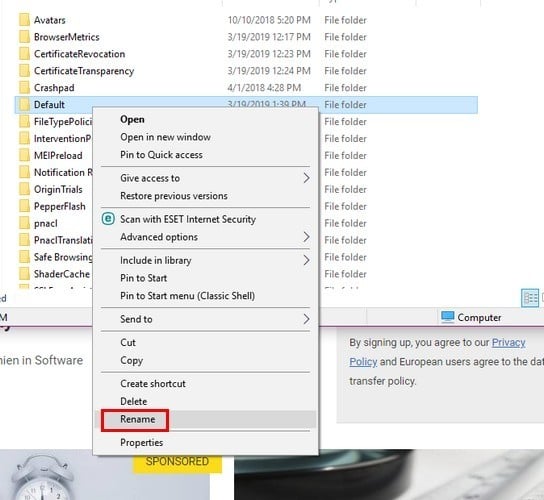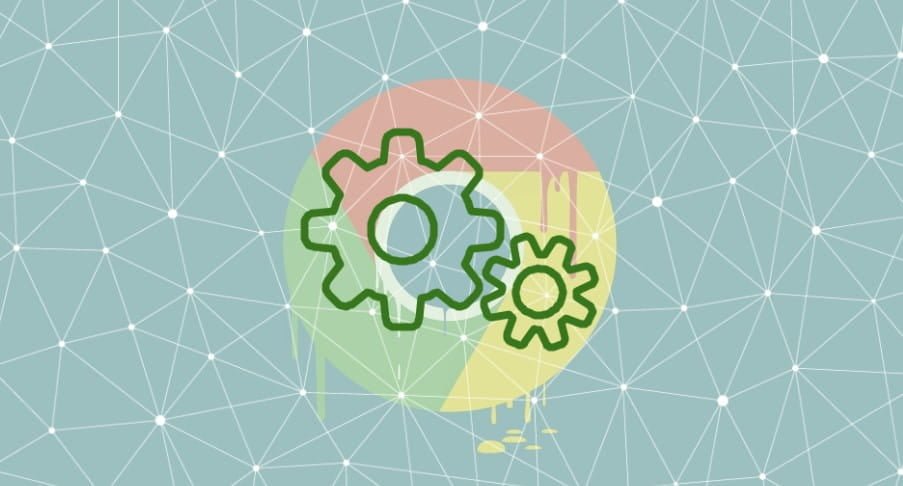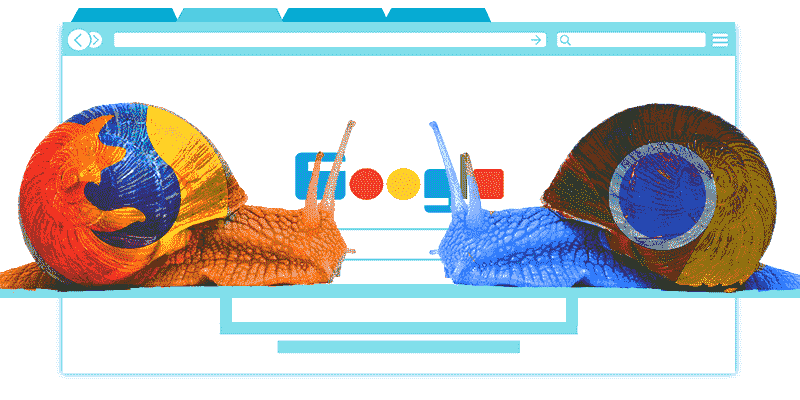روابط سريعة
أنت تستخدم Chrome مثل أي يوم آخر ، لكن لسبب ما لا يعمل التمرير كالعادة. تعمل ميزة التمرير بشكل جيد على المتصفحات الأخرى ولكن ليس على Chrome. نظرًا لأن هذا شيء تقوم به باستمرار للتنقل على موقع ويب ما ، فهذا شيء يحتاج إلى إصلاح في أسرع وقت ممكن.
إذا لاحظت أن هذا يحدث أيضًا في المتصفحات والبرامج الأخرى ، فهناك إحتمال جيد لوجود خطأ في الماوس. ولكن إذا حدث هذا فقط على Chrome ، فيجب أن تساعدك النصائح التالية في حل المشكلة.

إعادة تعيين إعدادات Chrome
إذا كنت لا تمانع في البدء من جديد ، فقد يؤدي إعادة تعيين Chrome إلى حل مشكلة التمرير. لمسح إعدادات Chrome التي قمت بها، انتقل إلى “الإعدادات -> الإعدادات المتقدمة -> استعادة الإعدادات” لاستعادة الإعدادات مرة أخرى إلى الإعدادات الافتراضية الأصلية.
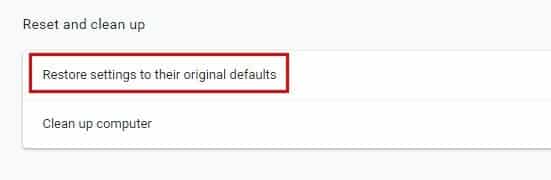
يجب أن تشاهد نافذة بها تحذير يخبرك أنه عن طريق إعادة تعيين الإعدادات ، سيتم تعطيل جميع الإضافات الخاصة بك. أيضًا ، ستفقد أي شيء قمت بتخصيصه على الإطلاق مع Chrome. إذا كنت توافق على ذلك ، فانقر على الزر الأزرق “إعادة ضبط الإعدادات”.
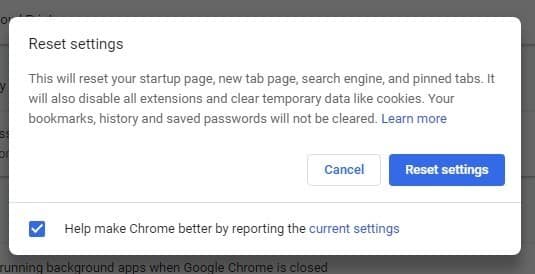
محو بيانات ملف تعريف المستخدم
إذا كنت تفضل فقط محو بيانات ملف تعريف مستخدم Chrome ، فاضغط على المفتاح Win و R لفتح RUN. بمجرد فتحه ، اكتب %LOCALAPPDATA%\Google\Chrome\User Data\.
اضغط Enter. عندما تظهر النافذة الجديدة ، ابحث عن المجلد المسمى “default”. أعد تسمية هذا المجلد إلى “default.backup”. يمكنك التراجع عن هذا إذا غيرت رأيك من خلال إعادة تسمية المجلد مرة أخرى إلى “default”.
تعطيل التمرير السلس
لقد أدى إيقاف التمرير السلس لبعض المستخدمين إلى حل هذه المشكلة. لتجربة هذا الخيار ، ستحتاج إلى التوجه إلى جزء الميزات التجريبية من Chrome. اكتب chrome://flags// في شريط الروابط.

اكتب “smooth scrolling” ، ويجب تمييز الخيار باللون الأصفر. انقر على القائمة المنسدلة إلى اليمين واختر “معطل”.
كيفية استخدام منظف Chrome المدمج
هناك أداة مضمنة في Chrome يمكنها العثور على أي برامج ضارة قد تسبب مشاكل التمرير. لاستخدامها ، انقر على النقاط الثلاث في أعلى يمين المتصفح وانتقل إلى الإعدادات.
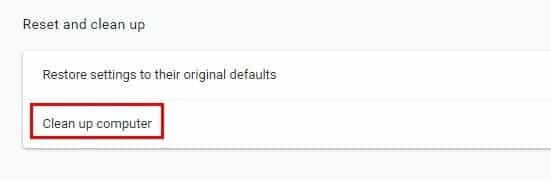
عليك التمرير طوال الطريق وانقر على خيارات متقدمة. ستظهر مجموعة جديدة من الخيارات ، ولكن ستحتاج إلى العثور على القسم الذي يشير إلى “إعادة تعيين” والنقر فوق الخيار الذي يقول “تنظيف الكمبيوتر”. انقر فوق الزر “بحث” الأزرق ، وسيبدأ Chrome في البحث. قد يستغرق هذا بعض الوقت ، لذا قد ترغب في الحصول على كوب من القهوة الآن.
إضافة ما يمكن أن تكون بها مشكلة
هل بدأت المشكلة بعد وقت قصير من تثبيت إضافة Chrome؟ حاول إزالة تثبيت الإضافات القليلة الأخيرة التي أضفتها ، ومعرفة ما إذا كانت المشكلة مستمرة.
في حالة استمرار المشكلة ، يمكنك محاولة استخدام Chrome في وضع التصفح المتخفي أو وضع الضيف ، وإذا كنت تستطيع التنقل مرة أخرى ، فقد يكون السبب هو أحد الإضافات القديمة. في حين أن هذا الحل قد يستغرق وقتًا طويلاً ، يمكنك محاولة تعطيلها واحدةً تلو الأخرى لمعرفة أيها هو الجاني.
الخلاصة
باستخدام التكنولوجيا ، لا يمكنك دائمًا معرفة سبب حدوث المشكلة. عندما يكون السبب غير معروف ، كل ما يمكنك فعله هو طريقة التجربة والخطأ حتى تصادف الحل الذي يناسبك. أي واحد عمل لك؟