روابط سريعة
هل عرض موقع الويب الخاص بك ووردبرس رسالة الخطأ: “لفترة وجيزة غير متوفر للصيانة المجدولة. تحقق مرة أخرى في دقيقة “؟ ولا يمكنك الوصول إلى لوحة معلومات WordPress الخاصة بك أو حتى الواجهة الخلفية؟
حسنًا ، لديك بالتأكيد هذا موقف هنا ولكن لا داعي للقلق ، فعملية الإصلاح سهلة للغاية.
يظهر هذا الخطأ عادة عندما تقوم بتحديث WordPress الأساسي أو أي جزء منه ، مثل المكونات الإضافية أو السمات أو في الأوقات التي تقوم فيها بتثبيت مكون إضافي جديد.
ما تحتاج إلى معرفته هو أن موقع WordPress الخاص بك عالق في وضع الصيانة.

عند استخدام ميزة تحديثات WordPress ، يقوم موقع الويب أحيانًا بتفعيل وضع الصيانة لفترة وجيزة (عادةً بضع ثوان) لتسهيل التحديثات. لقد شرحت العمل في القسم التالي من هذه المقالة.
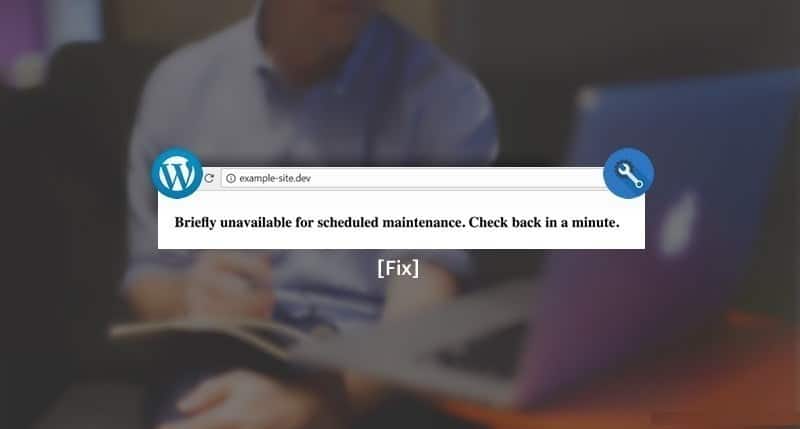
تحتاج إلى القيام بشيء واحد سريع من أجل إحضار موقع WordPress الخاص بك إلى الحياة وإبطال الخطأ المزعج “Briefly unavailable for scheduled maintenance. Check back in a minute”.
لقد حددت العملية الدقيقة أدناه.
كيفية إصلاح رسالة الخطأ لفترة وجيز غير متوفرة للصيانة المجدولة في WordPress
عندما تقوم بتحديث WordPress (الأساسي أو الإضافات أو السمات أو أي شيء آخر) ، يقوم WordPress تلقائيًا بإضافة ملف يسمى .maintenance في روت تثبيت WordPress الخاص بك. هذا الملف مسؤول عن إظهار الرسالة لفترة قصيرة غير متوفرة للصيانة المجدولة.
بشكل افتراضي ، بمجرد الانتهاء من التحديث ، تتم إزالة هذا ملف. ومع ذلك ، في حالتك ، لم يحدث ذلك تلقائيًا ، والآن تحتاج إلى حذف ملف .maintainance يدويًا.
لا داعي للقلق حتى لو لم تقم بتسجيل الدخول إلى WordPress الخاص بك عبر FTP أو لا تعرف ما هو.
يمكنك ببساطة طلب دعم الاستضافة الخاص بك حول المشكلة أو يمكنك الإستفادة من هذا البرنامج التعليمي الذي سيمكنك من حذف ملف .maintainance من روت تثبيت WordPress.
ومع ذلك ، إذا كنت معتادًا على WordPress و FTP ، فيمكنك القيام بذلك بنفسك في غضون ثوان. أو أفضل ، يمكن أن تتعلم العملية لأن هذا سهل القيام به وسوف يساعدك على المدى الطويل.
إذن ، كيف يمكنك تسجيل الدخول إلى FTP وحذف ملف .maintainance؟
لديك خياران:
- عميل FTP ، مثل FileZilla
- استخدام ميزة مدير الملفات في استضافة cPanel
عبر مدير FTP:
اعتمادًا على استضافة الويب التي تستخدمها ، يمكنك إنشاء تفاصيل تسجيل دخول FTP جديدة واستخدام أداة FTP مجانية تسمى FileZilla للوصول إلى خادم الويب عبر FTP.
يمكنك قراءة هذا البرنامج التعليمي لمعرفة كيفية إنشاء حساب FTP على استضافة cPanel وتكوين FileZilla. يمكن استخدام نفس الدليل لغالبية مواقع استضافة WordPress المشتركة هناك.
قد تختلف العملية عن استضافة WordPress المُدارة بشكل كبير حيث أن معظمها يستخدم sFTP: //.
قم بتسجيل الدخول إلى لوحة معلومات hosting وقم بالحصول على تفاصيل sFTP الخاصة بك.
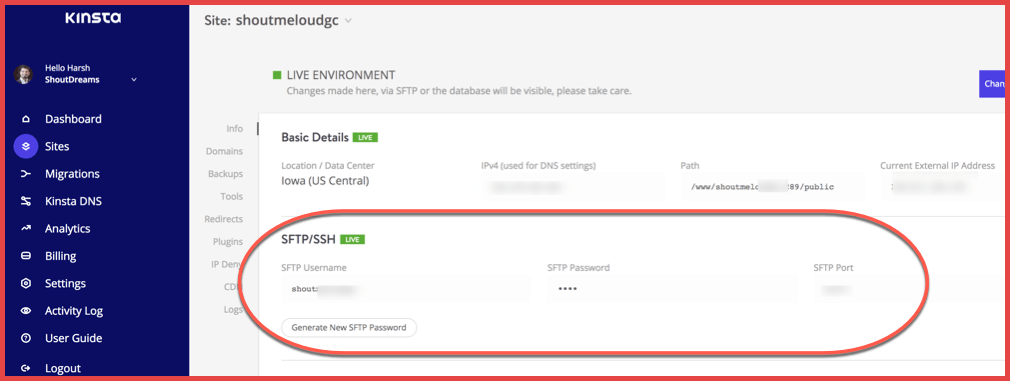
الآن ، قم بتشغيل FileZilla وقم بتسجيل الدخول باستخدام تفاصيل sFTP الخاصة بك. ضمن المجلد العام ، ستجد ملف .maintainance (راجع لقطة الشاشة أدناه لفهم أفضل). احذفه. سيؤدي ذلك إلى إزالة خطأ “غير متوفر لفترة وجيزة” لرسالة الصيانة المجدولة وسيعود موقع ويب WordPress الخاص بك إلى العمل كما كان من قبل.
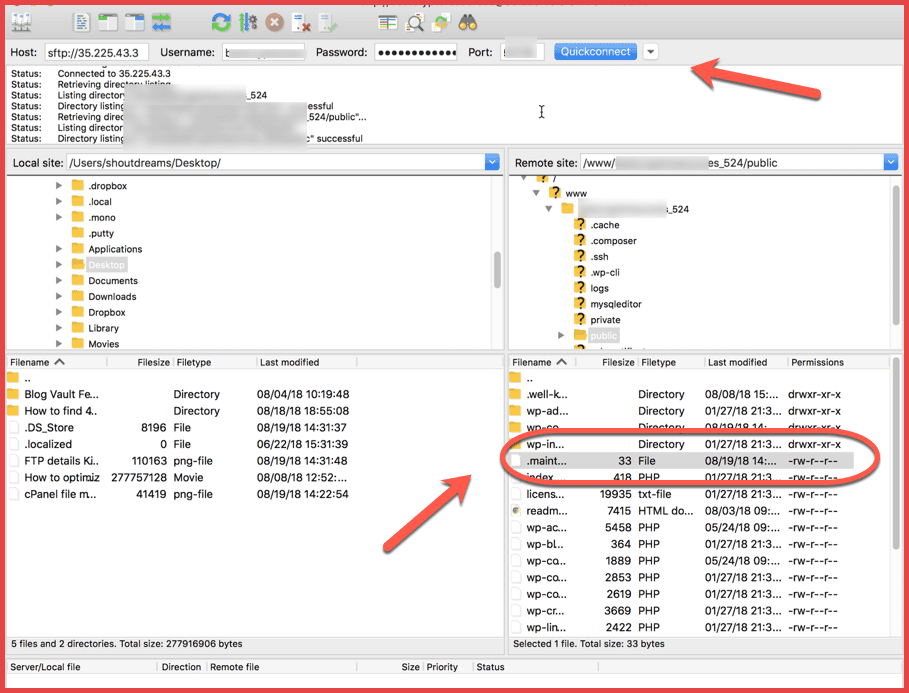
استخدام ميزة مدير الملفات في استضافة cPanel
إذا كنت تستخدم استضافة مشتركة مثل Bluehost أو SiteGround أو HostGator أو أي شيء مماثل ، فيمكنك استخدام ميزة مدير الملفات في cPanel.
هذا عبارة عن مدير ملفات على الويب ولا تحتاج إلى تنزيل برنامج FTP. لحذف ملف واحد أو إنشاء مهمة سريعة ، يكون مديرو الملفات على الويب مفيدون.
قم بتسجيل الدخول إلى لوحة تحكم الاستضافة الخاصة بك وابحث عن مدير الملفات واستخدمه لتصفح مجلد الروت أين يتم تثبيت WordPress الخاص بك.
للحصول على فهم أفضل ، أقوم بمشاركة لقطة شاشة لوحتين رائعتين لشركات استضافة الويب:
مدير ملف Bluehost:
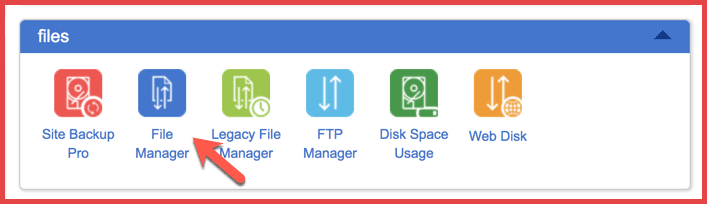
SiteGround File manager:
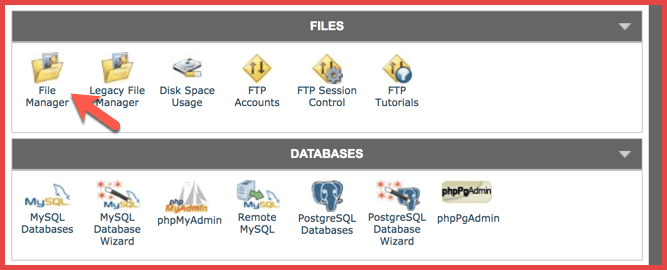
ما عليك سوى النقر على مدير الملفات وستتمكن من تصفح الدليل الأساسي لتثبيت WordPress. سيؤدي حذف ملف .maintainance إلى أداء المهمة وحل المشكلة.
إنتهى والأمر عائد إليك
مثل هذا النوع من الأخطاء شائع في WordPress والحلول سهلة كذلك. في السنوات التسع الماضية من استخدام WordPress ، واجهت العديد من المشكلات المماثلة ، وفي معظم الوقت ، نجحت معرفتي باستخدام FTP في توفير الوقت والمال.







