روابط سريعة
هل واجهت يومًا مشاكل في أداء الـ iPhone أو الـ iPad وتساءلت عما إذا كانت هناك طريقة لإعادته إلى حالته الأصلية؟ أو ربما ترغب فقط في التخلص من مُختلف البيانات لتبيعه. إذا كنت تواجه مشكلات في الأداء أو ترغب في تجهيز جهازك للبيع، فقد تحتاج إلى إعادة تعيين إعداداته إلى وضع المصنع.
في هذا المقال، سنستكشف كيفية إعادة إعدادات iPhone أو iPad إلى حالتها الافتراضية باستخدام عدة طرق مُختلفة. سنُقدم لك خطوات بسيطة وسهلة لإجراء هذا الإعداد بنجاح ودون أي مشاكل وبشكل آمن واستعادة جهازك إلى إعدادات المصنع. تحقق من أفضل إعدادات وتعديلات أمان iPhone التي تحتاج إلى معرفتها.
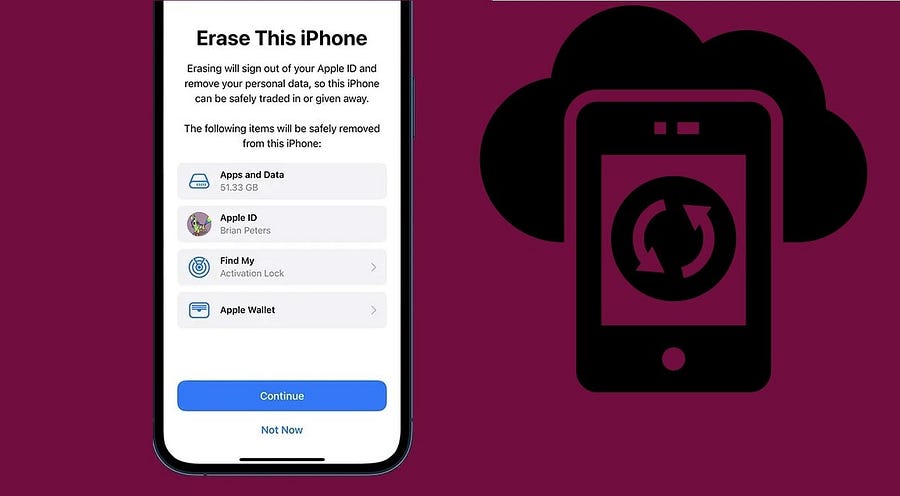
تحضير الـ iPhone أو الـ iPad لإعادة إعدادات المصنع
تعمل الإصدارات الحديثة من iOS و iPadOS على تبسيط عملية إعادة إعدادات المصنع الإفتراضية لأنها تتعامل مع عدة خطوات مُهمة في وقت واحد، بدلاً من مُطالبتك بتنفيذها مسبقًا. ومع ذلك، هناك بعض النقاط المُهمة التي يجب أن تكون على دراية بها قبل الانتقال إلى إعادة التعيين.
تأكد من أنك تعرف كلمة الدخول الخاص بجهازك وتسجيل الدخول إلى Apple ID الخاص بك قبل المتابعة. يُمكنك إعادة تعيين رمز دخول Apple ID إذا لزم الأمر.
عمل نسخة احتياطية للـ iPhone أو iPad الخاص بك
أهم خطوة أولية قبل إعادة التعيين هي عمل نسخة احتياطية لجهازك. تسمح لك النسخة الاحتياطية باستعادة كل شيء تقريبًا على هاتفك إلى ما كان عليه، لذلك لا يتعين عليك البدء من لا شيء. يُعد هذا أمرًا حيويًا سواء كنت تقوم بالترقية إلى هاتف جديد أو إعادة ضبط هاتفك كخطوة لاستكشاف الأخطاء وإصلاحها.
راجع دليلنا لعمل نسخة احتياطية للـ iPhone الخاص بك للحصول على إرشادات كاملة حول النسخ الاحتياطي على iCloud أو الكمبيوتر الخاص بك.
تحقق من إعدادات المُصادقة ذات العاملين
هناك اعتبار مُهم آخر وهو التأكد من عدم قفل حسابك. تتطلب المُصادقة ذات العاملين (2FA) من Apple إرسال رمز إلى أجهزة Apple الموثوقة أو أرقام الهواتف عند تسجيل الدخول إلى Apple ID الخاص بك. يُمكن أن يشكل هذا مشكلة إذا كان الجهاز الذي تقوم بإعادة تعيينه هو الخيار الوحيد الذي يُقدم رمز المصادقة الثنائية (2FA) لديك.
إذا كان لديك جهاز Apple آخر قمت بتسجيل الدخول فيه بالفعل إلى حسابك باستخدام المُصادقة ذات العاملين (2FA)، فيمكنك استخدامه للحصول على رمز بعد إعادة تعيين الـ iPhone/iPad. بخلاف ذلك، تأكد من أنَّ لديك رقم هاتف ثانويًا موثوقًا به أو مفتاح أمان مُسجلاً في حسابك.
للتحقق من ذلك، توجه إلى “الإعدادات” على الـ iPhone/iPad الخاص بك واضغط على اسمك في أعلى القائمة لفتح إعدادات Apple ID. اختر كلمة السر والأمان -> المُصادقة ذات العاملين للتحقق من رقم (أرقام) الهاتف الموثوق بها ومفاتيح الأمان. إذا كنت بحاجة إلى إضافة واحد، قم بذلك هنا.
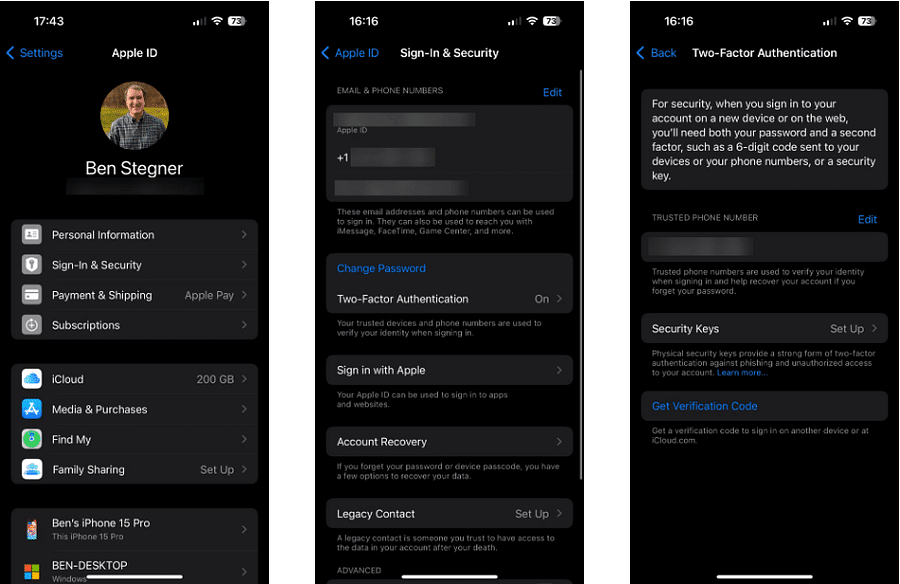
إذا كنت لا ترغب في الاحتفاظ بجهازك
في حالة قيامك بإعادة تعيين الـ iPhone أو iPad الخاص بك إلى إعدادات المصنع لبيعه أو التخلي عنه أو استبداله، فيجب عليك اتخاذ بعض الخطوات الإضافية لضمان النقل السلس إلى جهازك التالي وتجنب المشاكل للمالك الجديد لجهازك القديم . يتضمن ذلك خطوات إضافية مُحتملة مثل إلغاء اقتران Apple Watch أو AirPods، وتسجيل الخروج من iMessage، وإزالة بطاقة SIM. لقد أوضحنا ما يجب عليك فعله قبل بيع الـ iPhone الخاص بك إذا كان ذلك ينطبق عليك.
عند إجراء إعادة إعدادات المصنع لاستكشاف المشكلات وإصلاحها، لا داعي للقلق بشأن هذه الخطوات نظرًا لأنك تحتفظ بالجهاز.
كيفية إعادة تعيين الـ iPhone أو iPad على إعدادات المصنع
تمامًا مثل النسخ الاحتياطي لجهازك، هناك طريقتان يُمكنك من خلالهما محو بيانات الـ iPhone أو الـ iPad: على الجهاز نفسه أو باستخدام كمبيوتر. نوصي بإعادة التعيين باستخدام الإعدادات على جهازك إلا إذا كنت بحاجة إلى استخدام طريقة الكمبيوتر لسبب ما.
على الـ iPhone أو الـ iPad، انتقل إلى “الإعدادات” -> “عام” -> “نقل أو إعادة تعيين iPhone/iPad”. إذا كنت تقوم بإعادة تعيين هذا الجهاز لأنك تنتقل إلى iPhone جديد، فاضغط على “البدء” ضمن “التحضير للـ iPhone/iPad الجديد” هنا واتبع التعليمات. بخلاف ذلك، انقر فوق محو كافة المحتويات والإعدادات.
ملحوظة: تسمح لك قائمة إعادة التعيين بضبط العديد من الخيارات الأخرى على إعداداتها الافتراضية دون محو الـ iPhone الخاص بك بالكامل.
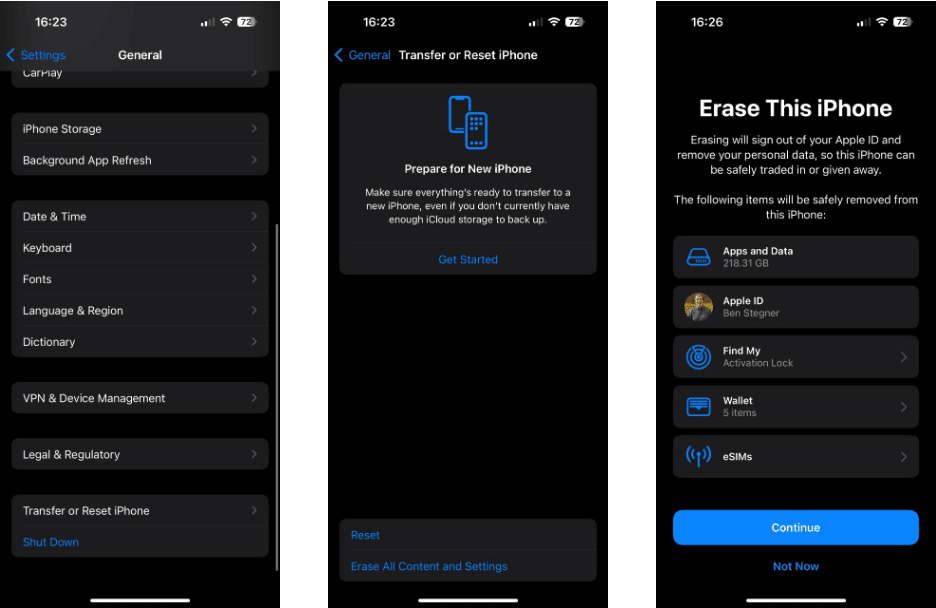
بمجرد النقر فوق الخيار، سترى صفحة “محو هذا الـ iPhone” مع ملخص لما سيحدث عند المتابعة. الأهم من ذلك، أنَّ محو بيانات الـ iPhone الخاص بك يؤدي إلى تعطيل “العثور على الموقع” وقفل التنشيط كجزء من العملية. على عكس الإصدارات الأقدم من iOS، لا تحتاج إلى تسجيل الخروج من Apple ID الخاص بك بشكل منفصل لتجنب قفل التنشيط الذي يمنع المالك الجديد من استخدام الهاتف.
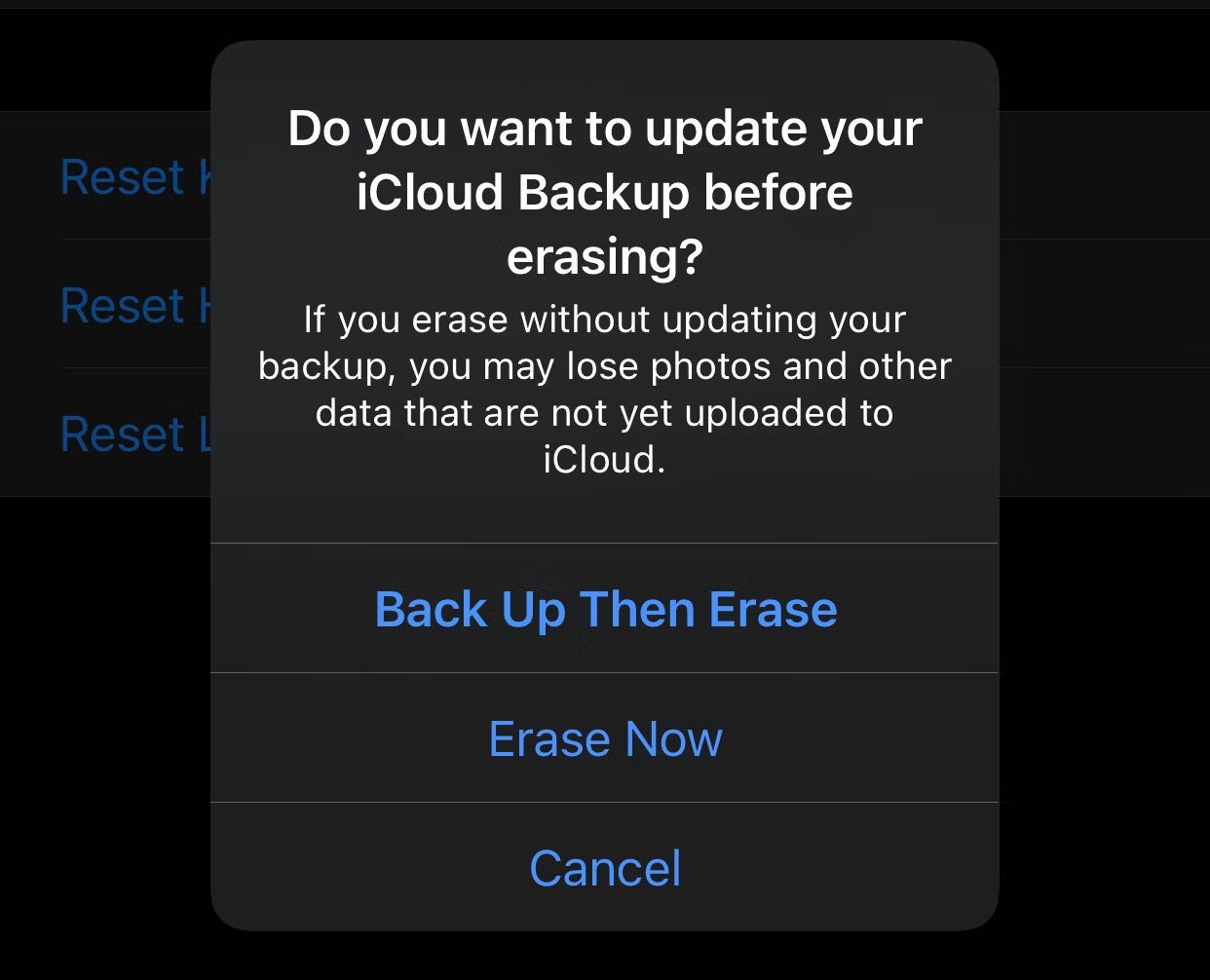
عندما تضغط على “متابعة”، سترى خيارًا للاحتفاظ أو حذف أي شرائح eSIM على هاتفك. إذا كنت تحتفظ بهذا الهاتف، فاحتفظ بها؛ إذا كنت تبيعه أو تتاجر به، فأزلها. استشر مُشغِّل شبكة الجوال للحصول على إرشادات حول كيفية نقل بطاقة eSIM الخاصة بك إلى هاتفك الجديد.
ستُطالبك الخطوات التالية بإنشاء نسخة احتياطية، والتي يُمكنك تخطيها إذا كنت قد قمت بذلك بالفعل.
أخيرًا، ستحتاج إلى إدخال رمز الدخول الخاص بالـ iPhone الخاص بك (ورمز دخول “مدة استخدام الجهاز” إن أمكن)، ثم أدخل كلمة سر Apple ID الخاص بك لتسجيل الخروج من حسابك. قم بتوفير التأكيد النهائي مع آخر مُطالبة لمحو بيانات iPhone/iPad، وسيبدأ جهازك عملية إعادة إعدادات المصنع. ليس هناك عودة بمجرد النقر على هذا الزر.
أثناء إعادة تعيين هاتفك، سترى شعار Apple مع شريط التقدم. بمجرد محو بياناتك، سيتم إعادة تشغيل الـ iPhone أو iPad. تحقق من كيف يُمكن اختراق هاتفك عن بُعد وما الذي يُمكنك فعله لمنعه.
كيفية إعادة تعيين الـ iPhone أو iPad باستخدام الكمبيوتر
في حالة احتياجك إلى إعادة تعيين الـ iPhone الخاص بك على إعدادات المصنع ولم تنجح الطريقة المُناسبة على الجهاز نفسه، يُمكنك استخدام Finder (على الـ Mac) أو تطبيق Apple Devices (على نظام Windows) لإعادة التعيين.
عند استخدام هذه الطريقة، ستحتاج أولاً إلى تسجيل الخروج من “العثور على الموقع” على جهازك لتعطيل قفل التنشيط. للقيام بذلك، انتقل إلى “الإعدادات”، واضغط على اسمك في الأعلى، ثم اختر تحديد “العثور على الموقع”. حدد “العثور على الـ iPhone/iPad”، ثم قم بتعطيل مفتاح التبديل في الصفحة التالية. قم بتأكيد كلمة سر Apple ID الخاص بك، ثم ستُصبح جاهزًا لإعادة التعيين باستخدام كمبيوتر يعمل بنظام Windows أو Mac.
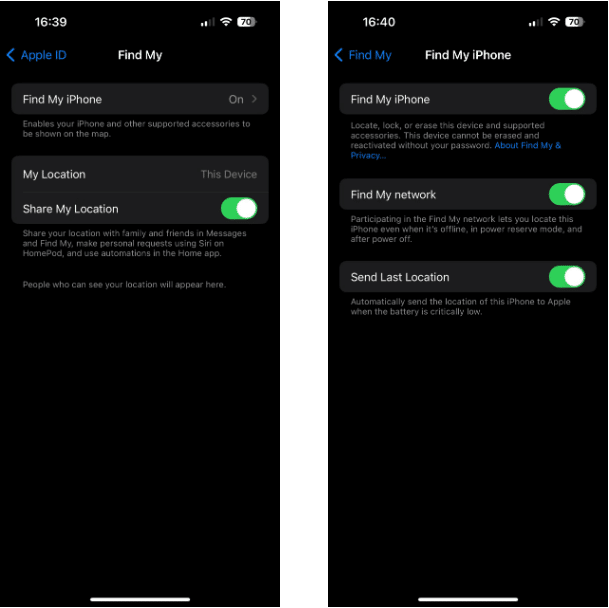
قم بتوصيل الـ iPhone الخاص بك بالكمبيوتر باستخدام كابل USB. قد تحتاج إلى الموافقة على الاتصال على الـ iPhone/iPad الخاص بك إذا لم تستخدمه مع هذا الكمبيوتر من قبل.
على الـ Mac، افتح Finder وحدد جهازك من الأماكن في الشريط الجانبي. تأكد من أنك في علامة التبويب “عام” واضغط على زر “استعادة iPhone/iPad” ضمن قسم البرمجيات.
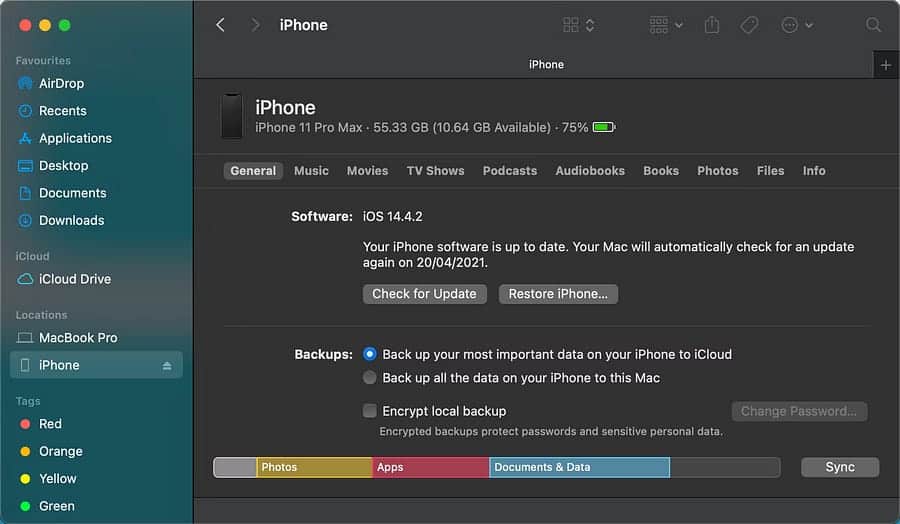
على Windows، افتح تطبيق Apple Devices، وقم بتوسيع اللوحة التي تحتوي على اسم جهازك على الشريط الجانبي، وتأكد من أنك في علامة التبويب عام. في المربع العلوي ضمن البرمجيات، انقر فوق استعادة iPhone/iPad.
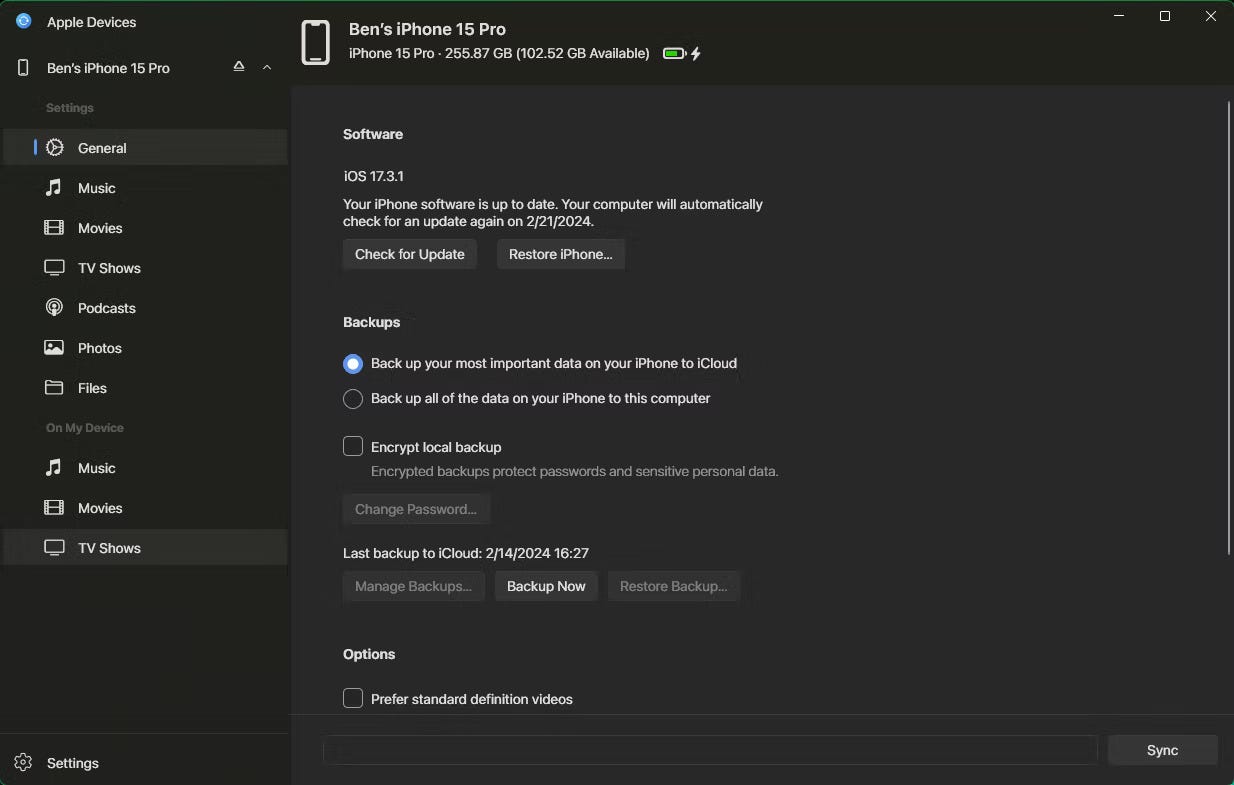
إذا لم تقم بتعطيل “العثور على الموقع”، فسترى تحذيرًا بضرورة القيام بذلك قبل المتابعة. بافتراض أن ذلك قد تم، انقر فوق “استعادة” (أو “استعادة وتحديث” إذا كان هناك تحديث جديد مُتوفر لنظام التشغيل للتأكيد. سيؤدي هذا إلى بدء عملية إعادة التعيين على جهازك.
بعد إعادة تعيين الـ iPhone الخاص بك: قم بإيقاف التشغيل أو الاستعادة
بمجرد انتهاء إعادة التعيين، عندما ترى شاشة الترحيب، يُصبح بإمكانك إيقاف تشغيل الجهاز إذا كنت لا تحتفظ به. إنه جاهز للمالك التالي للإعداد.
إذا كنت تحتفظ بهاتفك أو جهازك اللوحي، فاتبع خطوات إعداد الجهاز مرة أخرى. أثناء هذه العملية، قم باستعادة النسخة الاحتياطية للـ iPhone الخاص بك لمواصلة العمل من حيث توقفت.
هذا كل ما يتطلبه الأمر لإعادة إعدادات المصنع على الـ iPhone أو iPad. باستخدام النسخة الاحتياطية، لا داعي للقلق بشأن الانتقال إلى هاتف جديد أو إعادة تعيين هاتفك لإصلاح المشكلات. يُمكنك الإطلاع الآن على كيفية إصلاح مشكلة “اللمسة الشبحية” على الـ iPhone: إصلاحات مُحتملة لتجربتها.







