En comparación con los discos duros mecánicos (HDD) normales, los SSD son mucho más rápidos y eficientes. Como tal, preferiría un SSD como disco de instalación de Windows para mejorar significativamente el tiempo de arranque de Windows y el tiempo de ejecución de la aplicación.

Si recientemente compró una computadora portátil o de escritorio preconstruida y no está seguro de si su sistema tiene una SSD, puede usar las herramientas integradas de Windows para verificar. No es necesario que abra el sistema. Aquí hay algunas formas diferentes de averiguar si su sistema tiene un SSD, HDD o ambos en Windows 10.
1. Utilice Desfragmentar y optimizar la unidad
El Desfragmentador de Windows 10 generalmente se usa para desfragmentar unidades fragmentadas. Como parte de eso, la herramienta de desfragmentación proporciona bastante información sobre todos los discos físicos de su sistema. Podemos usar esta información para averiguar si tiene un SDD o no.
1. Primero, busque "Desfragmentar y optimizar la unidad" en el menú Inicio y ábralo.
2. Una vez que abra la herramienta de desfragmentación, verá todas sus particiones en la pantalla principal. Si observa la sección Tipo de medio, puede ver qué tipo de disco duro tiene. Si tiene un SSD, la herramienta lo mostrará como "Unidad de estado sólido". Si tiene un disco duro mecánico normal, responderá como "Unidad de disco duro".
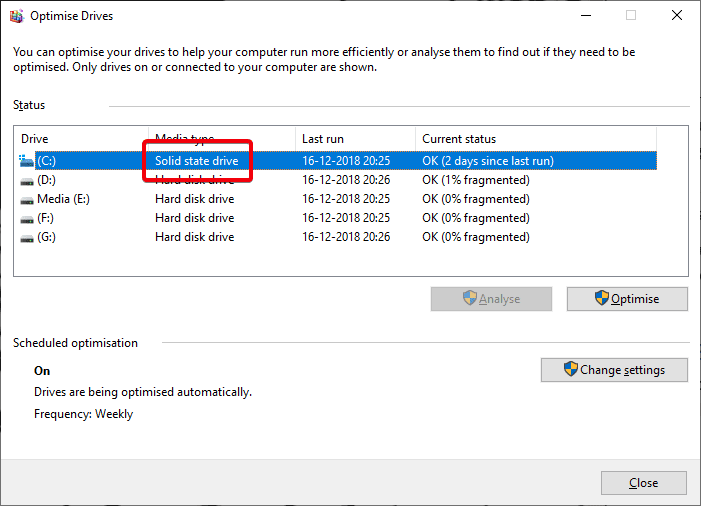
En mi caso, debido a que tengo dos discos, un SSD para instalación de Windows y un HDD para almacenamiento normal, el Desfragmentador muestra ambas unidades.
Después de detectar si hay un SSD presente o no, simplemente cierre la ventana. No te preocupes por la fragmentación. Windows desfragmentará automáticamente sus unidades, ya sea semanal o mensualmente.
2. Usa PowerShell
Si no le importa la interfaz de usuario de la línea de comandos, puede hacer casi cualquier cosa en Windows usando PowerShell. De hecho, todo lo que se necesita es un comando para averiguar si tiene un SSD, un HDD o ambos.
1. Para obtener los detalles del disco duro, debe abrir PowerShell como administrador. Para hacer esto, busque "PowerShell" en el menú Inicio, haga clic derecho en el resultado y seleccione la opción "Ejecutar como administrador".
2. En la ventana de PowerShell, escriba Get-PhysicalDisk y presione Enter para ejecutar el comando. Este comando escaneará todos los discos duros de su sistema y los enumerará con una variedad de información útil, como el número de serie, el estado de salud, el tamaño, etc., con respecto a cada unidad física.
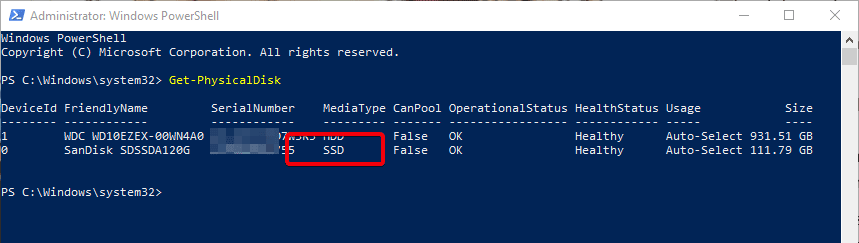
3. Al igual que con la herramienta Desfragmentar, si mira en la sección Tipo de medio, puede ver el tipo de disco duro. Si tiene un SSD, el tipo de medio que aparecerá en la lista es SSD.
3. Uso de Speccy (software de terceros)
Speccy es una herramienta de terceros simple y gratuita que muestra una gran cantidad de información sobre todos los dispositivos del sistema, como CPU, discos duros, placa base, periféricos, tarjetas de red, etc.
1. Adelante y descargar Speccy Desde su sitio web oficial. Una vez descargado, instale y abra Speccy usando un acceso directo en el escritorio o desde la entrada del menú de inicio.
2. Después de abrir Speccy, seleccione "Almacenamiento" en el panel izquierdo. En el panel derecho, Speccy enumerará todos sus discos duros. Si hay un SSD en su sistema, Speccy agregará una etiqueta "(SSD)" al lado del nombre del disco duro. Como puede ver en la imagen a continuación, mi unidad SSD tiene una etiqueta SSD y mi disco duro no tiene una etiqueta.
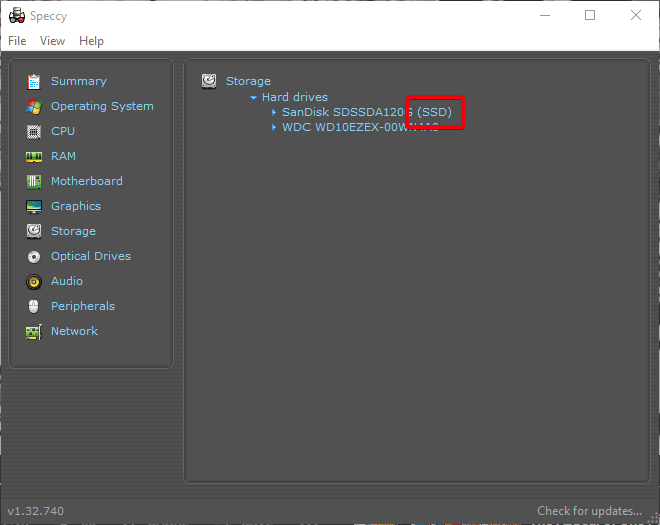
Comenta a continuación compartiendo tus pensamientos y experiencias con respecto al uso de los métodos anteriores para ver si tu(s) conjunto(s) de CD son SSD o disco duro.







