Rocket League es un popular videojuego de automovilismo desarrollado y publicado por Psyonix disponible para Windows. Sin embargo, no es perfecto y no está libre de errores. Hay momentos en los que juegas el juego, pero no hay sonido. Entonces, ¿cómo solucionas este problema cuando tus compañeros de equipo no pueden escucharte en el juego?
En este artículo, vamos a ver todas las correcciones que te ayudarán a solucionar los problemas del chat de voz de Rocket League cuando no estés trabajando en Windows. Verificar Cómo habilitar el chat de voz en Rocket League.
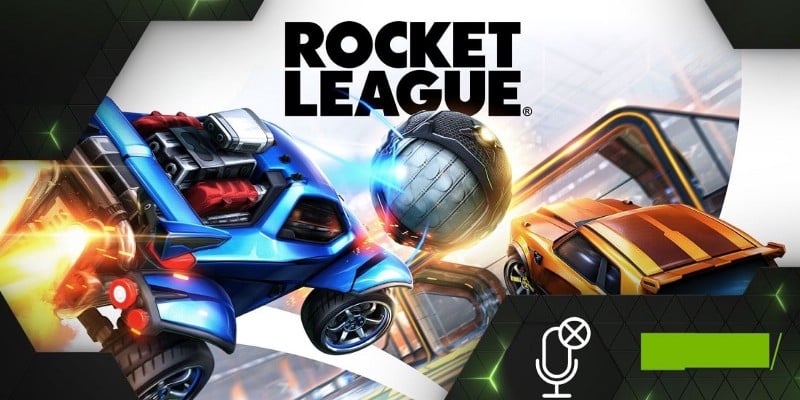
¿Por qué el chat de voz no funciona en Rocket League?
La comunicación es muy importante en cualquier juego que requiera trabajo en equipo. Como tal, cuando el audio en Rocket League deja de funcionar, realmente puede dificultar sus posibilidades de conectarse con sus compañeros de equipo y ganar el juego.
Aquí están todas las posibles razones que pueden afectar el trabajo del chat de voz en Rocket League:
- Si los auriculares y el micrófono no están conectados correctamente, es probable que tenga problemas con el chat de voz.
- El problema puede surgir si los servidores de Rocket League están actualmente en mantenimiento.
- Un error del juego puede interferir con los archivos del juego y hacer que el audio no responda.
- La versión antigua de Windows también es una de las principales razones detrás de este problema.
Ahora que conoce todas las causas posibles detrás del problema, veamos todas las soluciones que serán útiles en esta situación. Verificar Cómo evitar las estafas de Rocket League y mantener tus pertenencias seguras.
1. Comience con reparaciones básicas
Lo primero que debes hacer cuando el chat de voz deja de funcionar es reiniciar el juego. Resulta que el chat de voz puede dejar de responder debido a una falla temporal en el juego. Puedes solucionarlo rápidamente reiniciando el juego.
Debe asegurarse de que el chat de voz esté habilitado en la configuración. Además, asegúrese de que no esté silenciado o demasiado bajo.
Para ajustar la configuración del chat de voz, sigue estos pasos:
- Abre Rocket League y ve a Configuración de.
- Haga clic en la pestaña chat.
- Marque la casilla de verificación junto a Habilitar chat de voz.
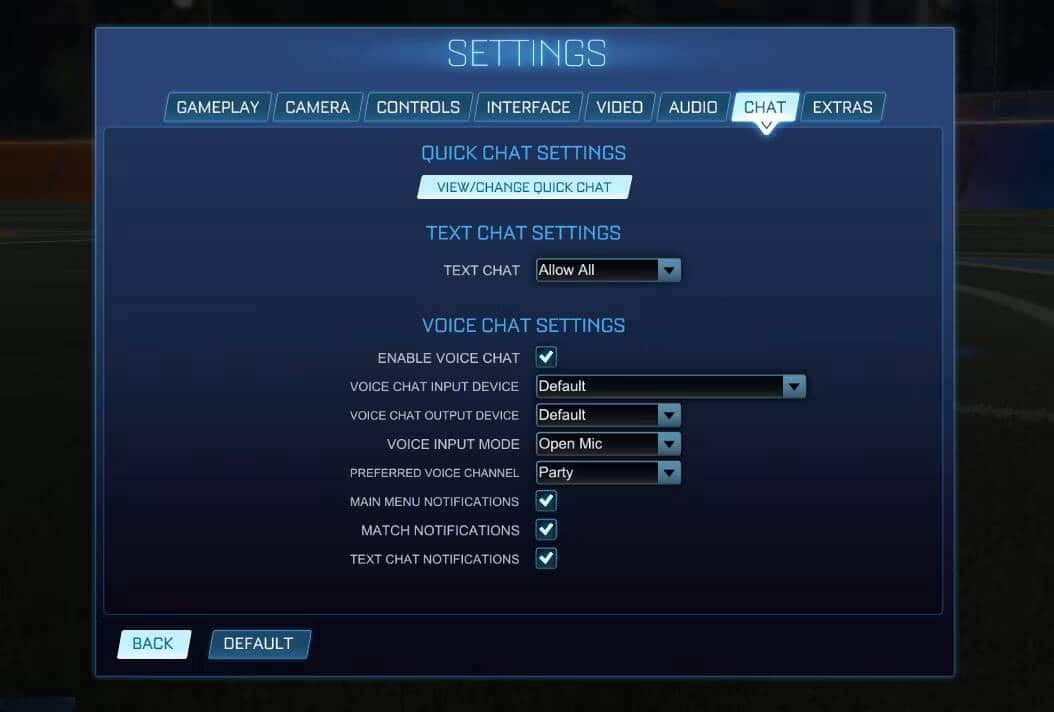
- Cambiar a pestaña El sonido.
- Establezca el control deslizante junto a Chat de voz. configúralo en 50 ٪ por lo menos.
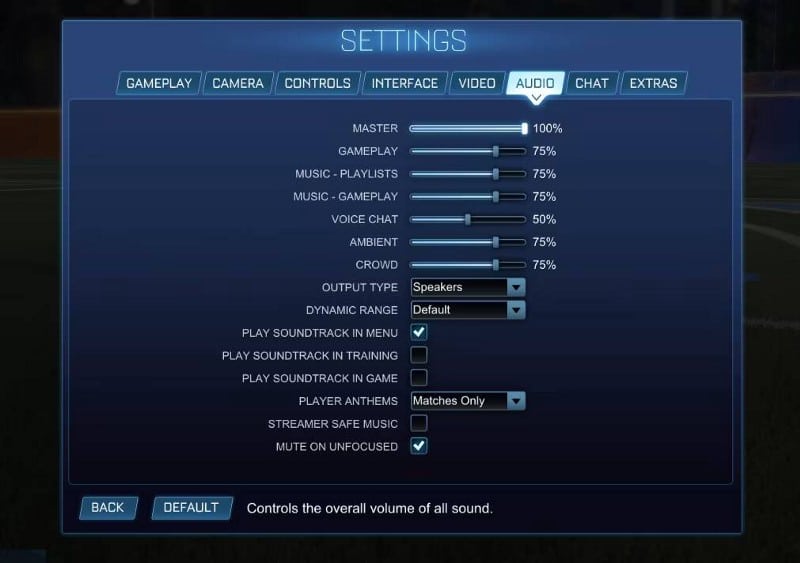
No importa lo extraño que suene, la conexión a Internet deficiente e inestable es otra posible razón detrás del problema del chat de voz de Rocket League. Debe asegurarse de que está utilizando una conexión a Internet sólida. Puede verificar su velocidad de Internet con la ayuda del sitio web de verificación de velocidad de Internet.
Si la velocidad es demasiado baja, hay varias cosas que puede intentar para mejorar su conexión a Internet. También puede ponerse en contacto con su ISP para arreglar su conexión. Verificar Cómo arreglar la seguridad Wi-Fi débil con estos trucos.
2. Ejecuta Rocket League con derechos de administrador
La configuración de seguridad de Windows a veces interfiere con el funcionamiento de la aplicación por motivos de seguridad. Sin embargo, esto a menudo puede conducir a un mal comportamiento de la aplicación.
Dado que Rocket League es confiable, puede ejecutarlo con privilegios de administrador para que evite la seguridad de Windows y tenga acceso a su fuente de audio. Aquí se explica cómo ejecutar Rocket League como administrador:
- Abra el Explorador de archivos y navegue hasta la carpeta donde instaló Rocket League.
- carpeta abierta Liga de cohetes.
- Ir Binarios -> Win64.
- Localice el archivo RocketLeague y haga clic en él.
- Seleccione ئصائص desde el menú contextual.
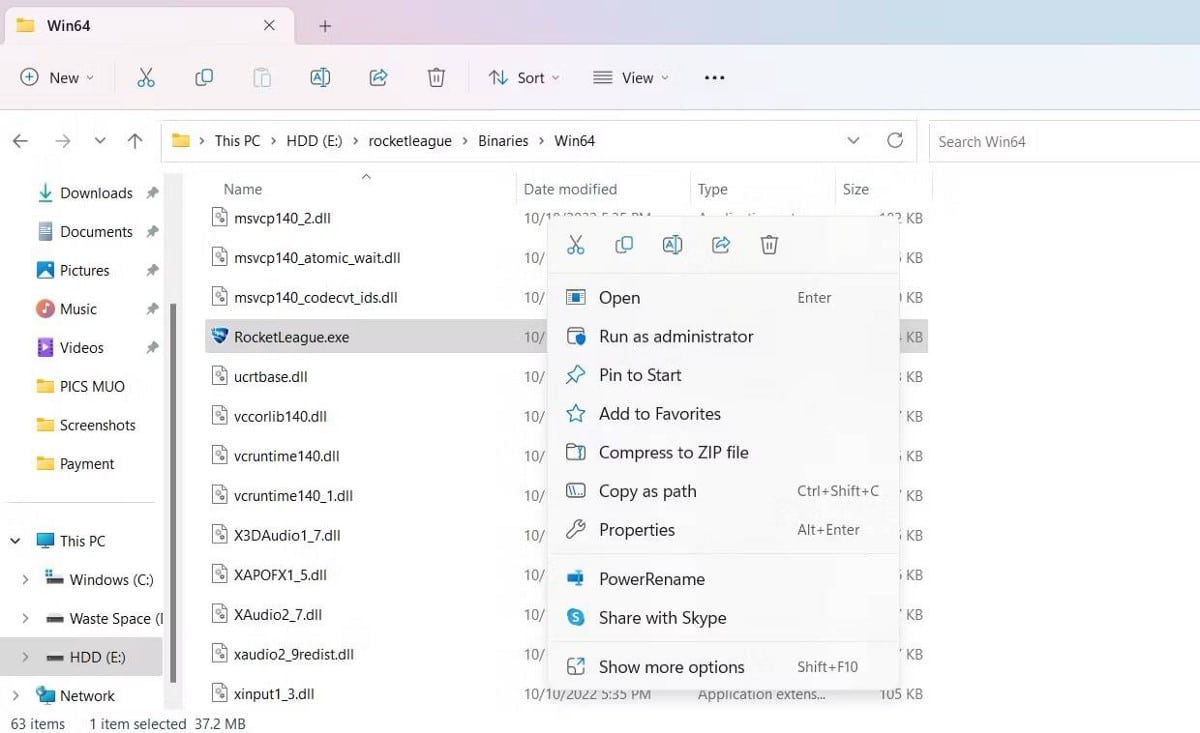
- Cambiar a pestaña Compatibilidad.
- Seleccione una opción Ejecute este programa como administrador.
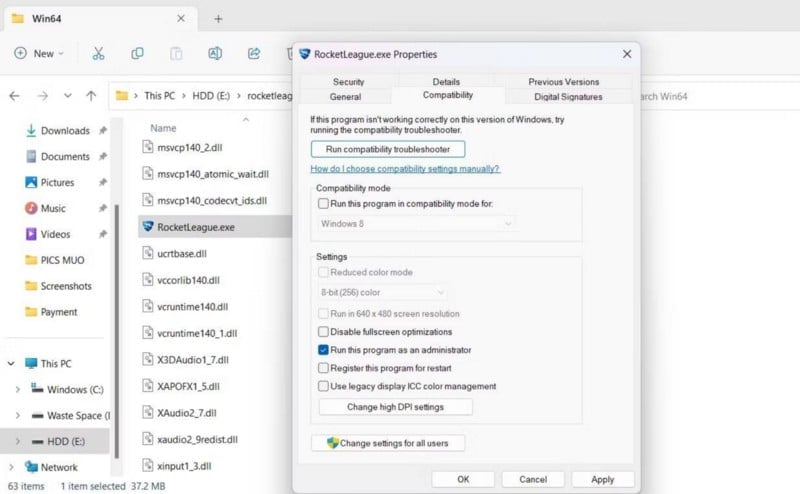
- Hacer clic Aplicar -> Aceptar.
- Inicie el juego y verifique si el chat de voz funciona o no.
3. Comprueba el estado del servidor de Rocket League
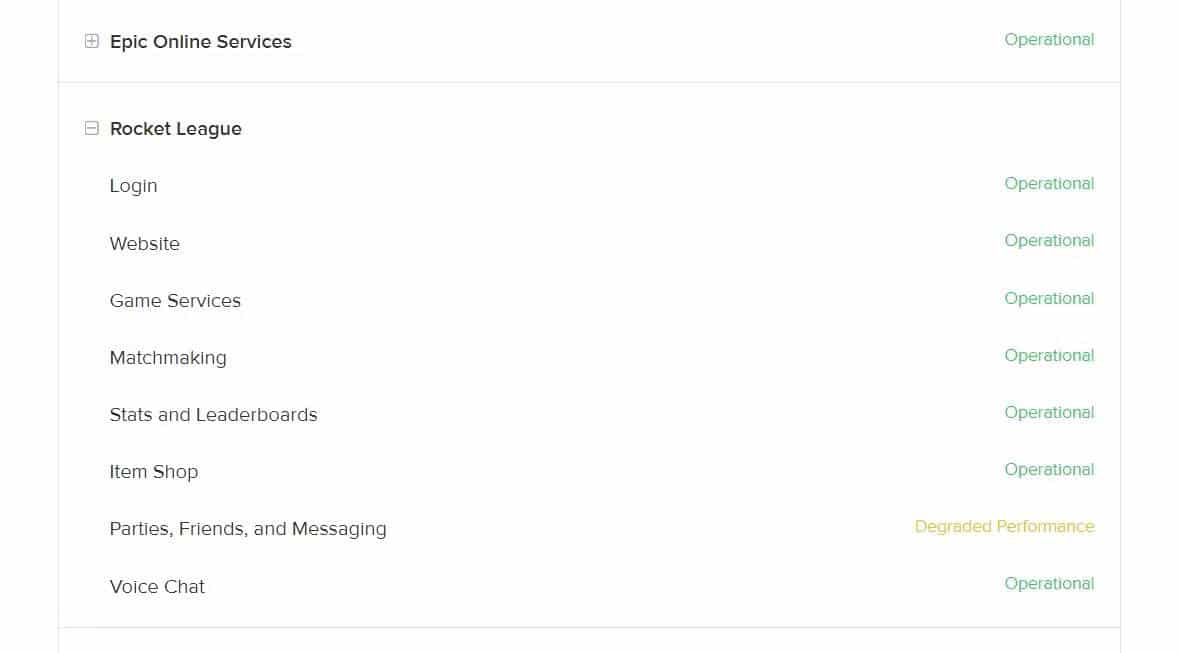
Lo siguiente que debe verificar es el estado actual del servidor de Rocket League. Para hacer esto, visite el sitio web de estado del servidor Epic Games y amplía la opción Rocket League. Verifica el estado del servicio de chat de voz.
Si el servicio de chat de voz no funciona actualmente o está en mantenimiento, tendrás problemas con el juego. La única solución, en este caso, es esperar a que los servidores vuelvan a funcionar.
4. Descarga la última actualización de Windows
Windows lanza nuevas actualizaciones regularmente. Si el problema se debe a una versión desactualizada de Windows, descargue la última actualización para resolverlo. Siga estas instrucciones para descargar la última actualización de Windows:
- Abra Configuración y elija Windows Update del panel lateral.
- Hacer clic Buscar actualizaciones.
- Windows ahora descargará e instalará la actualización disponible.
5. Verifique la configuración del sistema
Si la configuración del dispositivo de E/S está configurada en el dispositivo incorrecto, no podrá comunicarse con sus compañeros de Rocket League. Como solución, configure los ajustes de audio para usar el dispositivo de entrada y salida correcto. Aquí está cómo hacerlo:
- Abra el Panel de control y cambie Ancho por A iconos grandes.
- Hacer clic Sonidos y selecciona la pestaña Playback.
- Elija el dispositivo de salida que desea usar como predeterminado, haga clic con el botón derecho y seleccione Opción Establecer como dispositivo predeterminado.
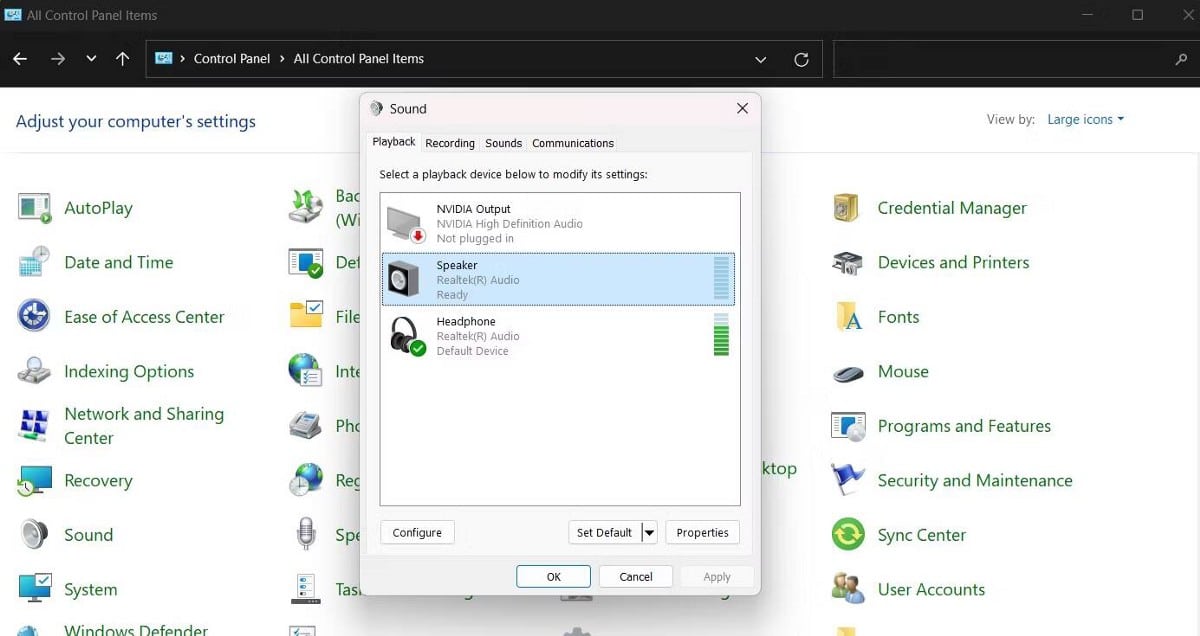
- Haga clic en la pestaña تسجيل.
- Elija el dispositivo de entrada que desea usar como predeterminado, haga clic con el botón derecho y seleccione Opción Establecer como dispositivo predeterminado.

- Hacer clic Aplicar -> Aceptar.
6. Permitir que Rocket League acceda al micrófono
Si Rocket League no tiene acceso al micrófono del sistema, se ocupará del problema en cuestión. Siga estos pasos para dar acceso a Rocket League a su micrófono:
- Abierto Configuración de Y elige Privacidad y seguridad desde el panel derecho.
- En los permisos de la aplicación, seleccione Micrófono.
- Habilite la palanca junto a Rocket League.
Reinicie el juego y verifique el problema. Si persiste, pruebe la siguiente solución de la lista.
7. Descarga la última actualización de Rocket League
Rocket League recibe actualizaciones regularmente para eliminar errores menores, agregar funciones y más. Si el chat de voz deja de responder debido a un error en el juego, actualizar el juego puede ser una solución efectiva.
Puedes actualizar Rocket League siguiendo estos pasos:
- Inicie Epic Games Launcher y haga clic en su perfil.
- Seleccione Configuración de desde el menú contextual.
- Desplácese hacia abajo y toque Rocket League.
- casilla de verificación Actualización automática de Rocket League.
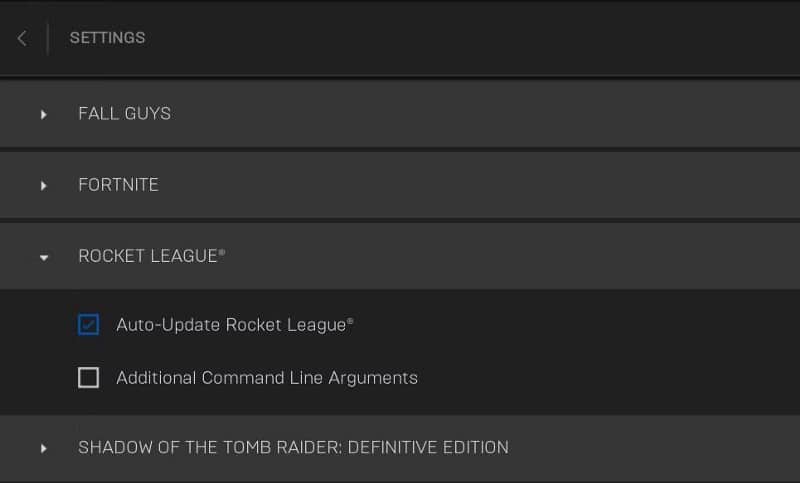
El lanzador de Epic Games ahora buscará y descargará cualquier actualización disponible de Rocket League en el próximo lanzamiento. Verificar Cómo arreglar el iniciador de Epic Games que no funciona en Windows 11 o 10
Arreglar el chat de voz de Rocket League
Es casi imposible ganar una pelea sin conectarte con tus compañeros en juegos competitivos como Rocket League. Si el chat de voz no funciona en Rocket League, ahora sabe qué está causando el problema y cómo solucionarlo.
Sin embargo, si ninguna de las soluciones anteriores ayuda, intente reinstalar el juego. Ahora puedes ver Cómo instalar y ejecutar Rocket League en Linux.







