Las tarjetas de memoria SD son un dispositivo de almacenamiento popular y útil, pero a veces puedes encontrar problemas de inaccesibilidad a los datos cuando el lector de tarjetas no aparece en el Explorador de archivos. Si tiene este problema, comprender la causa y saber cómo solucionarlo es vital para garantizar que continúe usando su tarjeta de memoria de manera eficiente.
Las tarjetas SD son convenientes para usar con su computadora para transferir fotografías o como almacenamiento adicional. Pero si no puede acceder a su tarjeta, lo guiaremos a través de consejos de solución de problemas para que Windows detecte su tarjeta nuevamente. Verificar Guía de compra de tarjetas SD: ¿Cómo elegir la tarjeta perfecta según las especificaciones, velocidades y características?

Razones por las que el lector de tarjetas SD no se muestra en Windows 10/11
Es posible que los dispositivos de almacenamiento, como las tarjetas SD, no aparezcan en su Explorador de archivos debido a una falla temporal. Pero si volver a conectar el lector de tarjetas SD no soluciona el problema, existen otras razones comunes por las que el problema persiste:
- El lector de tarjetas SD no está conectado correctamente a la computadora.
- El sistema de archivos de la tarjeta SD está dañado.
- Está utilizando un controlador de dispositivo desactualizado.
- La tarjeta SD está infectada con malware.
- A la tarjeta SD le falta una letra de unidad asignada.
Antes de comenzar a solucionar problemas, asegúrese de que la tarjeta SD sea compatible con su lector de tarjetas SD. Es posible que algunos dispositivos más antiguos no admitan formatos de tarjetas SD más nuevos.
1. Limpia la tarjeta SD y el adaptador.
Si la tarjeta SD no se ha utilizado durante mucho tiempo, es posible que se haya acumulado polvo y residuos en los contactos de la tarjeta y el adaptador. Como resultado, es posible que su computadora no reconozca o detecte la tarjeta SD.
Limpia suavemente el polvo que veas en la tarjeta SD y el adaptador. Luego conecte firmemente el lector de tarjetas SD y espere a que la computadora detecte el dispositivo. Asegúrese de que la tarjeta esté firmemente insertada en el lector. También cambie a un puerto USB diferente y vea si eso ayuda, es posible que tenga un puerto USB roto y no funcione con ningún dispositivo. Verificar Cómo agregar accesos directos para abrir unidades USB en Windows.
2. Asigne la letra de unidad a la tarjeta SD.
A cada dispositivo de almacenamiento conectado a su sistema se le asigna una letra de unidad predeterminada. Si faltan estos identificadores, no podrá acceder directamente a los archivos almacenados en la unidad. Afortunadamente, puedes asignar una nueva letra de unidad con sólo unos pocos clics.
Para verificar si a su tarjeta SD le falta una letra de unidad, así como asignar una si es necesario, puede seguir estos pasos:
- presione la tecla . Win + R Para abrir el cuadro de diálogo Ejecutar.
- Tipo diskmgmt.msc Luego haga clic en Ok. Para abrir la utilidad, también puede buscar "Administración de discos" en la barra de búsqueda de Windows.
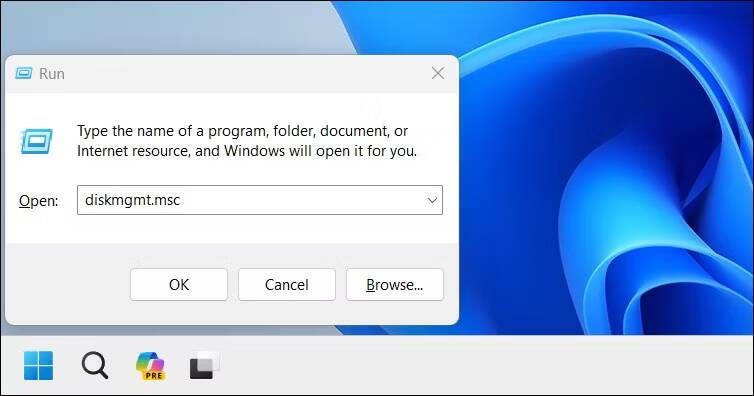
- En Administración de discos, verifique si se detecta un lector de tarjetas SD debajo del volumen y se le asigna una letra de unidad, como I, E, F, etc.
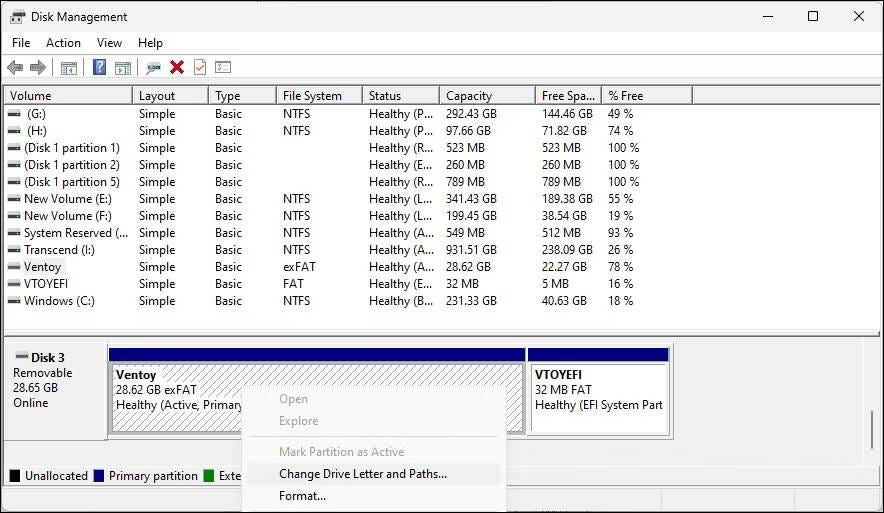
- Si falta una letra, haga clic derecho en el lector de tarjetas SD y elija Cambiar la letra de la unidad y las rutas.
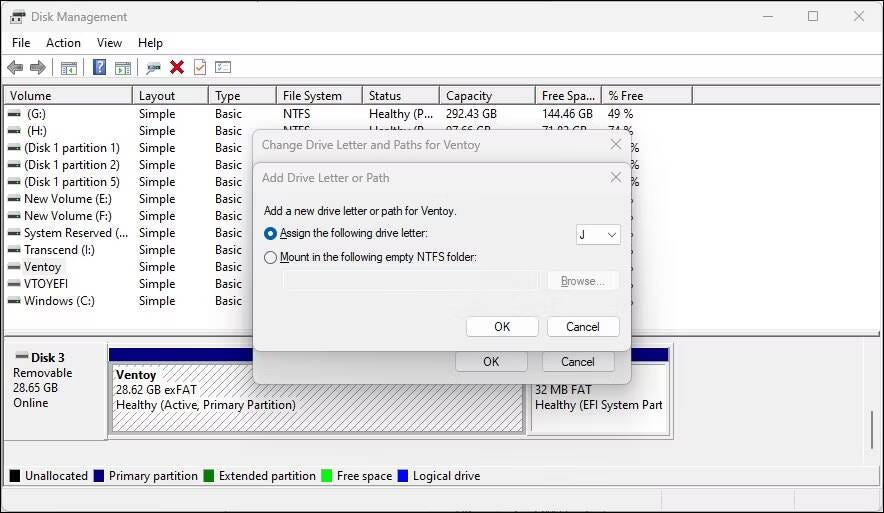
- En la ventana Agregar letra de unidad o ruta, seleccione Establecer la siguiente letra de unidad, luego toque إضافة. Esto asignará una nueva letra de unidad a su lector de tarjetas SD.
- También puede hacer que una letra de unidad esté disponible para su uso si faltan letras de unidad o si hay un conflicto de letras de unidad.
Una vez terminado, cierre la herramienta. Gestión de discos. Desconecta y vuelve a conectar el lector de tarjetas SD y comprueba si aparece en el Explorador de archivos.
3. Desactive la protección contra escritura
Es importante verificar que la tarjeta SD esté activada para protección contra escritura. Cuando está habilitado protección de escritura, la tarjeta SD es de solo lectura, por lo que no puede agregar ni eliminar ningún dato en el dispositivo de almacenamiento. Esto también puede provocar que aparezca un error de disco protegido contra escritura, lo que indica un problema obvio.
Para desactivar la protección contra escritura en su tarjeta SD:
- Retire la tarjeta SD de su computadora y ubique el interruptor de bloqueo en su costado.
- Muévalo hacia arriba para desactivar la protección contra escritura.
- Conecte su dispositivo de almacenamiento para ver si su computadora puede detectar la tarjeta SD ahora.
4. Verifique si hay errores en la tarjeta SD usando CHKDSK
Check Disk (CHKDSK) es una utilidad de línea de comandos de Windows que verifica si hay errores en el controlador. Puede escanear unidades en busca de errores del sistema de archivos y sectores defectuosos y repararlos automáticamente. A continuación se explica cómo utilizar CHKDSK para comprobar y corregir errores de la tarjeta SD:
- Abra la Utilidad de administración de discos como se describió anteriormente.
- Haga clic derecho en su tarjeta SD en Almacenamiento y elija ئصائص.
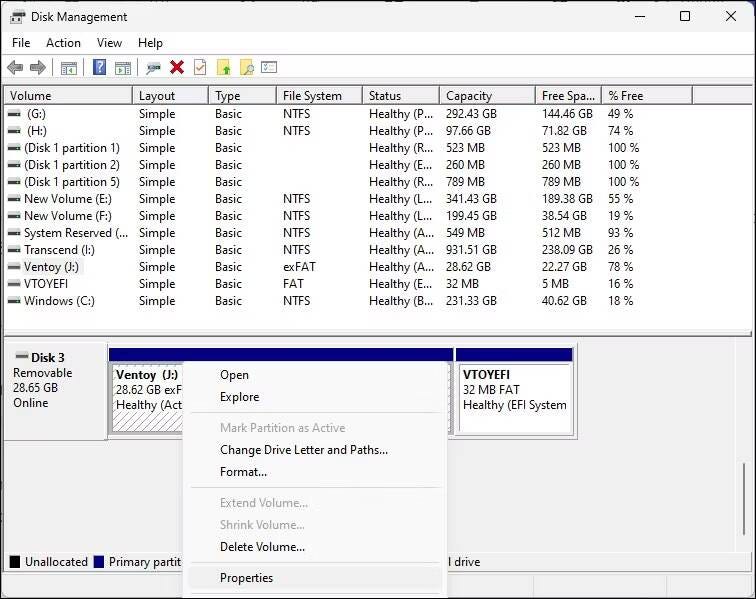
- Abra la pestaña Herramientas en la ventana Propiedades.
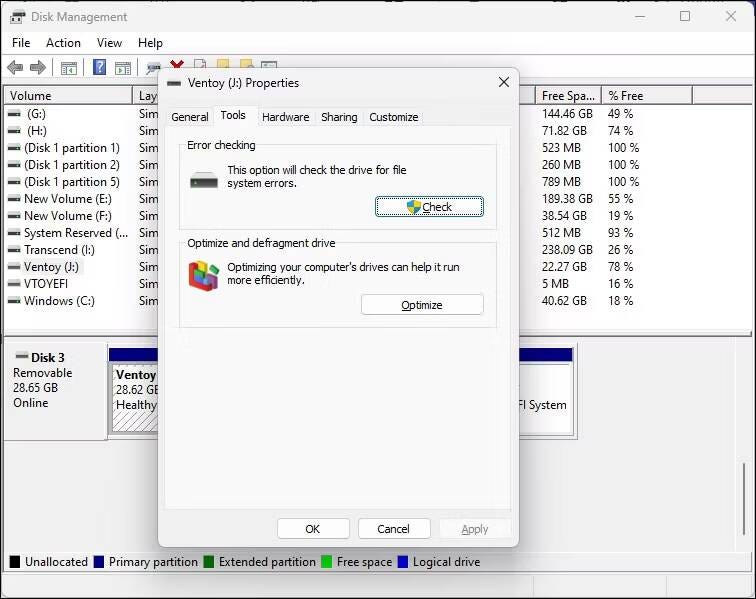
- Haga clic en el botón "Verificar" en la sección "Verificación de errores".
- Localizar Comprobar y reparar la unidad..
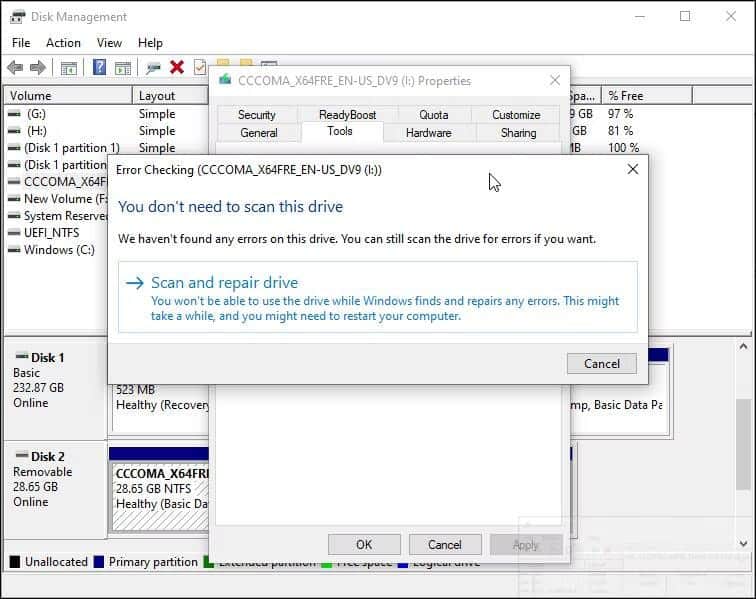
- Windows escaneará la unidad en busca de errores y los solucionará automáticamente.
- Hacer clic إغلاق Y reinicie la computadora. Después de reiniciar, verifique si hay mejoras.
5. Verifique si hay errores en la tarjeta SD en el Administrador de dispositivos
La ventana del Administrador de dispositivos enumera todos los dispositivos conectados a su computadora, incluidos aquellos con errores. Vea si puede ubicar la tarjeta SD en el Administrador de dispositivos para conocer más pasos de solución de problemas:
- presione la tecla . Win + R Para abrir el cuadro de diálogo Ejecutar.
- Tipo devmgmt.msc Haga clic en Aceptar para abrir el Administrador de dispositivos.
- En el Administrador de dispositivos, haga clic en Acción y elija Buscar cambios de hardware.
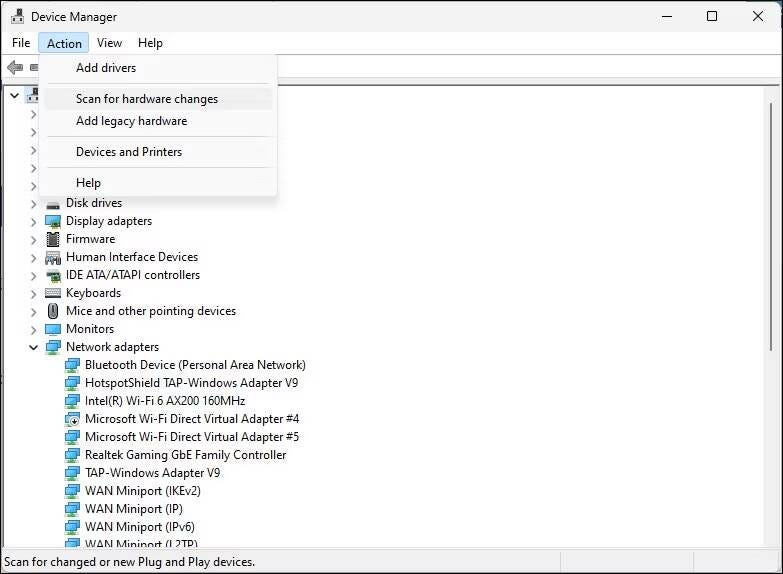
- A continuación, expanda la categoría Unidades.
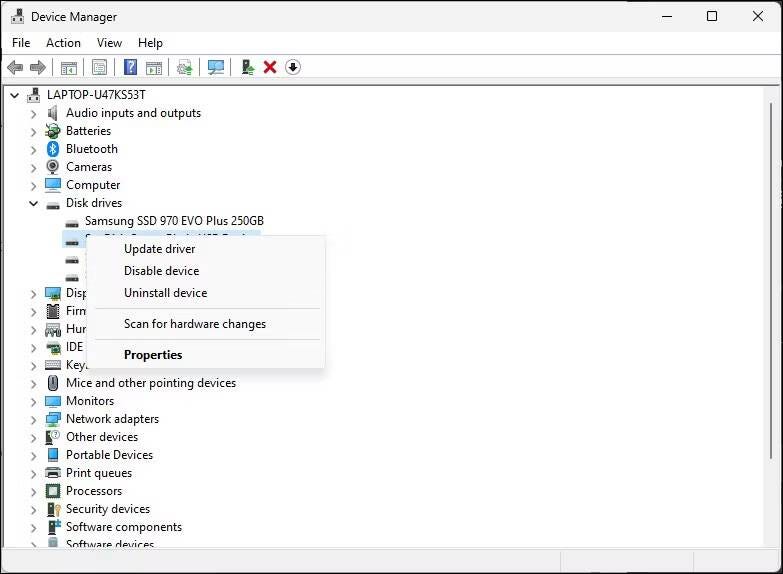
- Compruebe si el lector de tarjetas SD aparece con un signo de exclamación amarillo. En caso afirmativo, haga clic derecho en el dispositivo y seleccione ئصائص.
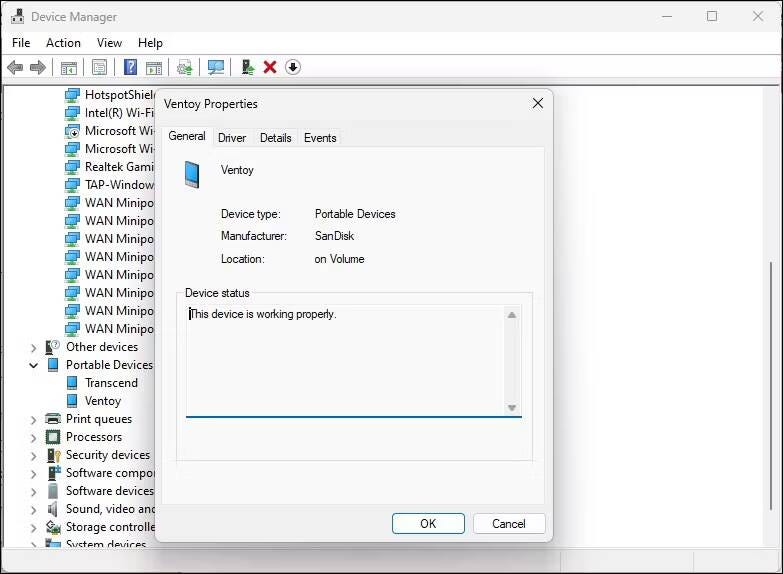
- En la ventana Propiedades, abra la pestaña عام Y verifique el estado del dispositivo.
- Estado del dispositivo muestra si su dispositivo está habilitado o deshabilitado, seguido de un código o mensaje de error. Si está deshabilitado, haga clic en Habilitado y verifique si hay mejoras. Cualquier mensaje de error encontrado puede ayudarle a solucionar su problema específico.
6. Actualice los controladores de la tarjeta SD
Es posible que su computadora no reconozca o detecte el dispositivo de almacenamiento externo debido a controladores desactualizados o faltantes. Afortunadamente, puede actualizar fácilmente los controladores de dispositivos desde el Administrador de dispositivos. He aquí cómo hacerlo:
- Abra el Administrador de dispositivos.
- En el Administrador de dispositivos, expanda la sección Unidades y ubique la tarjeta SD.
- Si tiene un signo de exclamación amarillo, haga clic derecho y seleccione Actualizar los controladores.
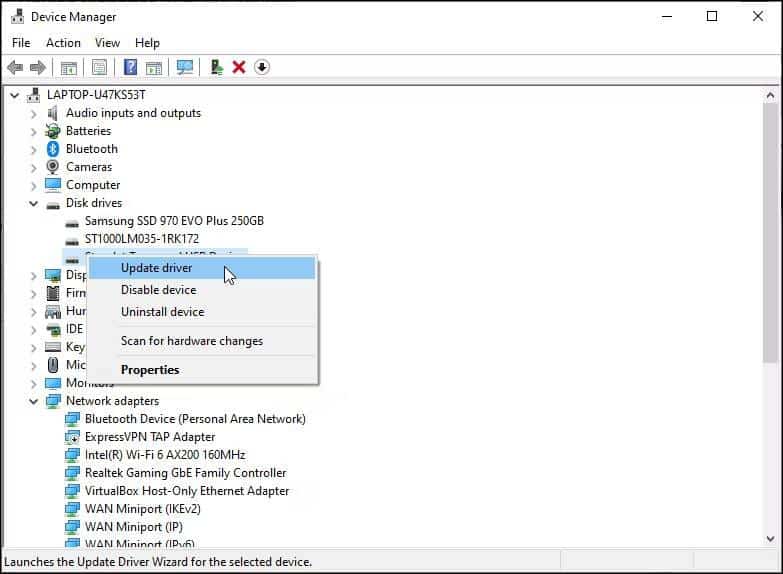
- Localizar Búsqueda automática de controladores. Windows buscará controladores compatibles. Si se encuentra, los controladores necesarios se descargarán e instalarán automáticamente.
Después de instalar los controladores, reinicie su computadora. Vuelva a conectar el lector de tarjetas SD y verifique si aparece en el Explorador de archivos. Si el problema persiste, reinstale los controladores desde cero. Verificar Cómo formatear una tarjeta SD en Windows.
Reinstale el controlador de la tarjeta SD
Si actualizar el controlador del dispositivo no ayuda, intente reinstalar el controlador de la tarjeta SD. Puede realizar actualizaciones y reinstalaciones de controladores desde el Administrador de dispositivos:
- Abra el Administrador de dispositivos.
- Expandir una categoría conduce.
- Haga clic derecho en el controlador de la tarjeta SD.
- Seleccione Desinstalar el dispositivo. Hacer clic desinstalar Para confirmar la acción si aparece un mensaje.
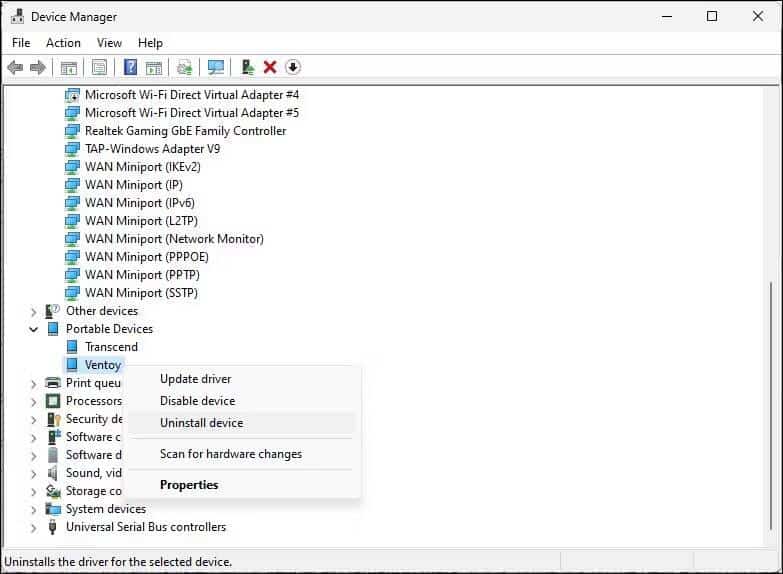
- Una vez desinstalado, reinicie su computadora y conecte un lector de tarjetas SD. Windows detectará y reinstalará automáticamente los controladores necesarios.
7. Formatee la tarjeta SD para reparar la corrupción de datos
Es posible que una tarjeta SD dañada no aparezca en el Explorador de archivos. Para asegurarse de que la tarjeta SD no esté dañada, conéctela a otra computadora. Es posible que encuentre un problema de corrupción del sistema de archivos si no funciona en otros dispositivos.
Afortunadamente, un formateo rápido puede solucionar cualquier problema de corrupción de datos.
Advertencia: Al formatear la tarjeta SD se borrarán todos sus datos. Asegúrese de hacer una copia de seguridad de todos los archivos que necesite antes de continuar.
Para formatear su tarjeta SD:
- presione la tecla . Win + R.
- Tipo diskmgmt.msc Haga clic en Aceptar para abrir la utilidad Administración de discos.
- Localiza la tarjeta SD.
- Para formatear la unidad de almacenamiento, haga clic derecho en el dispositivo y elija inicialización.
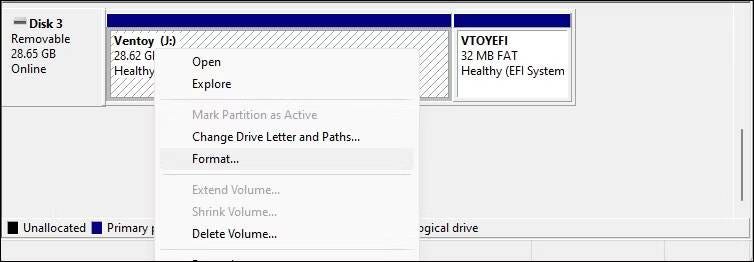
- Elija una etiqueta de volumen y un sistema de archivos. Deje el tamaño de la unidad de personalización por defecto.
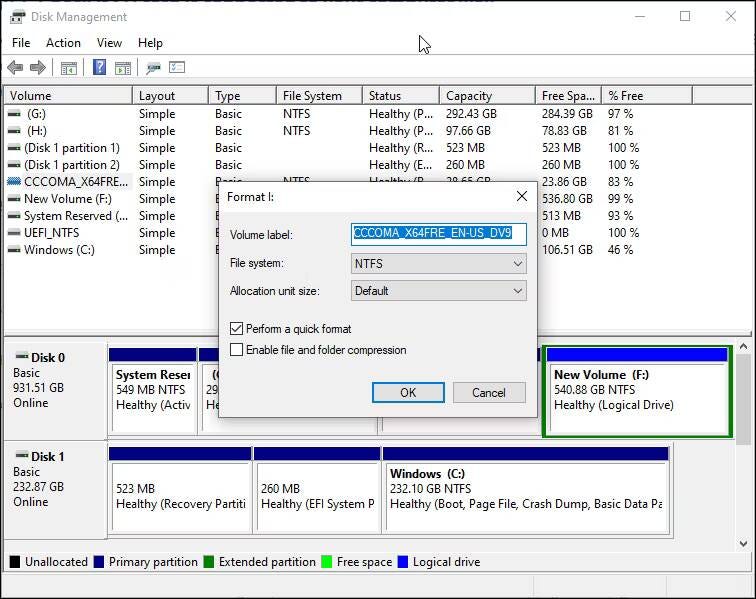
- Haga clic en Aceptar para formatear la tarjeta SD con un sistema de archivos compatible.
Los lectores de tarjetas de memoria defectuosos son una razón común por la que las tarjetas SD no aparecen en el Explorador de archivos de Windows. Elija un lector de tarjetas externo que se conecte a un puerto USB. De lo contrario, Windows detecta automáticamente los dispositivos de almacenamiento portátiles, como las tarjetas SD, y los muestra en el Explorador de archivos.
Windows 11 también resuelve muchos problemas de hardware con las actualizaciones de Windows, que incluyen los controladores y las correcciones más recientes, así que verifique si tiene las últimas actualizaciones disponibles en su computadora e instálelas. Puedes ver ahora Ranking de las mejores tarjetas microSD de este año para ampliar el almacenamiento de tu dispositivo.








