Microsoft requiere que el usuario tenga una conexión a Internet activa y estable para completar la configuración de Windows 11. Se le pedirá que inicie sesión en su cuenta de Microsoft para descargar actualizaciones importantes y nuevas funciones antes de poder usar Windows 11 y acceder a sus diversas funciones.
Esto se convierte en un problema si desea utilizar una cuenta de usuario local o no tiene una conexión a Internet activa durante la configuración. Afortunadamente, existen algunas soluciones para saltarse este paso. Aquí le mostraremos cómo evitar esta restricción y completar la configuración de Windows 11 sin conexión. Verificar Cómo instalar Windows 11 en una PC vieja.
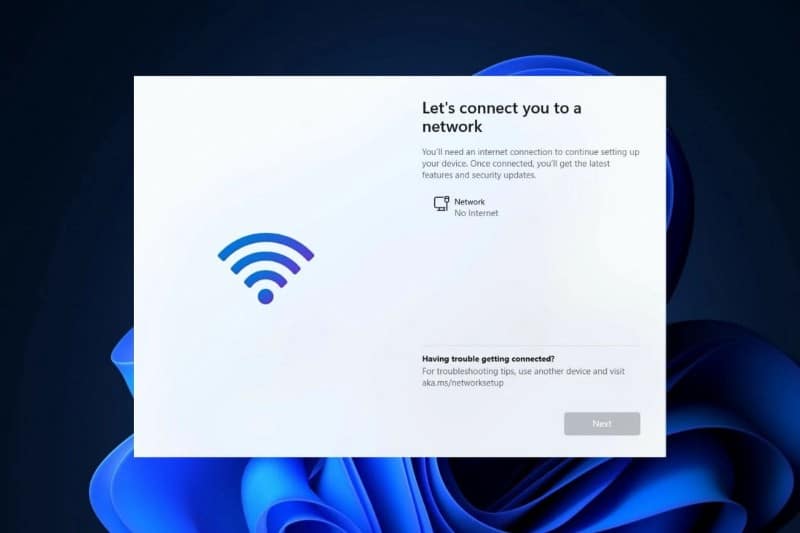
¿Por qué la configuración de Windows 11 requiere una conexión a Internet?
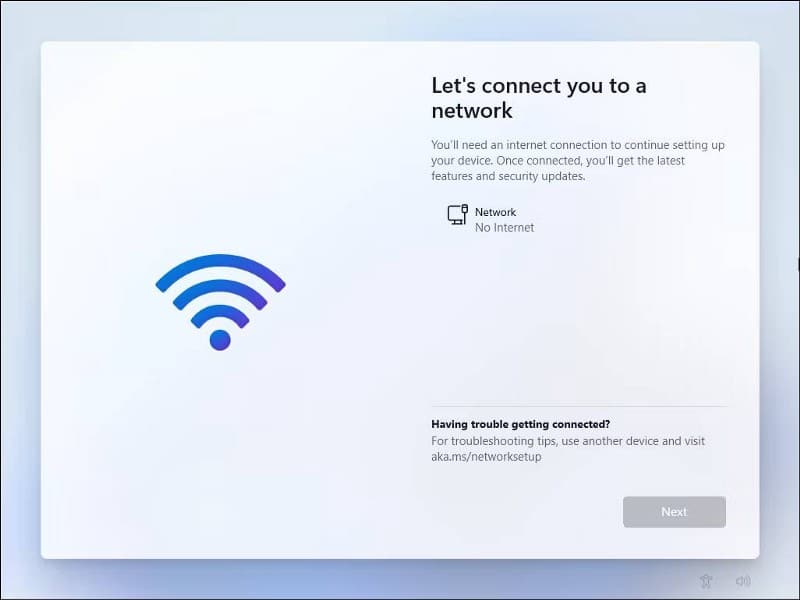
Según Microsoft, necesita una conexión a Internet activa para realizar actualizaciones y descargar y usar algunas funciones. Además, la edición de Windows 11 Home requiere una cuenta de Microsoft para completar la configuración del dispositivo en el primer uso.
Sin embargo, esto puede no ser posible por muchas razones. Primero, es posible que desee usar una cuenta de usuario local, pero conectarse en línea lo obligará a iniciar sesión con una cuenta de Microsoft. El segundo problema posible es que no hay controladores WiFi disponibles para la conectividad de red. Finalmente, no tener una conexión a Internet completa es otra razón por la que es posible que desee evitar esta restricción.
En Windows 10, eludir esta restricción fue fácil. Puede hacer clic en la opción "No tengo Internet" y proceder a crear una cuenta de usuario local y completar la configuración.
Sin embargo, Windows 11 se detiene en la pantalla "Vamos a conectarte a una red" con un botón "Siguiente" inactivo. Los usuarios profesionales pueden hacer clic en "No tengo Internet" y proceder a completar la configuración con una cuenta de usuario local; Sin embargo, esta opción no está disponible para usuarios domésticos.
Aquí hay algunas soluciones para instalar Inicio de Windows 11 Sin una conexión a Internet activa.
1. Omita los requisitos de Internet para la experiencia inmediata (OOBE)
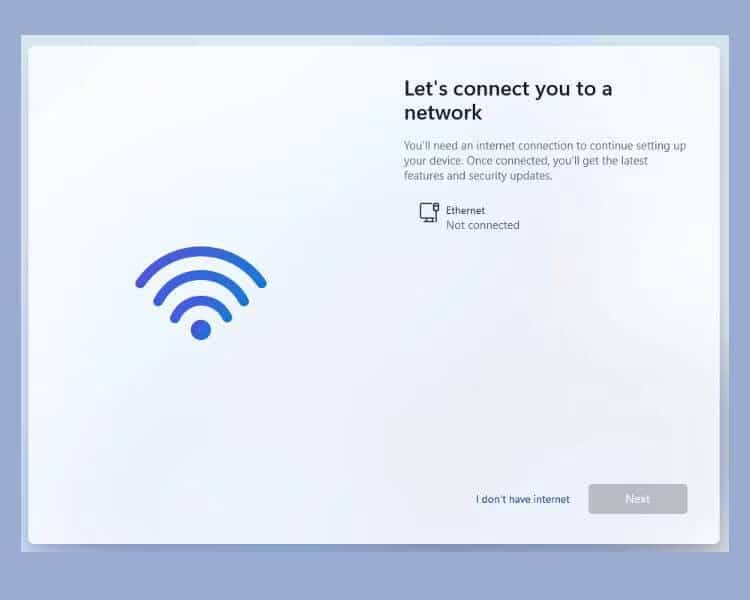
Puede omitir el mensaje "Vamos a conectarlo a una red" con el comando OOBE\BYPASSNO en el símbolo del sistema.
Cuando se ejecuta, ejecuta un script CMD existente almacenado en la carpeta System32 para modificar el registro de Windows. Este mod le permite completar la configuración de Windows 11 sin conexión a Internet. Aquí está cómo hacerlo.
- En la pantalla "Permítanos conectarlo a una red", toque Shift + F10 Para ejecutar un símbolo del sistema.
- En la ventana del símbolo del sistema, escriba el siguiente comando y presione Participar:
OOBE\BYPASSNRO

- Tras una ejecución exitosa, el sistema se reiniciará y el cuadro de diálogo OOBE se reiniciará.
- Siga las instrucciones en pantalla para completar la configuración. Cuando llegue a la pantalla "Vamos a conectarlo a una red", toque una opción no tengo internet.
- A continuación, toque Continuar con la configuración limitada.
- Acepte el acuerdo de licencia y continúe creando su cuenta de usuario local.
2. Finalice el proceso de flujo de conexión de red usando el Administrador de tareas
Puede omitir la pantalla "Vamos a conectarlo a una red" finalizando el proceso oobenetworkconnectionflow.exe Utilizando Administrador de tareas de Windows.
Como ya tiene instalado Windows 11 en este punto, puede iniciar el administrador de tareas sobre el asistente de configuración usando el símbolo del sistema y finalizar el proceso. Aquí está cómo hacerlo.
- Asumiendo que estás en la pantalla "Vamos a conectarte a una red", toca Shift + F10 Para ejecutar un símbolo del sistema.
- En la ventana del símbolo del sistema, escriba taskmgr Y presione Participar Para ejecutar el administrador de tareas.
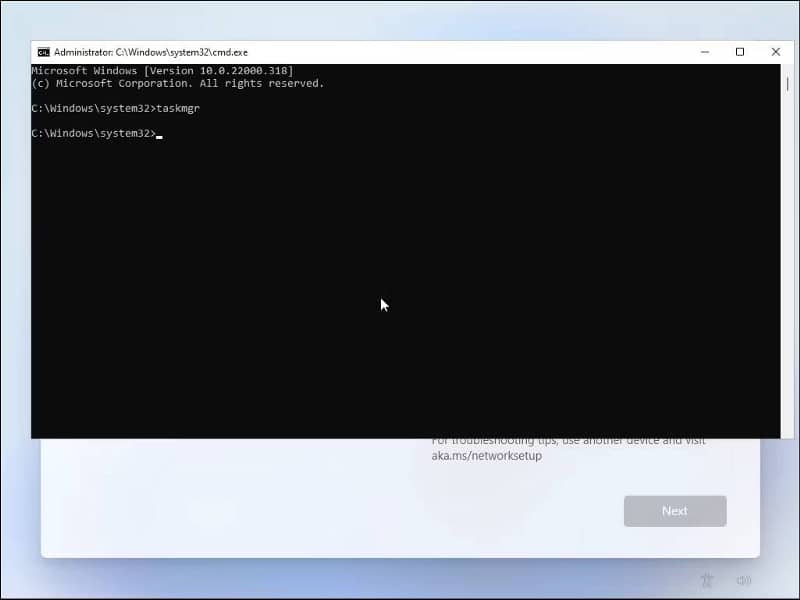
- En su lugar, utilice una abreviatura Ctrl + Shift + Esc Para ejecutar el administrador de tareas sin símbolo del sistema.
- Hacer clic más detalles Para abrir el administrador de tareas a la vista.
- En la pestaña Procesos, busque Flujo de conexión de red.
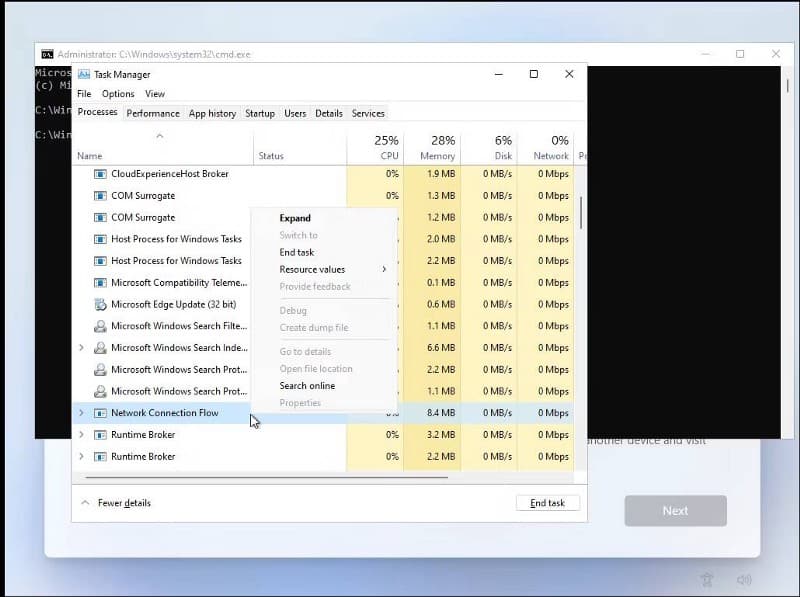
- Seleccione el proceso de flujo de conexión de red y haga clic en el botón termina el trabajo. Espere a que finalice el proceso y luego cierre el administrador de tareas.
- Tipo salida En el símbolo del sistema y presione entrar.
Ahora volverá al asistente de configuración. Mostrará alguna animación y luego pasará al siguiente paso. Ingrese aquí su nombre y contraseña para crear una cuenta de usuario local en Windows 11 y complete la configuración.
3. Fuerce el final del flujo de conexión de red directamente usando el símbolo del sistema
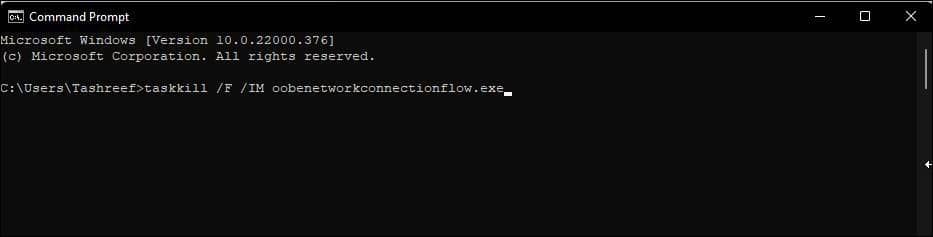
Si no puede finalizar el proceso Network Connect Flow a través del Administrador de tareas, puede finalizarlo directamente usando el símbolo del sistema. He aquí cómo hacerlo.
- En la pantalla "Permítanos conectarlo a una red", toque Shift + F10 Para ejecutar un símbolo del sistema.
- En la ventana del símbolo del sistema, escriba el siguiente comando y presione Participar Para implementarlo:
taskkill /F /IM oobenetworkconnectionflow.exe
- Una vez ejecutado, cierre la ventana del símbolo del sistema para continuar con la instalación.
4. Omita la pantalla "Vamos a conectarlo a una red" con Alt + F4
Esta solución es más un intento y falla, pero parece haber ayudado a bastantes usuarios. Cuando esté en la pantalla Let's Connect You Network, toque el atajo de teclado Alt + F4 Para cerrar la ventana requerida para la conexión a Internet obligatoria. Por cierto, también puede usar este acceso directo para cerrar ventanas/aplicaciones activas cuando trabaja en el escritorio.
Para obtener más de estos atajos útiles, explore nuestra guía definitiva Para métodos abreviados de teclado de Windows 11.
Si tiene éxito, Windows 11 omitirá la pantalla actual y pasará al siguiente paso. Una vez que pase este paso, puede crear una cuenta de usuario local y luego completar la configuración.
preguntas comunes
P1. ¿Puedo instalar Windows 11 sin conexión a Internet?
Sí, puedes instalar Windows 11 sin conexión a Internet. Puede utilizar medios de instalación como DVD o unidad USB para instalar el sistema.
P2. ¿Cuáles son los requisitos básicos para instalar Windows 11?
Antes de instalar Windows 11, verifique que su computadora cumpla con los requisitos básicos del sistema, como procesador, memoria y espacio de almacenamiento.
P3. ¿Cómo obtengo medios de instalación para Windows 11?
Puede descargar el medio de instalación oficial de Windows 11 desde el sitio web de Microsoft y grabarlo en una unidad USB o DVD.
4. ¿Puedo activar Windows 11 sin conexión a Internet?
Sí, puedes activar Windows 11 sin conexión a Internet. Puede utilizar su clave de producto para activar el sistema.
5. ¿Puedo instalar actualizaciones y aplicaciones sin conexión a Internet?
Para instalar actualizaciones y software adicional después de instalar Windows 11, es posible que necesite una conexión a Internet para descargarlos y luego instalarlos. Sin embargo, puede descargar los archivos de instalación manualmente y transferirlos a su computadora a través de otros medios. Verificar Guía para usar Portable Update para actualizar Windows sin conexión a Internet
Configuración completa de Windows 11 sin Internet
Puede seguir uno de los cuatro métodos enumerados anteriormente para omitir la pantalla Vamos a conectarlo a una red y completar la configuración de Windows 11 sin Internet.
Sin embargo, una vez que haya completado la configuración y haya creado una cuenta de usuario local, conéctese en línea para descargar importantes funciones y actualizaciones de seguridad. También puede notar que faltan algunos íconos después de la configuración inicial. Windows descargará estos iconos la próxima vez que se conecte. Ahora puedes ver Cómo instalar Windows 11 en una máquina virtual en una computadora no compatible.







