Los archivos PDF (formato de documento portátil) a menudo contienen muchas imágenes en color. Pero las imágenes en color en un archivo PDF aumentarán significativamente el tamaño del archivo, así como la necesidad de usar más tinta de color durante la impresión. Múltiples archivos PDF grandes con muchos elementos gráficos también pueden ocupar mucho espacio de almacenamiento de su computadora.
Por lo tanto, convertir documentos PDF a blanco y negro (también conocido como "escala de grises") puede ser un método de compresión efectivo. Aún mejor, puede convertir archivos PDF a blanco y negro en Windows 11 con o sin aplicaciones adicionales de terceros. Verificar Cómo colorear fotos antiguas en blanco y negro con Ancestry.

Aquí hay algunas formas de convertir sus archivos PDF a escala de grises en Windows 11
Cómo convertir archivos PDF a blanco y negro usando Imprimir a PDF
Windows 11 incluye una funcionalidad Imprimir a PDF para guardar archivos en formato de documento portátil. Puede convertir archivos PDF en color a escala de grises usando esta función cambiando la configuración de color a en blanco y negro. Para hacer esto, abra el archivo PDF en Edge y seleccione Imprimir en PDF. A partir de ahí, sigue estos pasos:
- Primero, abra el Administrador de archivos y carpetas en Windows 11 presionando el ícono de la carpeta en la barra de tareas.
- Muestra en qué carpeta has guardado los archivos PDF.
- Si Edge está configurado como el visor predeterminado para el formato de documento portátil, haga doble clic en el archivo PDF para abrirlo dentro de ese navegador. Un usuario que haya cambiado la aplicación utilizada para abrir PDF en Windows deberá hacer clic con el botón derecho en el archivo PDF para seleccionar Abrir con -> Microsoft Edge.
- Haga clic en Alt + F y seleccione Imprimir en el borde.
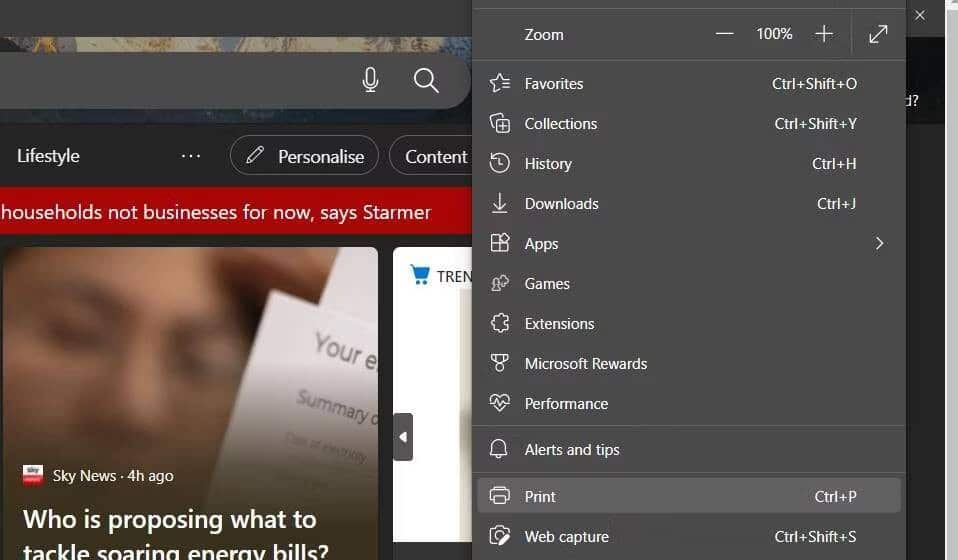
- Seleccione una opción Microsoft Print to PDF en el menú desplegable de la impresora.
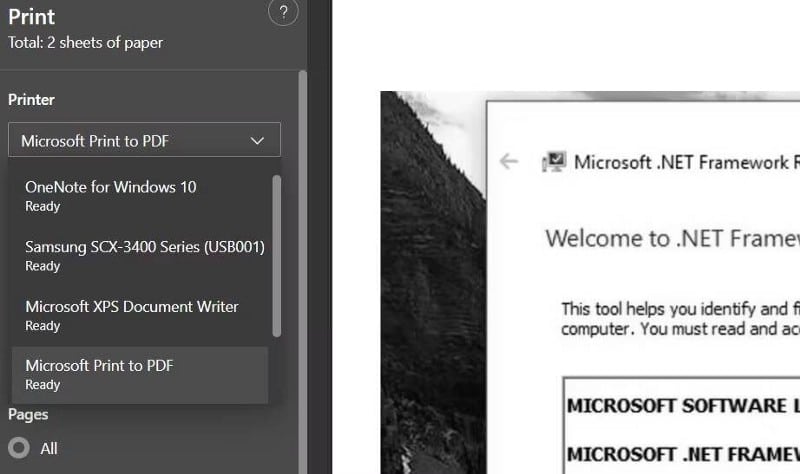
- A continuación, toque en blanco y negro en la lista de colores.
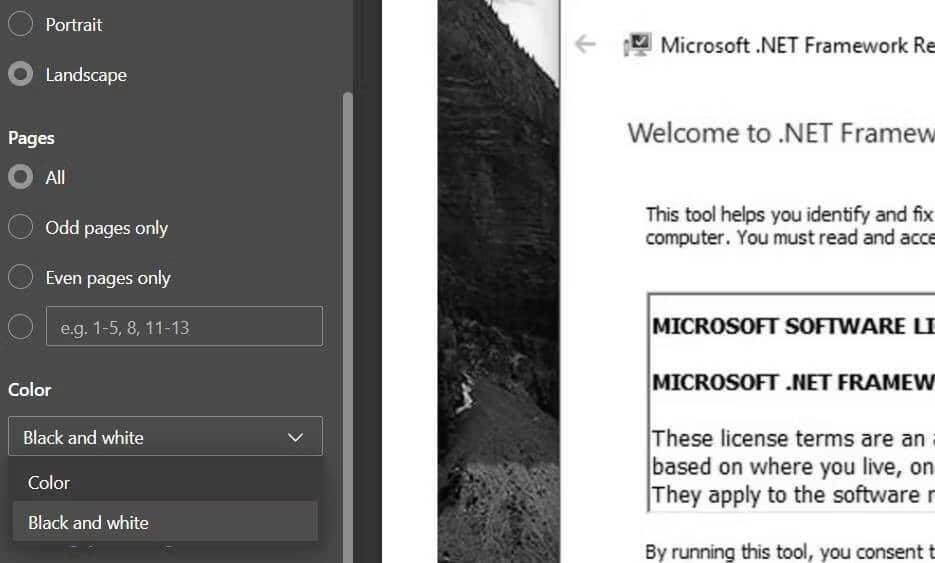
- Luego selecciona la opción de imprimir.
- Elija una carpeta para guardar el archivo PDF en blanco y negro.
- Introduzca el título del PDF en el cuadro de texto Nombre y haga clic en Guardar.
Ahora abra cualquier carpeta en la que guardó el archivo PDF en blanco y negro para abrirlo desde allí. Hacer clic Ver -> Detalles en el Explorador de archivos para ver cómo se compara el tamaño del archivo en blanco y negro con la variante de color. Será al menos un poco más pequeño en tamaño, y puede eliminar la copia en color del documento PDF haciendo clic con el botón derecho en el archivo y seleccionando Eliminar.
Si la función Imprimir a PDF no se encuentra en la lista desplegable de impresoras, es probable que esta función esté deshabilitada. Es posible que deba habilitar Imprimir en PDF a través del cuadro de diálogo Características de Windows. Proporciona nuestra guía para reparar Falta la funcionalidad de imprimir a PDF Instrucciones completas sobre cómo hacer esto.
Cómo convertir archivos PDF a blanco y negro usando una aplicación web
Puede usar la aplicación web para convertir archivos PDF a blanco y negro en Microsoft Edge y otros navegadores. Recomendamos el convertidor de PDF en blanco y negro de PDFResizer porque es fácil de usar e incluye algunas herramientas adicionales útiles.
Aquí se explica cómo convertir archivos PDF en color a escala de grises con la herramienta de conversión de PDFResizer.
- Abierto PDFResizer.com Convierte archivos PDF a blanco y negro.
- Hacer clic Búsqueda de archivos y, a continuación, seleccione el PDF en color.
- Localizar abierto para elegir el archivo especificado.
- haga clic en el botón Subir archivo.
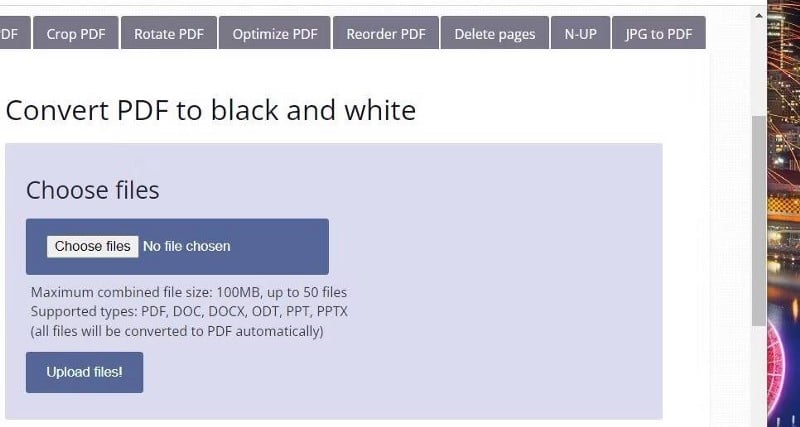
- Hacer clic Se ve bien, haz magia..
- A continuación, verá una vista previa de la miniatura del documento en blanco y negro con el porcentaje del tamaño del archivo reducido en el lado derecho de la página de la aplicación web. Haga clic en Descargar para guardar este archivo en una carpeta.
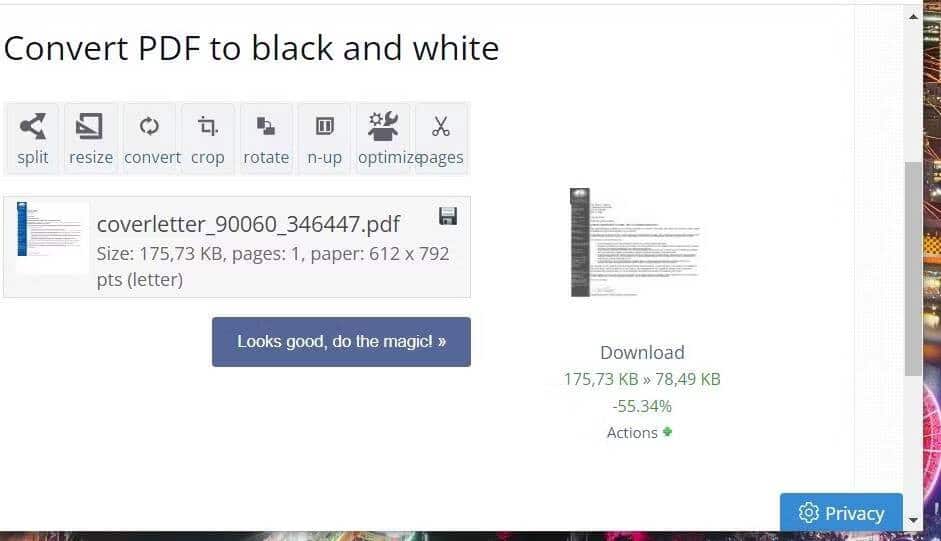
O puede hacer clic procedimientos Para aplicar más cambios al archivo PDF usando algunas herramientas PDFResizer.com El otro
Cómo convertir PDF a blanco y negro usando Seja PDF Desktop
Sejda PDF Desktop es una aplicación de Windows 11 de terceros que incluye una variedad de herramientas para archivos PDF, incluida una para la conversión en escala de grises. Esta aplicación está disponible de forma gratuita, aunque con algunas restricciones de uso. Puede realizar tres tareas por día en documentos PDF de hasta 50 MB de tamaño con la versión gratuita de Sejda PDF Desktop.
Estos son los pasos para convertir archivos PDF en color a blanco y negro utilizando la herramienta de escala de grises de Sejda PDF Desktop.
- Abrir un sitio Escritorio PDF Sejda.
- Haga clic en la opción verde de descarga gratuita de Sejda PDF Desktop.
- Abra la carpeta donde se descargó el asistente de instalación de Sejda PDF Desktop.
- Haga doble clic en un archivo sejda-desktop_7.5.3_x64.msi Para abrir el asistente de instalación de Sejda PDF Desktop.
- Localizar Próximo en la ventana de configuración de Sejda PDF Desktop.
- Haga clic en Cambiar para elegir una carpeta de destino, luego presione el botón Aceptar.
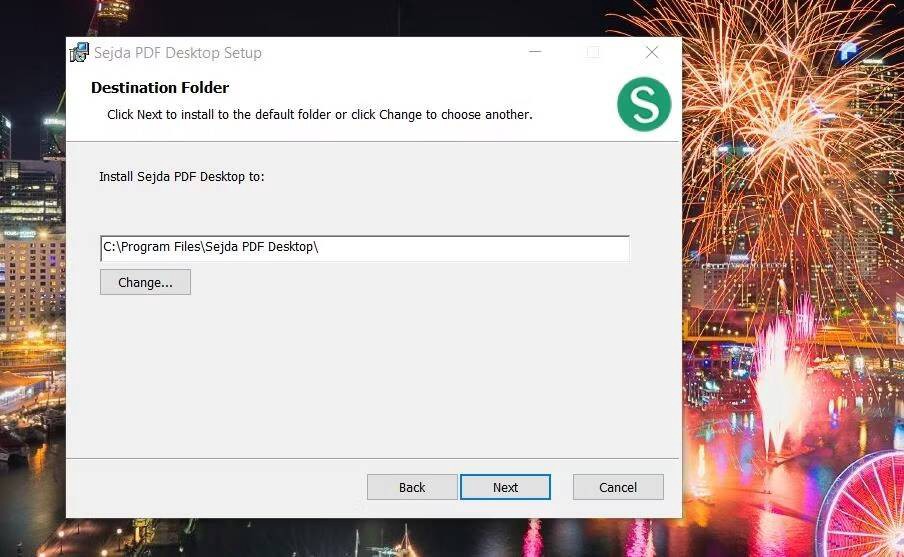
- Haga clic en Siguiente -> Instalar.
- Haga doble clic en el acceso directo de Sejda PDF Desktop para iniciar la aplicación.
Ahora debería tener Sejda PDF Desktop listo para funcionar.
Una vez que Sejda esté en funcionamiento, realice los siguientes pasos para crear un PDF en escala de grises:
- Haga clic en la herramienta Escala de grises en la pantalla principal de Sejda PDF Desktop.
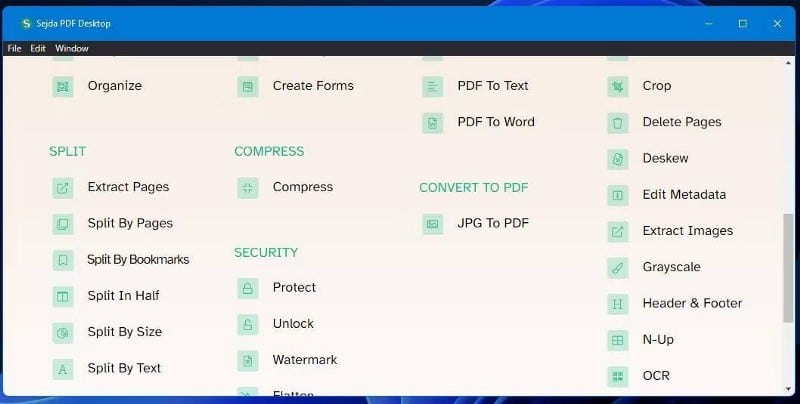
- haga clic en el botón Elija archivos PDF.
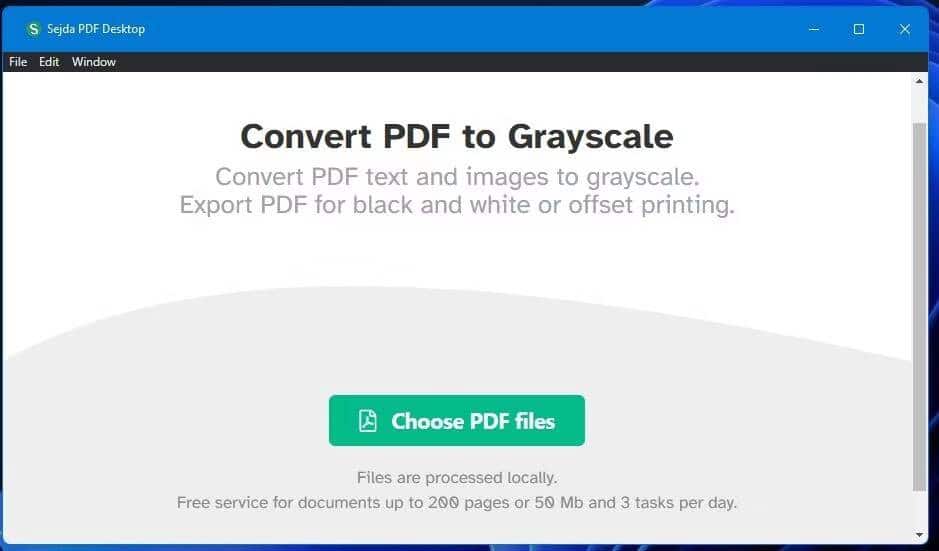
- Elija un archivo PDF en color en la ventana abierta. Luego haga clic abierto Para agregar el archivo seleccionado.
- haga clic en el botón Mas opciones para mostrar algunos ajustes de configuración. Asegúrese de que Escala de grises esté seleccionada al menos para la conversión de imágenes.
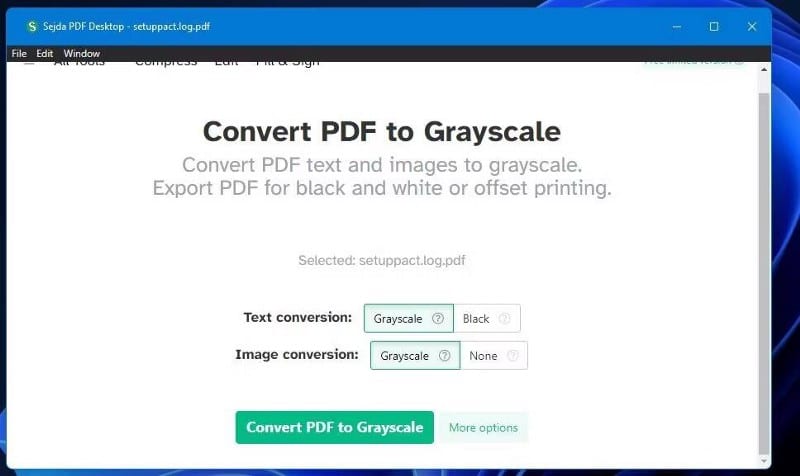
- Luego haga clic en el botón Convertir PDF a escala de grises.
- Ingrese un título para el archivo de salida en el cuadro Nombre, luego seleccione una carpeta para incluir el archivo PDF en blanco y negro.
- Haga clic en el botón Seleccione el archivo de salida.
Una vez que finalice la conversión, verá una ventana de "Tarea completada" con opciones adicionales. Hacer clic Mostrar Para ver el archivo PDF en blanco y negro en la ventana Documentos PDF de Sejda. Puede hacer clic en la opción show Para acceder a la carpeta que contiene el PDF en el Explorador de archivos. haga clic en el botón nuevo comienzo Realiza otra conversión del archivo de color a escala de grises.
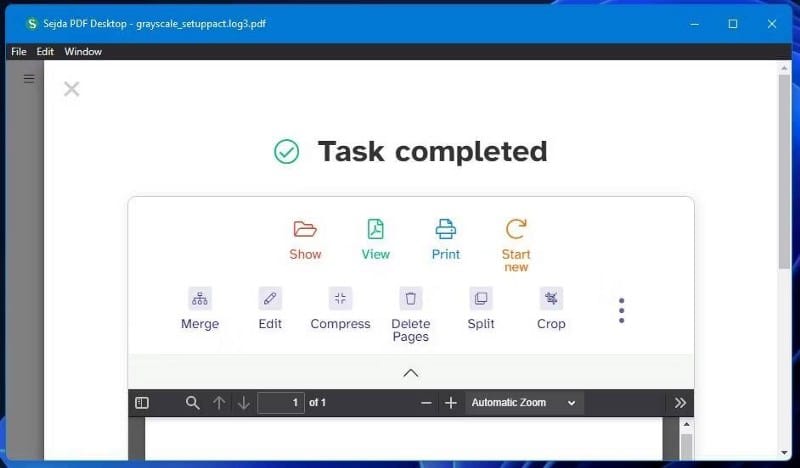
Sejda PDF Desktop Pro cuesta alrededor de $ 63 por año en el sitio web del editor. También puede obtener un Pase semanal de escritorio por $ 7.95 para eliminar las restricciones de uso durante una semana. Probablemente no valga la pena pagar por la versión Pro solo para usar el convertidor de escala de grises sin restricciones.
Sin embargo, si desea explorar más la aplicación, Sejda PDF Desktop incluye otras herramientas útiles. El editor de aplicaciones permite a los usuarios agregar texto, formas, imágenes, firmas y formularios a documentos PDF. Incluye cuatro herramientas para convertir archivos PDF a otros formatos de archivo también.
Puede comprimir archivos PDF utilizando la función de compresión Sejda PDF Desktop, y la aplicación tiene seis utilidades de división de PDF. Por lo tanto, la versión profesional puede ser útil para usuarios que trabajan frecuentemente con documentos PDF y necesitan más utilidades. Verificar Las mejores alternativas a Adobe Acrobat DC para editar archivos PDF.
Ahorre espacio de almacenamiento convirtiendo archivos PDF a escala de grises
Si no necesita imágenes en color en archivos PDF, también puede convertirlas a blanco y negro mediante cualquiera de los métodos anteriores. La eliminación de colores de los archivos PDF puede reducir significativamente el tamaño de los archivos, lo que genera más espacio de almacenamiento. Por lo tanto, convertir documentos PDF a escala de grises es una forma sencilla de ahorrar espacio en el disco duro sin eliminar nada. Ahora puedes ver Las mejores formas de liberar espacio de almacenamiento en el disco duro en Windows.







