2.4 GHz y 5 GHz son dos de las bandas Wi-Fi más comunes utilizadas por los enrutadores. Si bien la mayoría de las computadoras reconocen fácilmente estas dos bandas, es posible que algunas no detecten una conexión Wi-Fi en la banda de 5 GHz.
Como tal, si la conexión de 5 GHz del enrutador no aparece en su computadora, aquí hay algunas soluciones que puede intentar para deshacerse del error para siempre. Verificar 2.4 GHz frente a 5 GHz, ¿qué banda WiFi debo usar con Netflix y juegos?

¿Por qué Windows 11 no muestra ninguna conexión Wi-Fi de 5 GHz?
La banda de 5 GHz ofrece velocidades más rápidas y le permite conectar más dispositivos. Pero a veces, Windows 11 puede no detectar la conexión Wi-Fi de 5 GHz. Esto sucede principalmente por las siguientes razones:
- Es posible que la computadora no detecte la banda de 5 GHz debido a problemas con el controlador.
- El problema puede aparecer si el enrutador no funciona correctamente.
- El Protocolo de control de transmisión y el Protocolo de Internet (o TCP/IP) pueden ser la razón principal por la que Windows 11 no puede reconocer la banda de 5 GHz.
Ahora que conoce todas las posibles causas detrás del problema, profundicemos en las soluciones prácticas.
1. Asegúrese de que su computadora sea compatible con la banda Wi-Fi de 5 GHz
Antes de pasar a la solución avanzada de problemas, primero asegúrese de que su computadora sea compatible con una conexión de 5 GHz. Resulta que si su dispositivo no es compatible con la banda de 5 GHz, entonces no hay posibilidad de que se detecte la conexión.
Para verificar si su computadora es compatible con la banda de 5 GHz, siga estas instrucciones:
- presione la tecla . Win Para abrir el menú Inicio.
- En la barra de búsqueda, escriba cmd Y haga clic en Ejecutar como administrador en el panel izquierdo.
- Escriba el siguiente comando en la ventana del símbolo del sistema con privilegios de administrador y presione Participar.
netsh wlan show drivers
- Desplácese hacia abajo y busque la sección llamada Número de bandas admitidas.
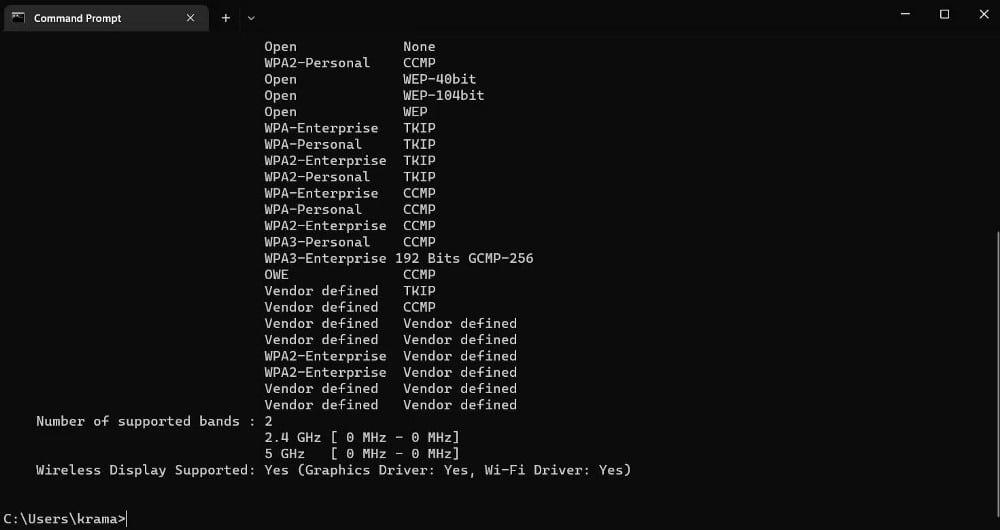
- Si esta sección muestra 2.4 GHz y 5 GHz, esto indica que su computadora es compatible con la banda de 5 GHz. Pero si solo muestra 2.4 GHz, entonces su dispositivo no es compatible con la conexión de 5 GHz.
Otra forma de confirmar la compatibilidad de su computadora es verificar los tipos de radio.
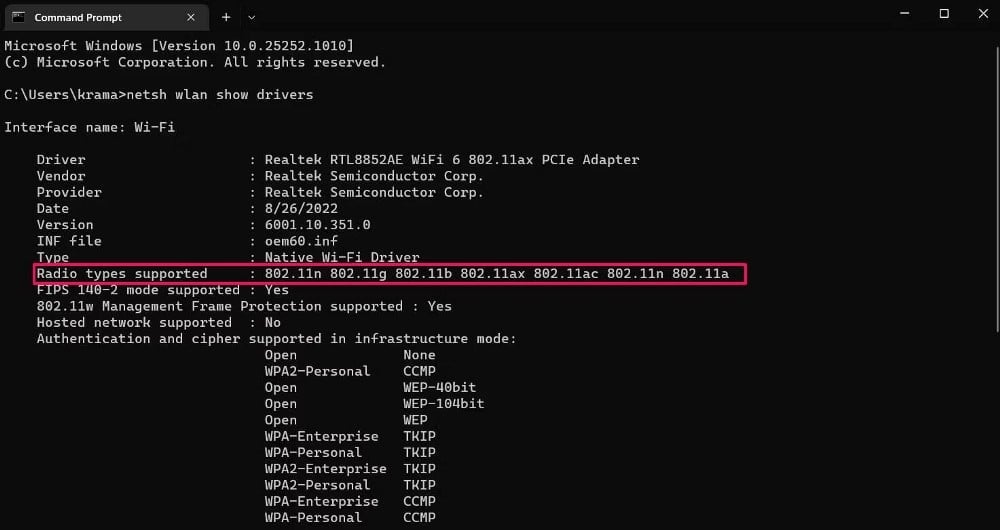
Si el tipo de radio muestra 802.11a 802.11g 802.11n , significa que su computadora es compatible con conexiones de 2.4GHz y 5GHz. Pero si aparece 802.11g 802.11n O 802.11n 802.11g 802.11b Como modos de red disponibles, su dispositivo solo es compatible con la banda Wi-Fi de 2.4 GHz.
2. Reinicie el enrutador
Es posible que su computadora no detecte la conexión de 5 GHz si algo anda mal con el enrutador. Reiniciar el enrutador es una de las mejores maneras en que puede intentar deshacerse de la mayoría de los problemas de red, incluido este. Por lo tanto, consulte nuestra guía sobre Cómo reiniciar su enrutador Y comprueba si hace alguna diferencia.
3. Habilite manualmente la banda Wi-Fi de 5 GHz
Windows le permite habilitar o deshabilitar manualmente la banda Wi-Fi de 5 GHz en su computadora. Puede hacer esto con la ayuda del Administrador de dispositivos. Estos son los pasos que debe seguir:
- Haga clic en el acceso directo del menú de enlace rápido Win + X y seleccione Administrador de dispositivos de la lista.
- Expanda Adaptadores de red, haga clic con el botón derecho en el adaptador de red instalado y elija ئصائص desde el menú contextual.
- En la ventana de propiedades, haga clic en la pestaña Opciones avanzadas.
- Localizar Modo inalámbrico 5G Y haga clic en el ícono desplegable debajo de Valor.
- Seleccione IEEE802.11a/n de la lista.
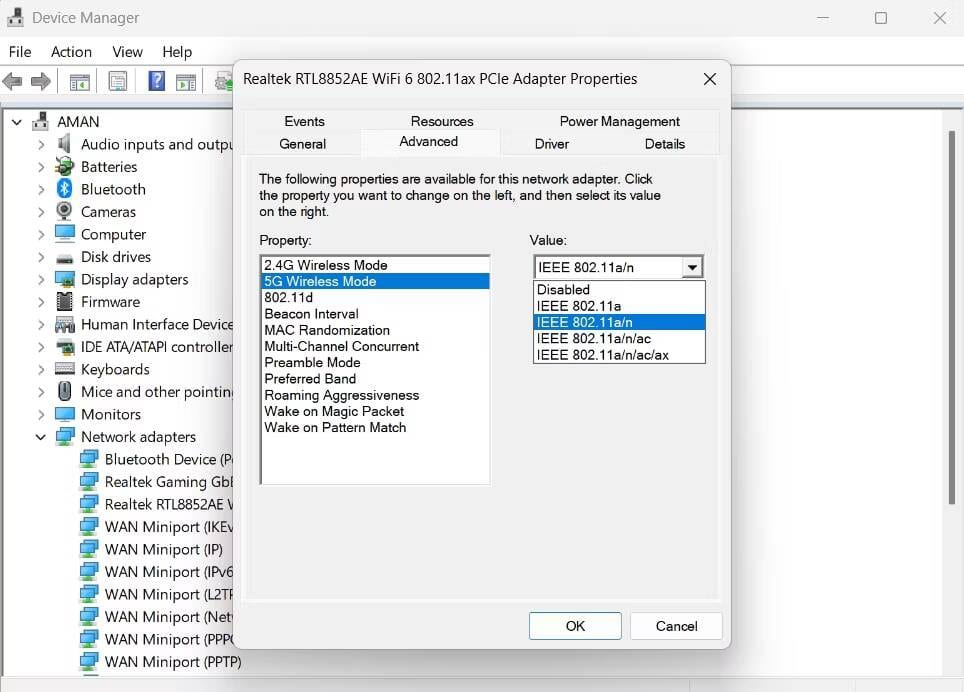
- Haga clic en Aceptar para guardar los cambios.
4. Deshabilite y vuelva a habilitar su adaptador Wi-Fi
Un adaptador Wi-Fi es un componente importante que permite que su dispositivo se conecte a una red. A veces, un mal funcionamiento temporal de su adaptador Wi-Fi puede impedir que Windows reconozca una banda en particular.
La solución, en este caso, es deshabilitar y luego volver a habilitar el adaptador Wi-Fi. Aquí está cómo hacerlo:
- Abra el cuadro de diálogo Ejecutar presionando Win + R.
- En la barra de búsqueda, escriba control , Y presione Participar. Esta es una de las muchas formas de abrir el Panel de control en Windows.
- En el Panel de control, dirígete a Red e Internet -> Centro de redes y recursos compartidos.
- Hacer clic Cambiar la configuración del adaptador en el panel izquierdo.
- Haga clic derecho en su adaptador Wi-Fi y haga clic en desactivar.
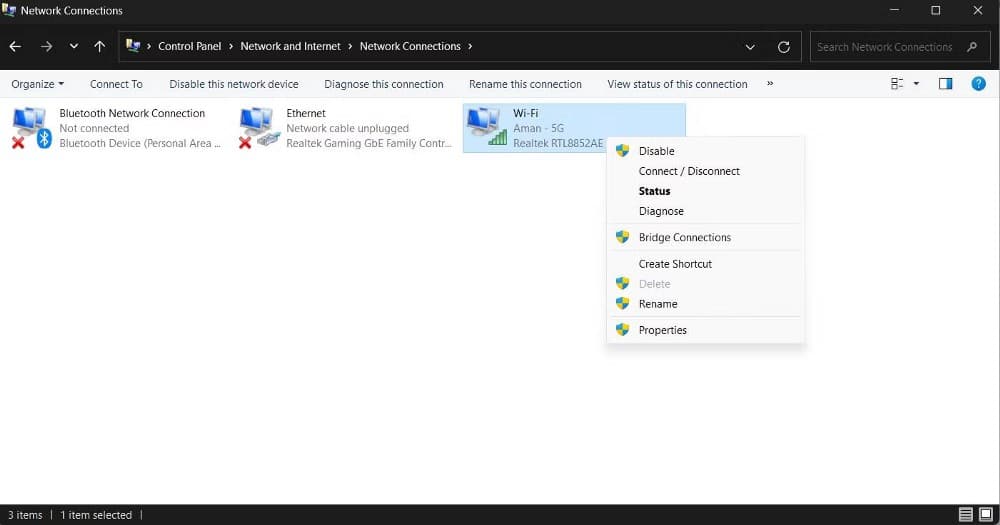
- Espere un minuto más o menos, luego haga clic derecho en su adaptador Wi-Fi nuevamente y seleccione Habilitar.
Ahora verifique si su computadora muestra una conexión de 5GHz. Verificar Las mejores herramientas para solucionar problemas de red.
5. Ejecute el Solucionador de problemas de conexión a Internet
Windows 11 viene con varias herramientas de solución de problemas que puede usar para solucionar la mayoría de los problemas de todo el sistema. Si el problema se debe a un problema con el adaptador de red, puede ejecutar el solucionador de problemas de conexión a Internet. Así es cómo:
- Abra el menú "Configuración" presionando Win + I.
- En el menú Configuración, toque una opción Sistema en la barra lateral.
- dirigirse hacia Solución de problemas -> Otras herramientas de solución de problemas.
- Haga clic en el botón Activar junto a Conexión a Internet.
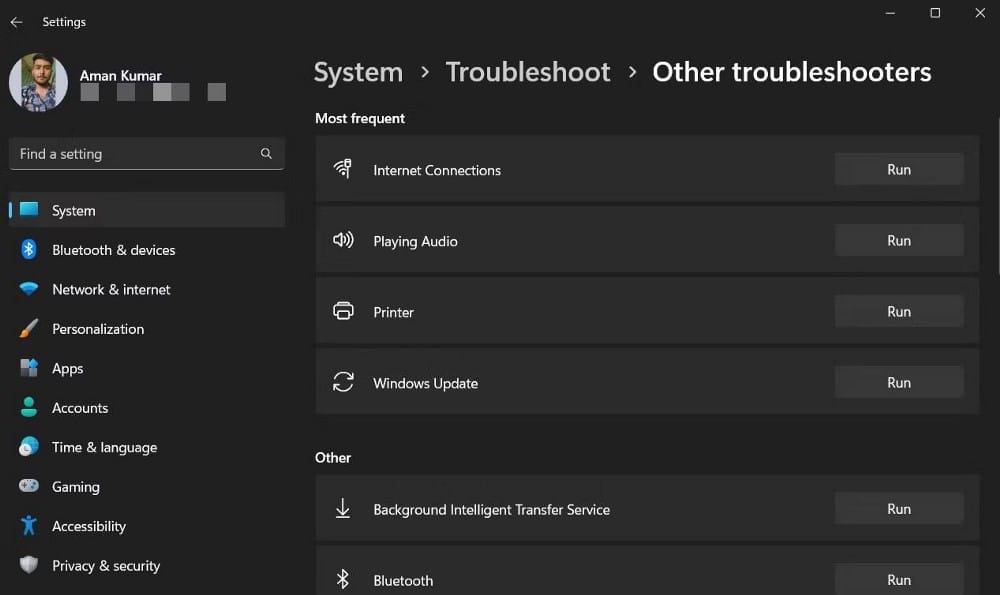
El solucionador de problemas escaneará su adaptador de red en busca de problemas. Si encuentra alguna, siga las instrucciones en pantalla para aplicar las correcciones recomendadas.
6. Descargue la última actualización del controlador de red
Es posible que encuentre el problema si actualizó el controlador de red por última vez hace mucho tiempo. Para descargar la última actualización del controlador de red en su computadora, siga estos pasos:
- Abierto Administrador de dispositivos , expanda Adaptador de red, haga clic con el botón derecho en el adaptador de red instalado y elija Actualización del controlador.
- Localizar Búsqueda automática de controladores desde la ventana que aparece.

Windows ahora buscará y descargará la última actualización del controlador de red en su computadora. Después de eso, reinicie su dispositivo y verifique el problema. Verificar Formas de corregir el error "Windows tuvo un problema al instalar el software del controlador para su dispositivo".
7. Restablecer caché de descarga de TCP/IP y DNS
La siguiente solución en la lista es restablecer TCP/IP y luego borrar el caché de DNS. Así es cómo:
- Abra un símbolo del sistema con derechos de administrador.
- En la ventana del símbolo del sistema, escriba los siguientes comandos y presione Participar Después de cada:
netsh winsock reset netsh int ip reset ipconfig /release ipconfig /flushdns ipconfig /renew
Reinicie su computadora después de ejecutar los comandos anteriores. Verificar ¿Tiene problemas para conectarse a una red Wi-Fi en Windows 11? Aquí se explica cómo solucionarlo..
Obtenga velocidades de transferencia más rápidas con la banda de 5 GHz
Nada es más frustrante que decidirse por 2.4 GHz si sabe que su computadora es compatible con una conexión de 5 GHz. El problema se debe principalmente a daños en el adaptador de red. Afortunadamente, puede solucionar el problema rápidamente siguiendo las soluciones.
Pero en el peor de los casos, si el problema persiste, puede considerar restablecer la configuración de su red. Puedes ver ahora Cómo restablecer la configuración de red en Windows 11.







