Su PC con Windows 11 y Windows 10 viene con pantalla inalámbrica integrada. Lo que le permite duplicar la pantalla de su computadora y transmitirla a un monitor externo como un Smart TV o un monitor adicional.
Sin embargo, para que funcione la función de pantalla inalámbrica, tanto la computadora como el receptor deben ser compatibles con Miracast. Si bien la mayoría de las computadoras modernas ya son compatibles con Miracast como estándar, también puede verificar manualmente la compatibilidad de Miracast a través de Configuración. Verificar Cómo configurar Miracast para transmitir tu pantalla de Android a TV.

1. Verifique la compatibilidad de Miracast usando "Configuración"
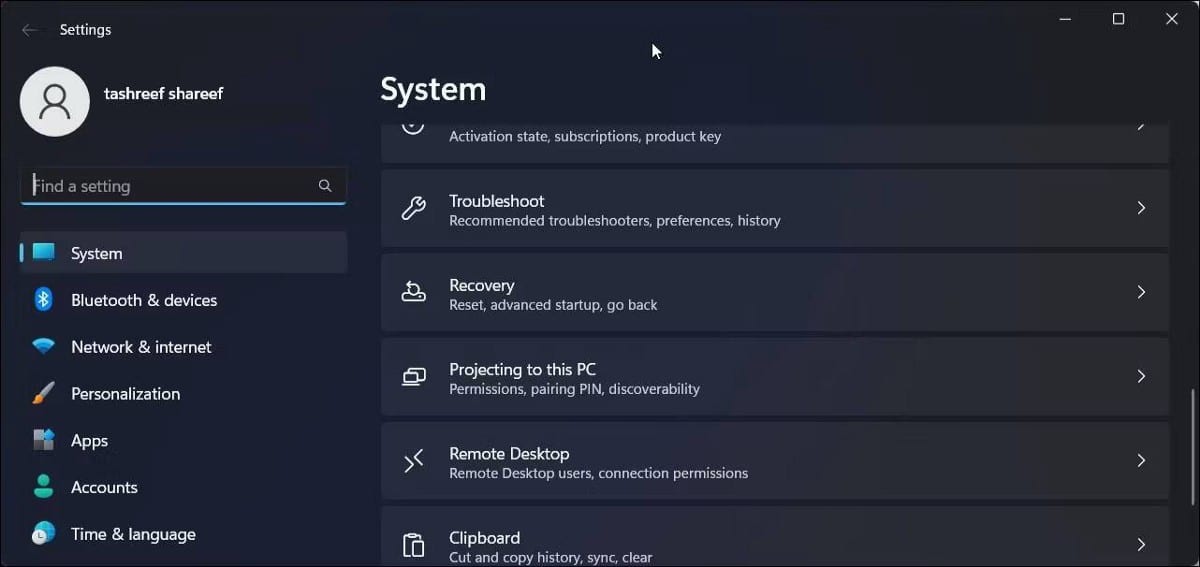
Puede revisar la configuración de pantalla en su sistema para ver la compatibilidad de Miracast en su computadora. Aquí está cómo hacerlo.
- Haga clic en Win + I Para abrir la aplicación Configuración.
- A continuación, en la pestaña Sistema, desplácese hacia abajo y toque Mostrar en esta computadora.
Dependiendo de la configuración de su sistema, verá uno de los siguientes mensajes:
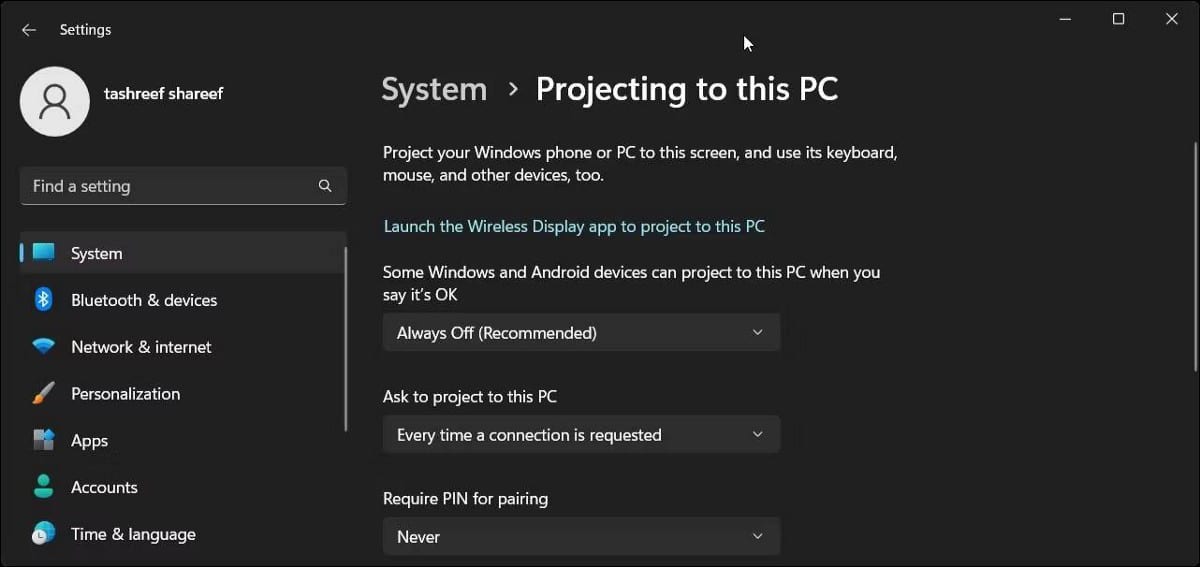
- En un sistema compatible con Miracast, verá las opciones para configurar la pantalla inalámbrica. Puede configurar la detección de equipos y permitir o prohibir que otros dispositivos se conecten a su equipo.
- Si ve la función de pantalla inalámbrica opcional agregada para mostrar en este mensaje de PC, deberá instalar la función de pantalla inalámbrica para habilitar Miracast.
- Si su computadora no admite Miracast, parecerá que este dispositivo no admite la recepción de Miracast, por lo que no puede verlo de forma inalámbrica.
Sin embargo, este error también puede ocurrir debido a problemas de Wi-Fi, problemas con el controlador de pantalla y conflictos con aplicaciones de terceros. Explora nuestra guía Para arreglar el dispositivo no es compatible con el error de Miracast.
2. Verifique la compatibilidad de Miracast usando el Centro de notificaciones
El nuevo Centro de notificaciones en Windows 11 tiene acciones rápidas emergentes que le permiten administrar su conexión de red, controlar el brillo y ajustar los niveles de volumen. Puede usar la opción Difusión en el Centro de notificaciones para detectar si su computadora es compatible con Miracast.
- Haga clic en el icono Red, sonido y batería en la barra de tareas para acceder al Centro de notificaciones.
- Aquí, haga clic en el icono "Transmitir".
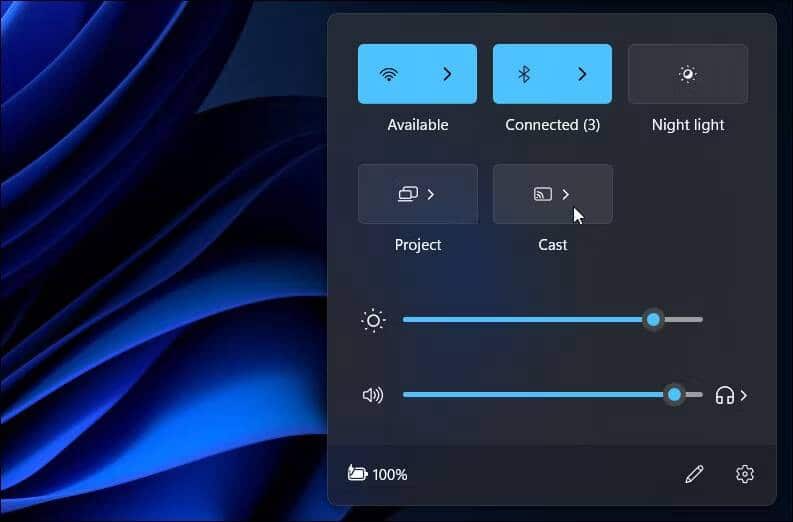
- En los sistemas compatibles con Miracast, la opción de transmisión comenzará a buscar pantallas inalámbricas disponibles.
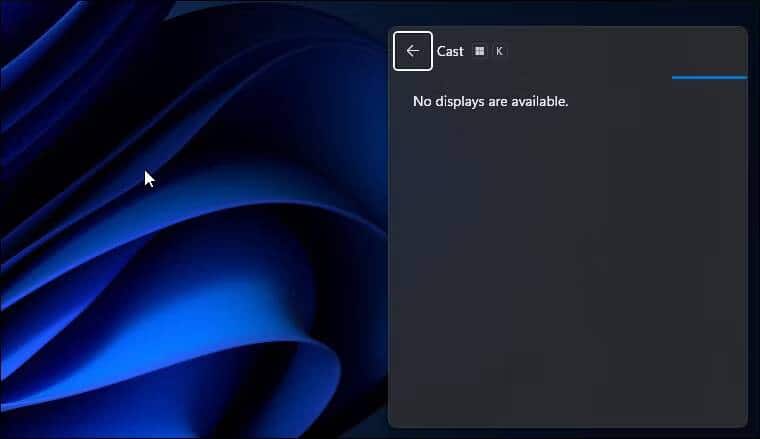
- De lo contrario, es probable que vea un mensaje de que su dispositivo no es compatible con Miracast.
- También puedes acceder a la opción de Difusión usando un atajo Ganar + K.
3. Use el símbolo del sistema para averiguar la compatibilidad con Miracast
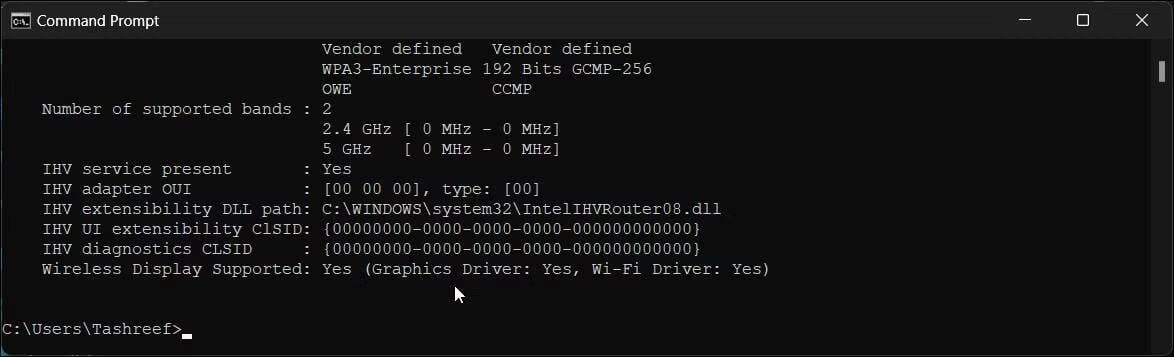
También puede usar el símbolo del sistema para averiguar la compatibilidad de Miracast con su computadora con Windows 11. La herramienta de línea de comandos le permite netsh Ver y administrar conexiones Wi-Fi.
Usaremos el comandonetsh wlan show driversMuestra el controlador Wi-Fi para la detección de compatibilidad con Miracast. Aquí está cómo hacerlo.
- Haga clic en Win + R Para abrir el cuadro de diálogo Ejecutar.
- Tipo cmd Y haga clic en Aceptar para abrir un símbolo del sistema.
- En la ventana del símbolo del sistema, escriba el siguiente comando y presione Participar:
netsh wlan show drivers
- Desplázate hacia abajo y localiza la sección. Compatible con pantalla inalámbrica. En caso afirmativo, (Motor de gráficos: sí, controlador Wi-Fi: sí), su computadora funciona con Miracast.
4. Verifique la compatibilidad de Miracast con Windows PowerShell
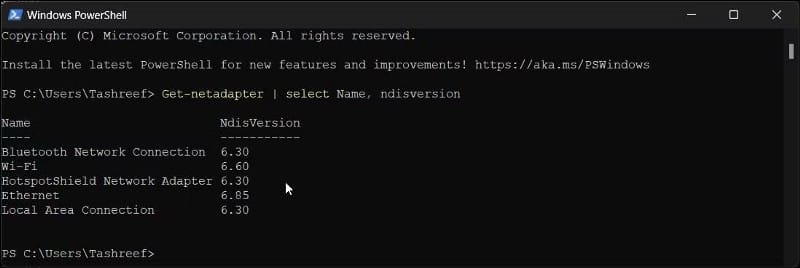
También puede usar Windows PowerShell para verificar la compatibilidad de Miracast en su computadora con Windows 11. Miracast requiere que su computadora admita Wi-Fi Direct y Virtual Wi-Fi, que está disponible en la versión NDIS 6.3 y posteriores. Si bien puede usar el comando Símbolo del sistema en PowerShell, también tiene sus propios cmdlets para mostrar los detalles del controlador Wi-Fi.
- Haga clic en Win + S para abrir la Búsqueda de Windows.
- Escriba PowerShell y ábralo desde el resultado de la búsqueda.
- En la ventana de PowerShell, escriba el siguiente comando y presione Participar Para enumerar la versión admitida de los adaptadores de red disponibles:
Get-netadapter | select Name, ndisversion
- Si la versión Wi-Fi NdisVersion muestra 6.30 o superior, su computadora debe ser compatible con Miracast.
- Tipo salida Y presione Participar Para cerrar el símbolo del sistema.
5. Verifique la compatibilidad de Miracast con la herramienta de diagnóstico de DirectX
La herramienta de diagnóstico de DirectX (DxDiag) lo ayuda a recopilar información sobre los dispositivos conectados y solucionar problemas de audio y video de DirectX.
Puede usar esta herramienta para descubrir la compatibilidad de Miracast en su dispositivo. Aquí está cómo hacerlo.
- Haga clic en Win + R Para abrir el cuadro de barrio "Ejecutar".
- Tipo dXDIAG Y haga clic en Ok.
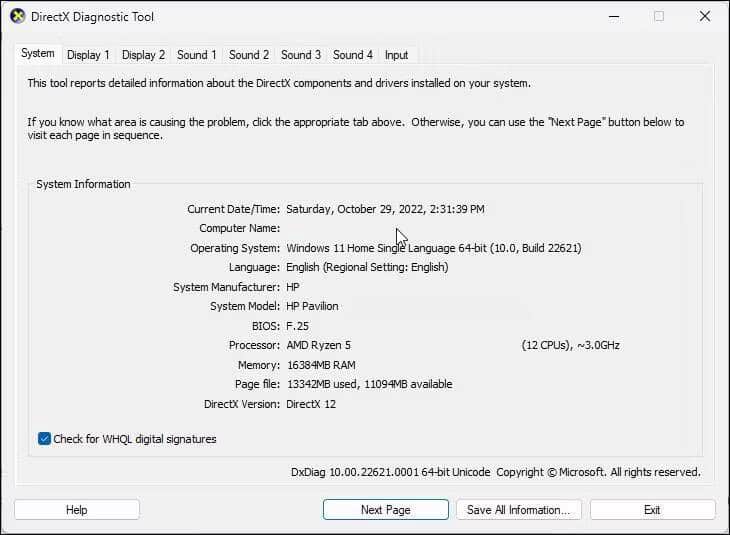
- La herramienta de diagnóstico de DirectX se abrirá con la pestaña Sistema seleccionada.
- Después de eso, haga clic en el botón Guardar toda la información.
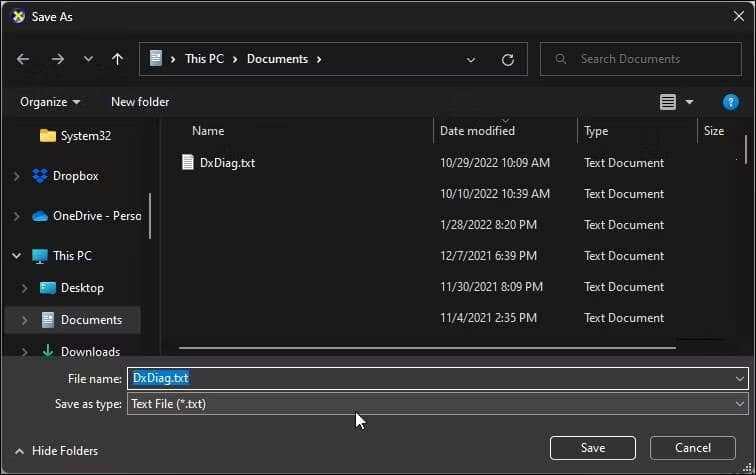
- Seleccione el destino para guardar el archivo y haga clic en Guardar.
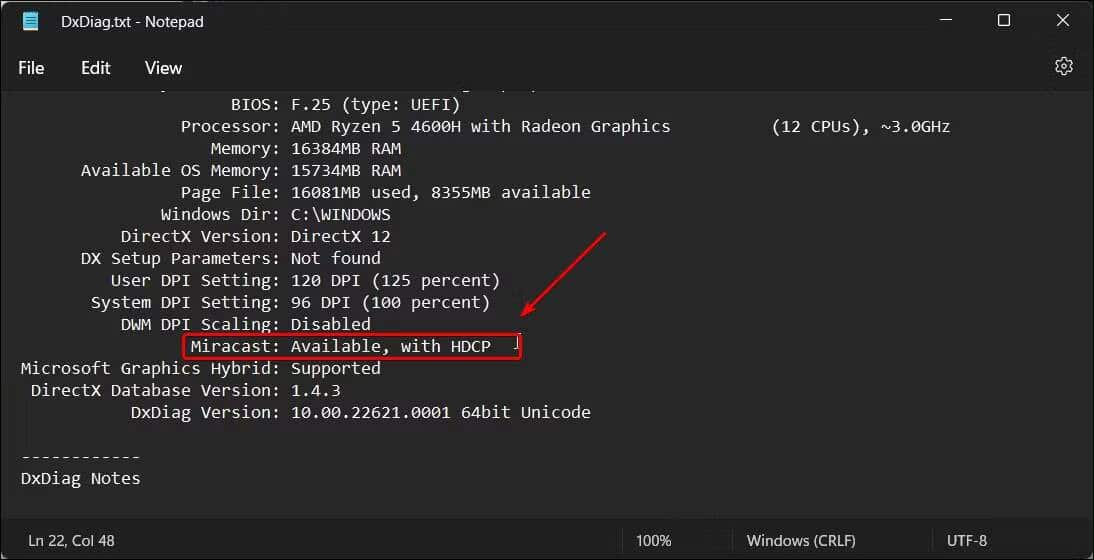
- A continuación, abra el Explorador de archivos, navegue hasta donde está guardado el archivo DxDiag y abra el archivo DxDiag.txt.
- Aquí, desplácese hacia abajo y localice Miracast. Si dice Compatible, debería poder transmitir y ver la pantalla en otros dispositivos. Si aparece el mensaje "No compatible con el controlador de gráficos", compruebe si ha instalado la función de pantalla inalámbrica opcional.
Verificar Las mejores formas de abrir la herramienta de diagnóstico de DirectX en Windows 11.
Cómo instalar la función de pantalla inalámbrica opcional
La función Pantalla inalámbrica opcional agrega la aplicación Connect a los dispositivos con Windows 11 y Windows 10. Le permite conectar su computadora y verla en un televisor compatible con Miracast, etc.
Si encuentra que falta la función de pantalla inalámbrica, aquí le mostramos cómo instalarla manualmente en Windows 11.
Para instalar la función de pantalla inalámbrica opcional:
- Haga clic en Win + I Para abrir "Configuración".
- A continuación, abra la pestaña Aplicaciones en el panel izquierdo.
- Haga clic en una opción Característica opcional.
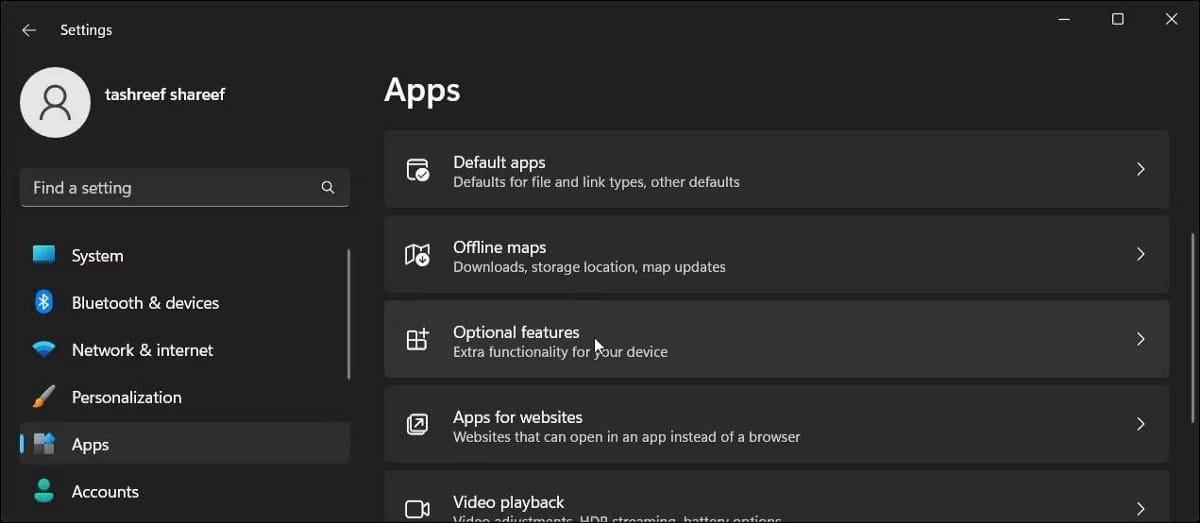
- Aquí, haga clic en el botón Ver funciones para ver la opción de agregar una función opcional.
- En el cuadro de diálogo Agregar función opcional, escriba Pantalla inalámbrica.
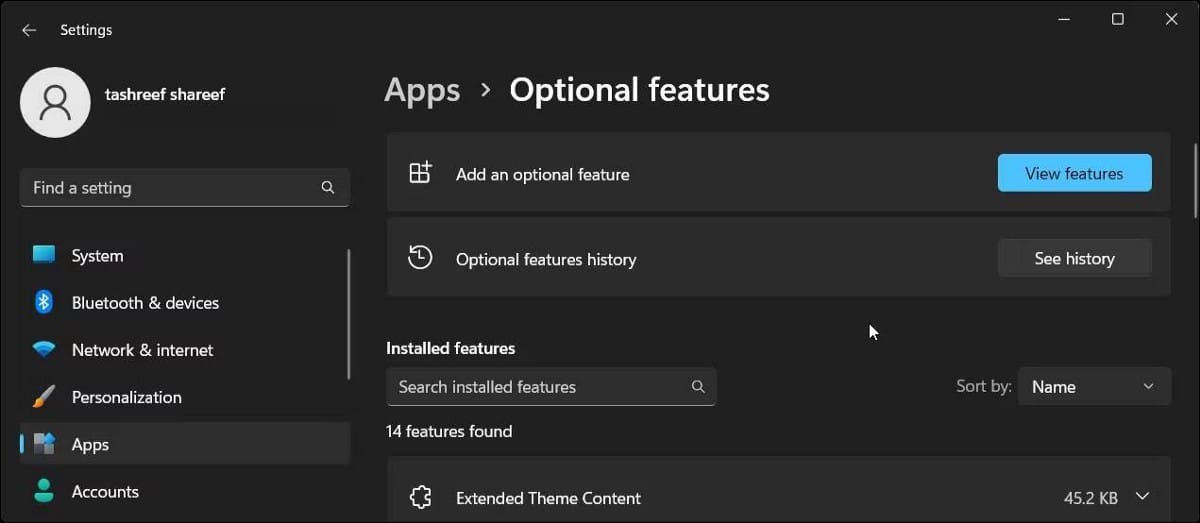
- Seleccione la característica del resultado de la búsqueda y haga clic en Próximo.
- Hacer clic تثبيت seguir.
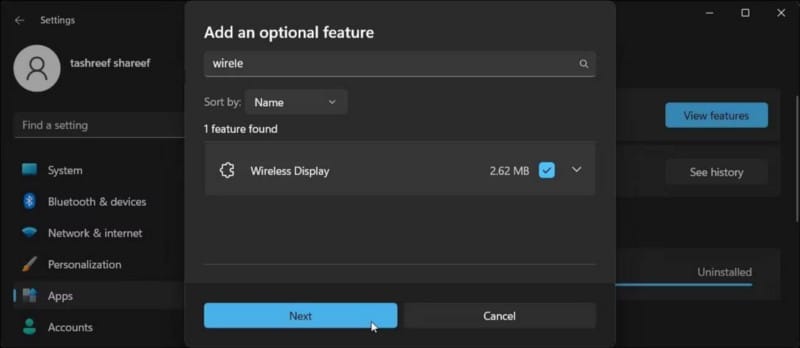
Windows descargará e instalará la característica requerida. Después de eso, reinicie su computadora para aplicar los cambios.
Si ve un error, reinicie su computadora y luego intente instalar la función de pantalla opcional para ver si ayuda. Alternativamente, también puede usar el símbolo del sistema para instalar Wireless Display.
Para instalar la pantalla inalámbrica mediante el símbolo del sistema:
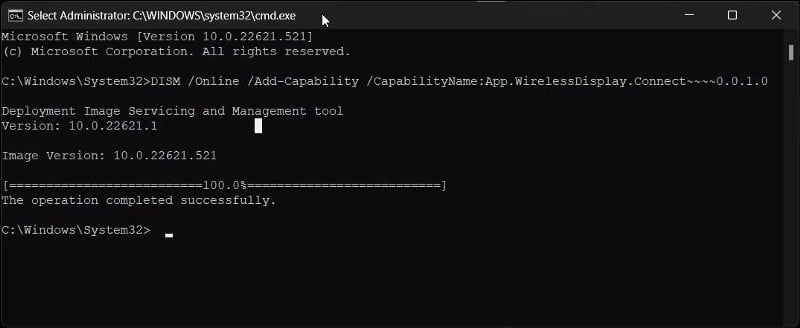
- Haga clic en Win + R Y escriba cmd.
- Ahora presione y mantenga presionada la tecla . Ctrl + Shift Y haga clic en Ok Para abrir un símbolo del sistema como administrador.
- En la ventana del símbolo del sistema, escriba el siguiente comando y presione Entrar:
DISM /Online /Add-Capability /CapabilityName:App.WirelessDisplay.Connect~~~~0.0.1.0
- Este proceso puede llevar algún tiempo. Así que espere hasta que la instalación esté completa al 100%.
- Una vez hecho esto, reinicie su computadora para aplicar los cambios.
La mayoría de las computadoras modernas son compatibles con Miracast
Si su computadora tiene Windows 10 o Windows 11, también debería ser compatible con Miracast. Si no está seguro, puede usar uno de los siguientes métodos en este artículo para confirmar la compatibilidad con Miracast.
Sin embargo, incluso en sistemas compatibles con Miracast, puede encontrar problemas al intentar renderizar. Los factores comunes que contribuyen incluyen problemas con la pantalla o el controlador de red, una configuración incorrecta de Wi-Fi y daños en los archivos del sistema. Ahora puedes ver Cómo duplicar la pantalla de Android en una PC con Windows o Mac sin root.







